Obsah
V tomto průvodci vám ukážeme několik způsobů odinstalování aktualizací v systému Windows 11. Aktualizace systému Windows často obsahují opravy chyb, bezpečnostní záplaty a nové funkce, ale mohou být také problematické a způsobovat problémy s výkonem nebo jiné problémy s fungováním počítače.
Pokud se po nedávné aktualizaci systému Windows 11 vyskytne problém, jednoduchým způsobem jeho řešení je odebrání nedávno nainstalované aktualizace. Níže je uvedeno několik způsobů odinstalování aktualizací v operačním systému Windows 11.
Jak odebrat aktualizace systému Windows 11.*
Poznámka: Všechny tyto metody fungují také v systému Windows 10.
Metoda 1. Odinstalování aktualizací prostřednictvím možností aktualizace systému Windows.
1. Tisk Windows + I klíče současně na klávesnici spustíte Nastavení systému Windows.
2. V nově spuštěném okně vyberte Aktualizace systému Windows v levém podokně a poté klikněte na Historie aktualizací na pravé straně.

3. Nyní klikněte na Odinstalování aktualizací pod Související nastavení .
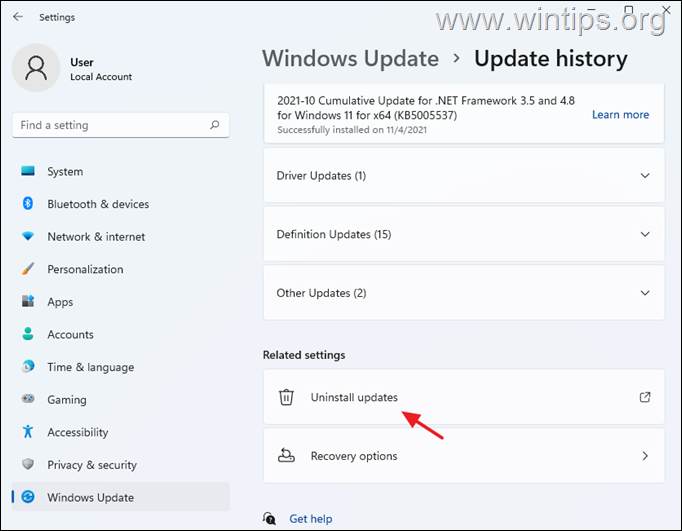
4. Vyberte aktualizaci, kterou chcete odinstalovat (nebo klikněte pravým tlačítkem myši na na něm) a klikněte na Odinstalovat.
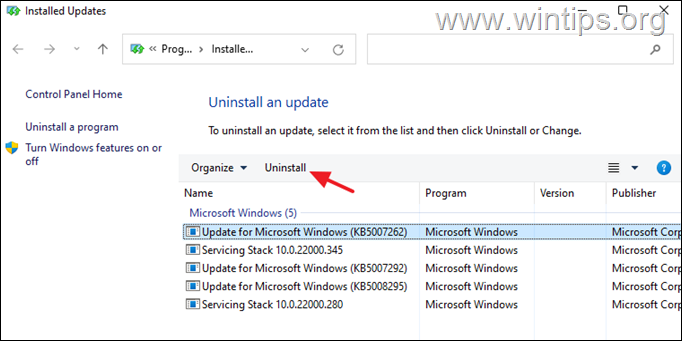
5. Po vyzvání klikněte na tlačítko Ano potvrdit své rozhodnutí a počkat na dokončení procesu.
6. Po odinstalování aktualizace, restartovat vašeho počítače.
Metoda 2. Odinstalování aktualizací z Programů a funkcí v Ovládacích panelech systému Windows.
1. Přejděte na Ovládací panel > Programy a funkce , nebo...
-
- Stiskněte tlačítko Win+R klávesy pro otevření Spustit dialog. Typ appwiz.cpl do vyhledávacího pole a stiskněte tlačítko Vstupte na
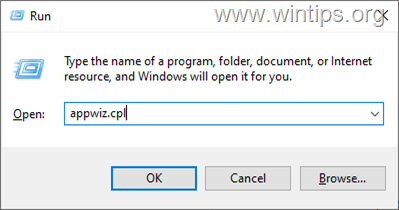
2. V části Programy a funkce klikněte na Zobrazit nainstalované aktualizace na levém panelu.
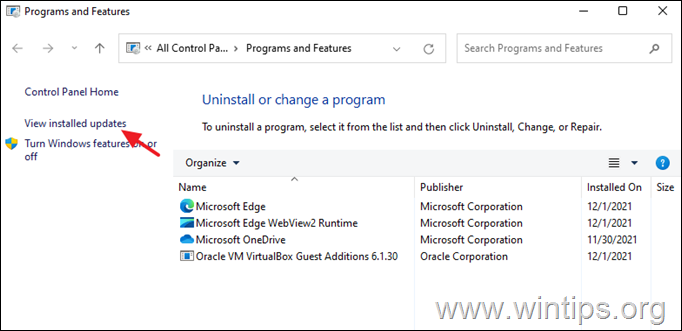
3. Vyberte nebo klikněte pravým tlačítkem myši na na aktualizaci, kterou chcete odinstalovat, a klikněte na tlačítko Odinstalovat.
4. Po dokončení odstranění aktualizace, restartovat vašeho počítače.
Metoda 3. Odstranění aktualizací systému Windows 11 z příkazového řádku.
1. Klikněte na Vyhledávání ikona a typ CMD nebo Příkazový řádek.
2. Klikněte na Spustit jako správce spustit příkazový řádek s právy správce.
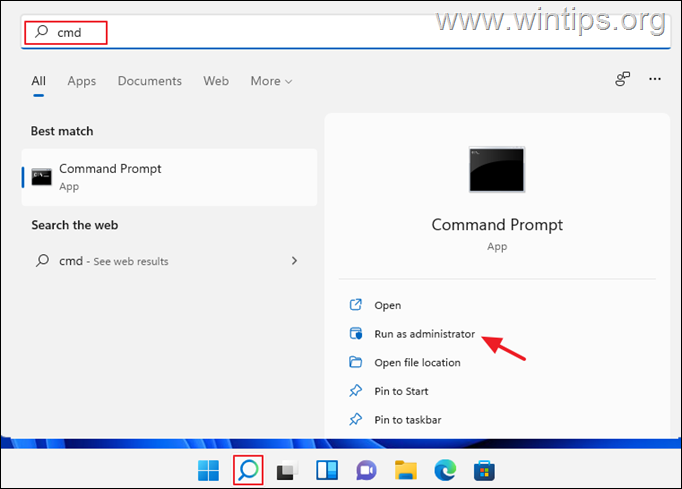
3. V okně Příkazový řádek zadejte následující příkaz a stiskněte tlačítko Vstupte na zobrazit seznam nainstalovaných aktualizací:
- wmic qfe list brief /format:table
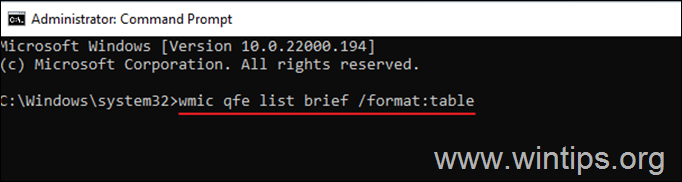
4. Nyní se podívejte na " HotFixID " a všimněte si sloupce KB číslo aktualizace, kterou chcete odinstalovat.
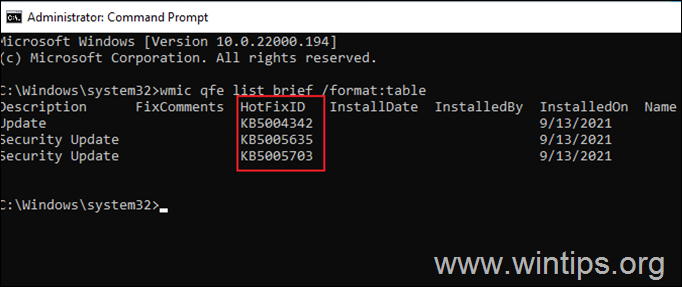
4. Nyní odeberte požadovanou aktualizaci z příkazového řádku pomocí následujícího příkazu:
- wusa /uninstall /kb:Number
Poznámka: Nahraďte 'Number' číslem KB aktualizace, kterou chcete odebrat. Například: Chcete-li odebrat KB5005635, zadejte tento příkaz:
- wusa /uninstall /kb:5005635
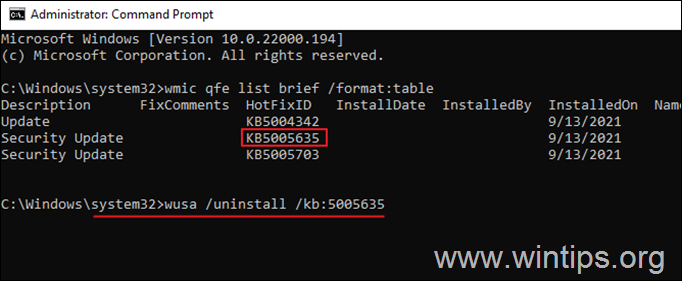
5. Na obrazovce se zobrazí potvrzovací okno pro potvrzení akce. Ano pokračovat.
6. Po dokončení odinstalace, restartovat vašeho počítače.
Metoda 4.Odinstalování aktualizací z prostředí PowerShell.
1. Klikněte na Vyhledávání ikona a typ poweshell .
2. Klikněte na Spustit jako správce otevřít prostředí Windows PowerShell s právy správce.
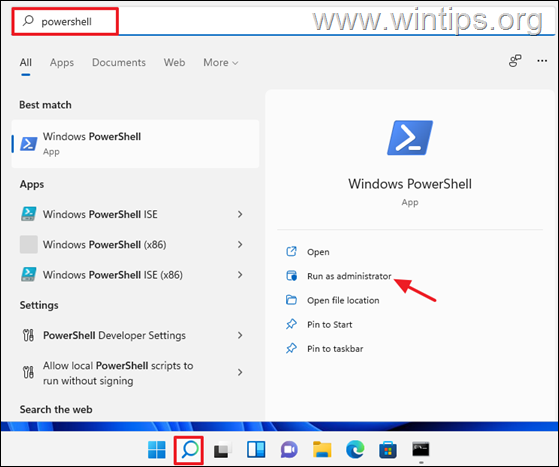
3. V okně prostředí PowerShell zadejte níže uvedený příkaz a stiskněte tlačítko Vstupte na zobrazit seznam nainstalovaných aktualizací.
- wmic qfe list brief /format:table
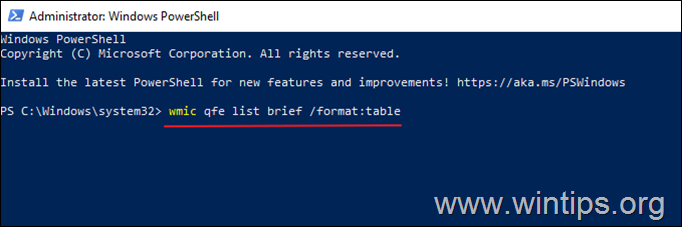
4. Na obrazovce se nyní zobrazí přehled všech aktualizací systému Windows nainstalovaných ve vašem systému. číslo související s aktualizací Windows Update, kterou chcete odebrat.
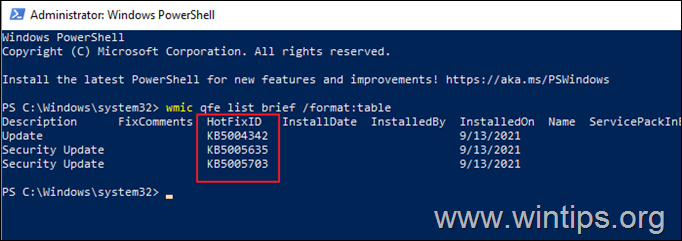
4. Nyní spusťte následující příkaz pro odebrání požadované aktualizace v prostředí PowerShell:
- wusa /uninstall /kb:Number
Poznámka: Nahraďte 'Number' číslem KB aktualizace, kterou chcete odebrat. Například: Chcete-li odebrat KB5005635, zadejte tento příkaz:
- wusa /uninstall /kb:5005635
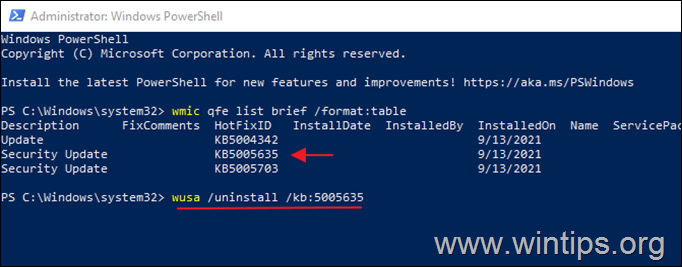
5. Pokud se zobrazí výzva k potvrzení, vyberte možnost Ano Po dokončení procesu, restartovat vašeho počítače.
To je vše! Dejte mi vědět, zda vám tento návod pomohl, a zanechte komentář o svých zkušenostech. Prosím, lajkujte a sdílejte tento návod, abyste pomohli ostatním.

Andy Davis
Blog správce systému o Windows





