Indholdsfortegnelse
Fejlkode 9C59 kan forekomme, når du forsøger at installere Internet Explorer 11 (eller IE10) via Windows Update. Når dette problem opstår, fejler Windows Update med følgende fejlmeddelelse: " Nogle opdateringer blev ikke installeret - Fejl fundet: Kode 9C59 - Windows Update stødte på en ukendt fejl ".
Fejlkoden 9C59 i Internet Explorer-installationen kan opstå af flere årsager, f.eks. på grund af beskadigelse af en Windows Update-mappe (SoftwareDistribution), beskadigelse af Windows Update-elementer, manglende vigtige opdateringer, der er nødvendige for at installere Internet Explorer osv.
Denne fejlfindingsvejledning indeholder detaljerede instruktioner om, hvordan du løser den kode 9C59, som du modtager under Windows Update.

Sådan retter du Fejl 9C59 - Internet Explorer installationen mislykkedes.
- Løsning 1: Installer alle valgfrie Windows-opdateringer og opdater vigtige enhedsdrivere.Løsning 2: Slet mappen SoftwareDistribution (Windows Updates Store Folder)Løsning 3: Brug Internet Explorer offline-installer.Løsning 4: Reparer Windows Corruption fejl ved hjælp af System Update Readiness værktøj (DISM)Andre løsninger til at omgå fejl 9C59
Løsning 1: Installer alle valgfrie Windows-opdateringer og opdater vigtige enhedsdrivere
Trin 1. Installer alle vigtige og valgfrie opdateringer undtagen Internet Explorer 11.
1. Tryk på Windows + R tasterne for at indlæse Kør dialogboksen.
2. Indtast følgende kommando for at åbne Windows Update, og tryk på Enter.
- wuapp.exe
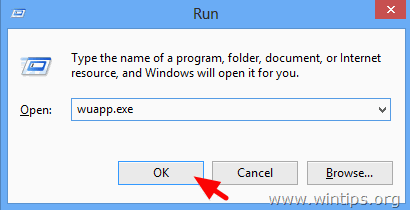
3. Tryk på Tjek for opdateringer.
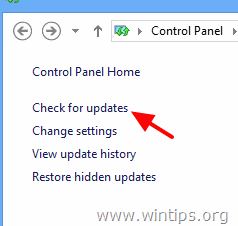
4. Vælg den Vigtige opdateringer link.
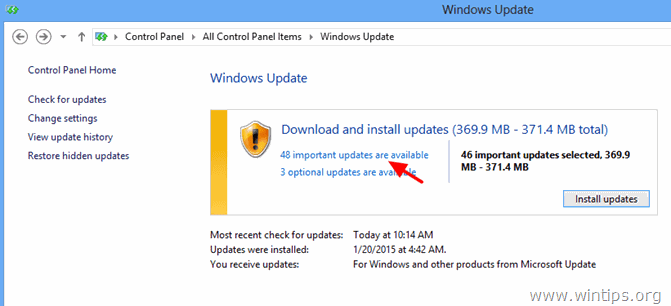
5. Første Fjern markeringen af og kontrollere igen Navn for at markere alle vigtige opdateringer.
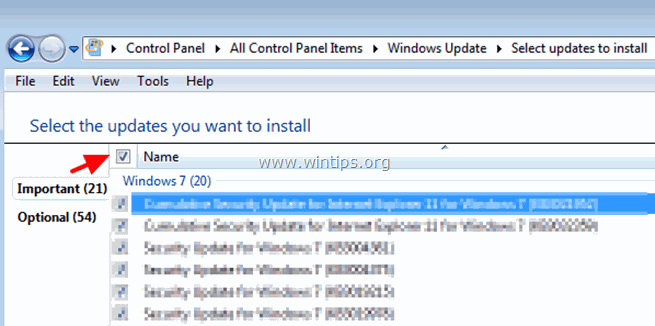
5. Derefter Fjern markeringen af Microsoft Internet Explorer 11 opdatering .
6. Klik på Valgfrit til venstre.
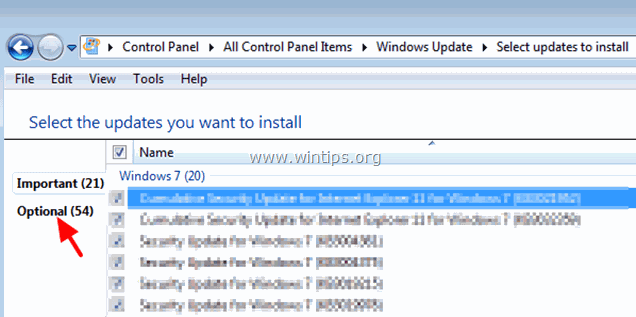
7. Fjern markeringen og kontrollere igen Navn afkrydsningsfeltet for at vælge alle Valgfrit Opdateringer og klik på OK.
8. Endelig vælger du at Installer opdateringer .
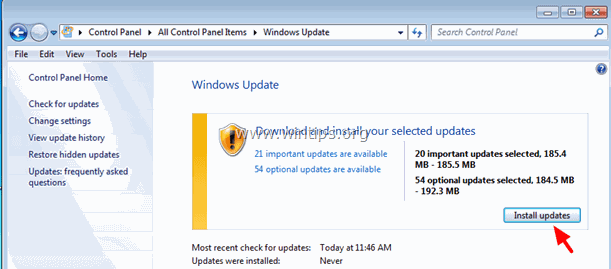
-- Vær tålmodig, mens Windows installerer opdateringer --
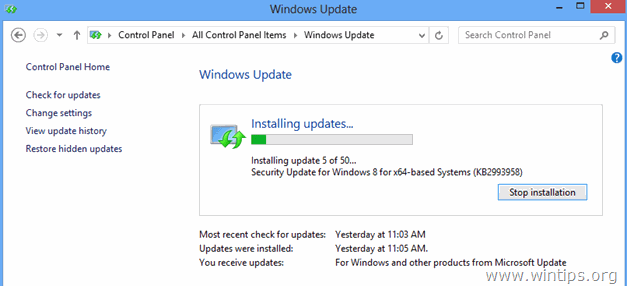
9. Når Windows-opdateringer er installeret, skal du udføre den samme procedure, indtil du installere alle tilgængelige opdateringer UDEN IE11.
Trin 2. Opdater vigtige enhedsdrivere.
1. Download og installer de nyeste drivere til følgende enheder fra producentens websted:
- Skærmadapter Trådløs adapter Ethernet-adapter
Trin 3. Installer Internet Explorer 11
1. Når du har udført ovenstående trin, kan du prøve at installere Internet Explorer igen. Hvis du stadig har problemer, kan du prøve løsning 2 nedenfor.
Løsning 2. Slet mappen SoftwareDistribution (mappen Windows Updates Store)
SoftwareDistribution mappen er den placering, hvor Windows gemmer de downloadede opdateringer. Hvis denne mappe er beskadiget, vil du få problemer under Windows Update. Så en anden løsning til at omgå fejlen 9C59 under Windows Update er at slette (eller omdøbe) denne mappe* og genstarte computeren. Sådan sletter du mappen SoftwareDistribution mappe:
* Bemærk: Når du genstarter, vil der næste gang Windows Update kontrollerer, om der er tilgængelige opdateringer, blive en ny tom SoftwareDistribution mappe vil blive oprettet automatisk til at gemme opdateringer.
1. Tryk samtidig på Windows-nøgle + R for at åbne kommandoboksen Kør.
2 Skriv i kommandoboksen Kør i kommandoboksen: services.msc og tryk på Indtast.
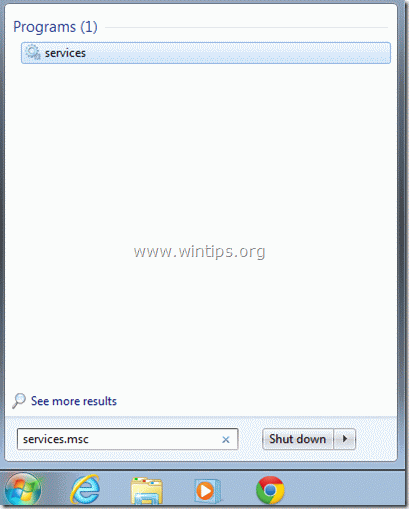
3. Søg efter Windows Update-tjeneste , højreklik derefter på den og vælg Stop .
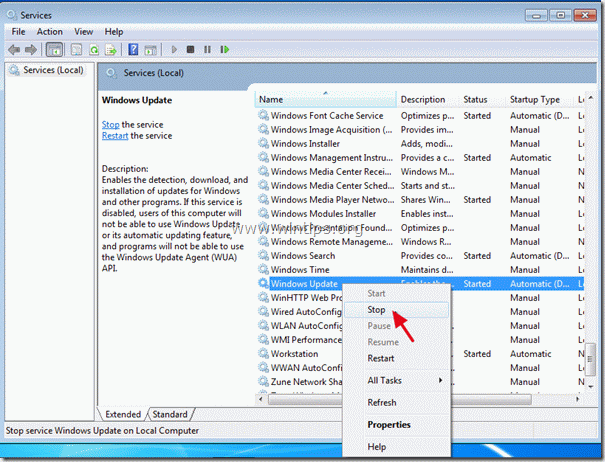
3. Naviger til " C:Windows "mappe .
4. Slet (eller omdøb f.eks. til "SoftwareDistributionOLD") " SoftwareDistribution " mappe.
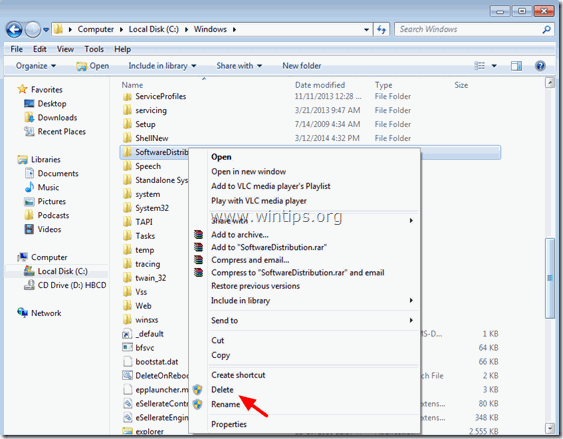
5. Genstart din computer, og prøv derefter at installere Internet Explorer.
Løsning 3: Brug Internet Explorer 11 offline-installationsprogrammet.
Trin 1: Fjern tidligere version af Internet Explorer fra kontrolpanelet
Naviger til Windows Kontrolpanel & åben Programmer og funktioner > Vis installerede opdateringer og afinstaller alle tidligere versioner af Internet Explorer.
1. Tryk " Windows ”  + " R " for at indlæse Kør dialogboksen.
+ " R " for at indlæse Kør dialogboksen.
2. Type " appwiz.cpl" og tryk på Indtast .
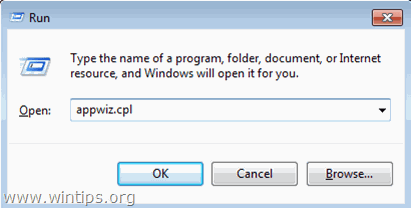
3. I " Programmer og funktioner ", skal du klikke på " Se installerede opdateringer " i den venstre rude.
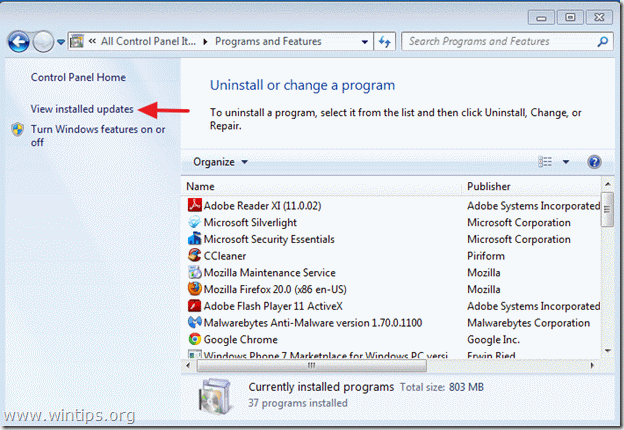
4. På listen over installerede programmer skal du finde Internet Explorer og klik på " Afinstaller ”.
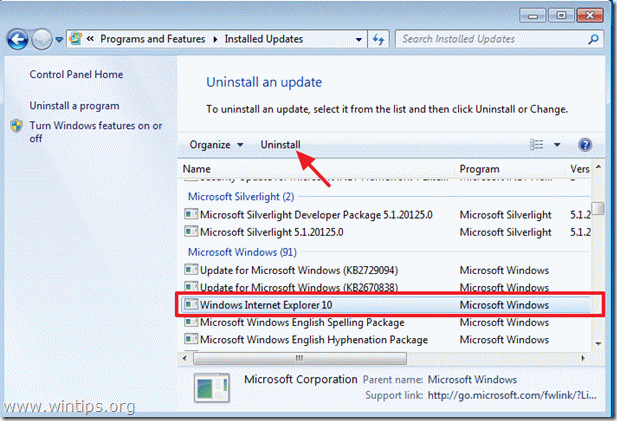
5. Når afinstallationen er afsluttet, genstarte din computer for at ændringerne kan træde i kraft og vende tilbage til Internet Explorer 9.
Yderligere hjælp:
- Hvis din computer ikke automatisk skifter til IE 9, kan du downloade og installere Internet Explorer 9 manuelt.
Download Internet Explorer 9 til Windows 7 (32-bit)
Download Internet Explorer 9 til Windows 7 (64-bit)
Download Internet Explorer 9 til Windows Vista (32-bit)
Download Internet Explorer 9 til Windows Vista (64-bit)
Trin 2: Download Internet Explorer Offline Installer.
Brug en Internet Explorer 11 Offline-installationspakke til at installere IE11.
1. Gå til Microsofts IE-downloadwebsted, og download Internet Explorer 11 Offline Installer i overensstemmelse med dit systemsprog og din Windows 7-version:
- http://windows.microsoft.com/en-us/internet-explorer/ie-11-worldwide-languages
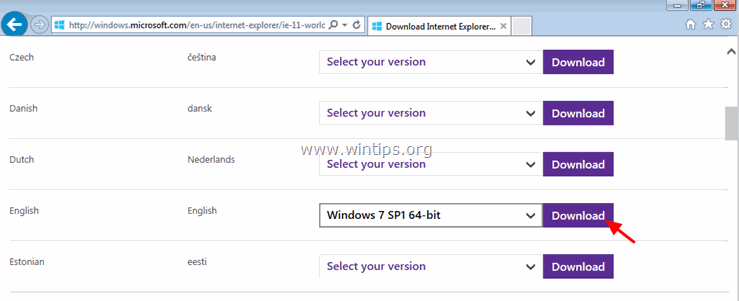
2. Når downloadingen er færdig, skal du dobbeltklikke på den downloadede fil (f.eks. "IE11-Windows6.1-x64-en-us.exe ") for at installere IE11.
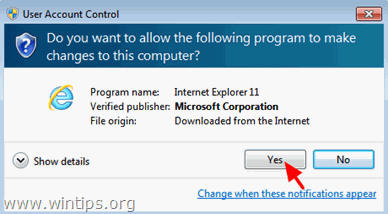
3. Genstart computeren, når installationen er færdig, når den er færdig.
Løsning 4. Løs Windows Corruption fejl ved hjælp af System Update Readiness værktøj (DISM)
1. Download og gem værktøjet System Update Readiness på dit skrivebord i overensstemmelse med din Windows-version.
2. Dobbeltklik for at installere den downloadede fil (f.eks. Windows6.1-KB947821-v34-x86.msu).
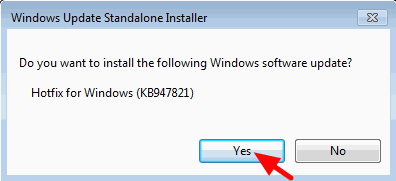
3. Når installationen er færdig, skal du genstarte computeren og prøve at installere Internet Explorer igen.
Andre løsninger, som du kan prøve, hvis ovenstående løsninger ikke virker:
1. Nulstil Windows-opdateringskomponenter ved at køre FixIt værktøj fra dette link.
2. Sørg for, at du har installeret følgende forudsætningsopdateringer til Internet Explorer:
- Forudsætningsopdateringer for Internet Explorer 11Forudsætningsopdateringer for Internet Explorer 10
3. Frigør diskplads ved at køre Diskoprydning.
3. Ændre DPI til standardindstillingerne.
1. Højreklik på et tomt sted på skrivebordet, og klik på Personlig tilpasning.
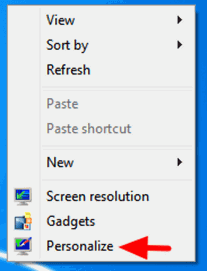
2. Klik på Vis til venstre.
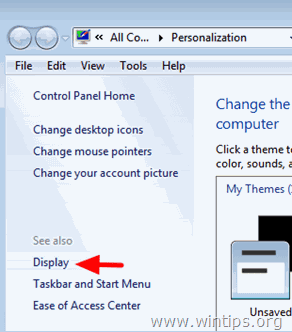
3. Vælg den Mindre - 100 % (standard)
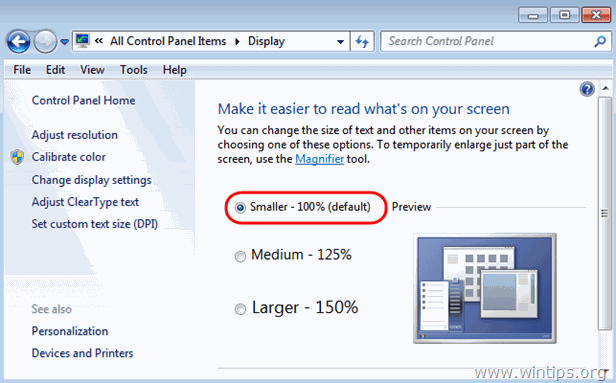
Held og lykke!

Andy Davis
En systemadministrators blog om Windows





