Indholdsfortegnelse
Denne vejledning indeholder instruktioner om, hvordan du løser udskriftsfejlen "spoolsv.exe" og andre udskriftsproblemer i Windows i tre (3) enkle trin. Nogle gange kan du opleve et af følgende udskriftsproblemer, når du forsøger at udskrive i Windows:
- Når du har klikket på knappen "Print" for at udskrive et dokument, sker der intet (Printeren udskriver ikke) Udskriftskøen viser udskriftsopgaven/opgaverne, men intet bliver udskrevet. Printeren udskriver ikke fra noget program. Printere mangler i indstillingerne "Enheder og printere" i Kontrolpanel. Du får udskriftsfejlen "spoolsv.exe", når du prøver at udskrive:
"Spoolsv.exe - Programfejl. Instruktionen på "0x77fcc2c0" henviste til hukommelsen på "0x00000000. Hukommelsen kunne ikke skrives."

Normalt skyldes de fleste udskrivningsproblemer, at tjenesten "Print Spooler" (spoolsv.exe) ikke fungerer korrekt på grund af beskadigede udskriftsjobs. I disse tilfælde er den mest effektive løsning til at løse udskrivningsproblemet at fjerne alle udskriftsjobs fra printerkøen ved at følge nedenstående trin.
Sådan løser du de mest almindelige udskrivningsproblemer hurtigt i 3 nemme trin. *
Bemærk: Nedenstående vejledning gælder for alle Windows-operativsystemer (Windows 10, Windows 8, Windows 7, Windows Vista og Windows XP).
Trin 1. Stop Print Spooler-tjenesten.
1. Tryk samtidig på Windows  + R for at åbne kommandoboksen Kør.
+ R for at åbne kommandoboksen Kør.
2 Skriv i kommandoboksen Kør i kommandoboksen: services.msc og tryk på Indtast.
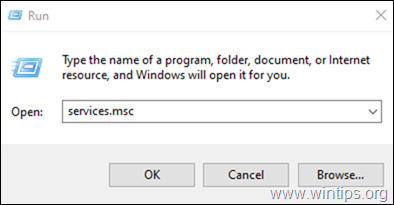
3. I højre rude skal du højreklikke på Udskriftsspoler tjeneste og klik på Stop.
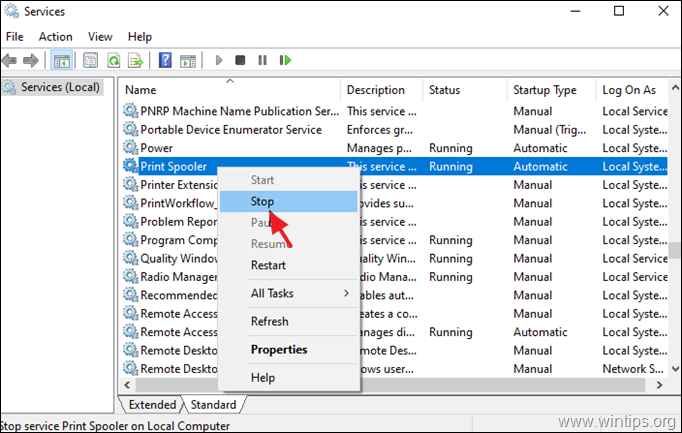
4. Luk ikke vinduet "Services", men fortsæt til næste trin.
Trin 2. Slet printerkø Job.
Fortsæt nu og ryd udskriftskøen ved at slette printerjobs:
1. Tryk samtidig på Windows  + R for at åbne kommandoboksen Kør.
+ R for at åbne kommandoboksen Kør.
2 Skriv følgende kommando i feltet Kør kommando, og klik på OK :
- %systemroot%\System32\Spool\Printere
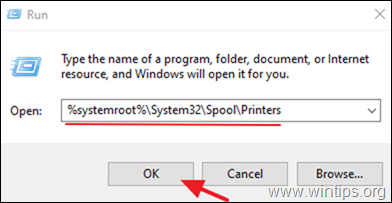
3. Tryk på CTR L + A for at vælge alle SHD & SPL filer, og tryk på Slet knappen for at slette dem alle.
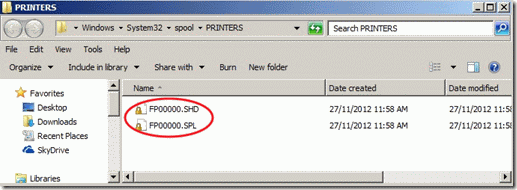
4. Luk i Explorer-vinduet og gå videre til det sidste trin for at start Udskriftsspoler service.
Trin 3. Start tjenesten Print Spooler.
1. I vinduet Tjenester, højre-kli ck på Udskriftsspoler tjeneste og klik på Start.
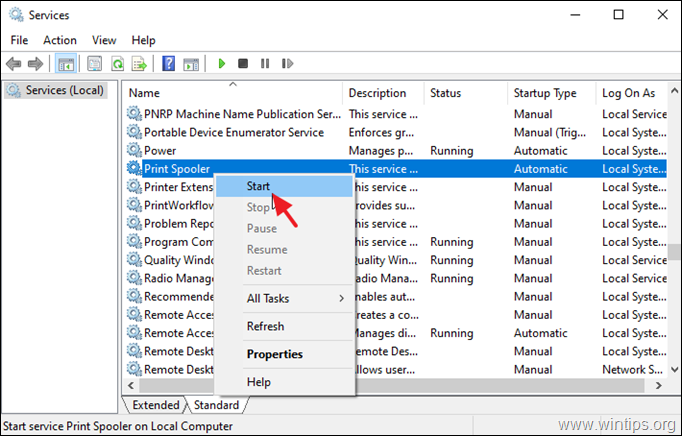
2. Luk vinduet Tjenester, og prøv at udskrive. Normalt vil udskrivningen nu foregå uden problemer. *
Bemærk: Hvis du stadig ikke kan udskrive, skal du fortsætte og geninstallere printerdriverne på din pc.
Hvilken metode virkede for dig?
Lad mig vide, om denne vejledning har hjulpet dig ved at skrive en kommentar om dine erfaringer. Synes godt om og del denne vejledning for at hjælpe andre.

Andy Davis
En systemadministrators blog om Windows





