Indholdsfortegnelse
Som du måske ved, er den sædvanlige måde at køre et program ved opstart af Windows på at placere en genvej til dets .exe-fil i Windows' opstartsmappe. Men nogle brugere klager over, at denne metode ikke virker i Windows 10, og at startprogrammet ikke startes.
I denne vejledning finder du instruktioner om, hvordan du løser følgende problem i Windows 10: Startprogrammerne kører ikke.
- Relateret artikel: Sådan tilføjer du et program til Windows 10 Startup.
Sådan LØSES: Startprogrammerne kører ikke i Windows 10.
Trin 1. Find og kopier stien til det program, som du vil have kørt ved opstart.
1. Opret en genvej til det program, som du vil have kørt ved opstart, på skrivebordet (hvis du ikke allerede har gjort det).
2. Højreklik på på programgenvejen og vælg Egenskaber .
3. fremhæve og Kopier (CTRL + C) Målstien.

Trin 2. Tilføj programmet til Windows Startup ved hjælp af registreringsdatabasen.
1. Åbn Registreringseditor. For at gøre det:
1. Tryk samtidig på Vind  + R for at åbne kommandoboksen Kør.
+ R for at åbne kommandoboksen Kør.
2. Type regedit og tryk på Indtast for at åbne Registreringseditor.
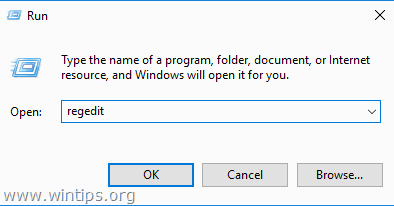
2. Naviger til følgende sted i Registreringsdatabasen:
- HKEY_LOCAL_MACHINE\SOFTWARE\WOW6432Node\Microsoft\Windows\CurrentVersion\Run
3. Højreklik på en tom plads i højre rude, og vælg Ny > String-værdi .
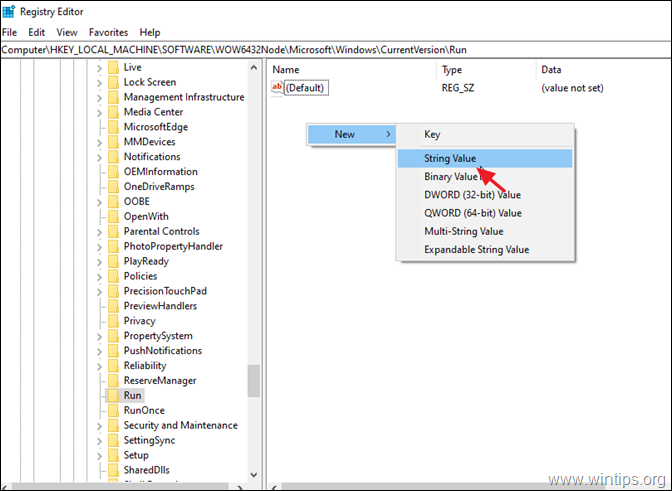
4. Navngiv den nye værdi med navnet på det program, du vil køre (hvis du f.eks. vil køre værktøjet Core Temp ved systemstart (som i dette eksempel), skal du skrive "CoreTemp").
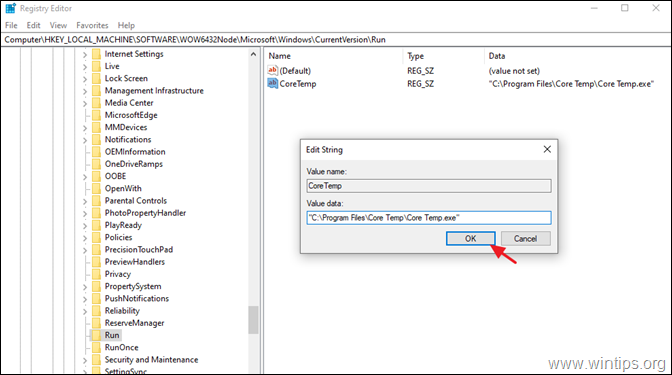
6. Luk i Registreringseditoren og fortsæt til trin 3.
Trin 3. Slå brugerkontokontrol fra. *
Bemærk: Dette trin er nødvendigt, hvis du vil undgå at svare "JA" til UAC-advarselsmeddelelsen ved hver opstart af systemet. **
** FORSIGTIG: Af sikkerhedsmæssige årsager anbefales det ikke at deaktivere UAC. Så anvend nedenstående trin på egen risiko, eller tilføj det ønskede program ved opstart ved hjælp af Task Scheduler-metoden.
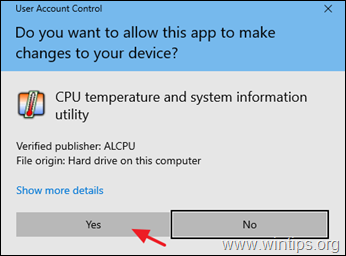
Sådan slår du UAC-advarslen fra:
1. Naviger til Windows Kontrolpanel og åbne Brugerkonti .
2. Klik på Ændre indstillingerne for brugerkontokontrol.
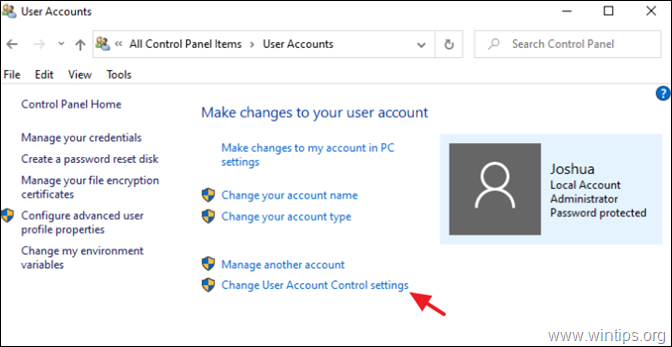
3. Træk skyderen til Aldrig underrette og klik på OK. Klik derefter på OK igen til sikkerhedsadvarselsmeddelelsen.
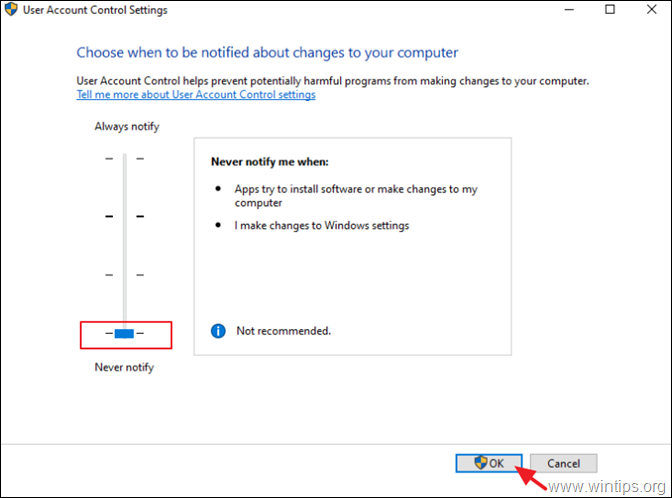
4. Genstart din computer for at anvende ændringerne.
Lad mig vide, om denne guide har hjulpet dig ved at skrive en kommentar om dine erfaringer. Synes godt om og del denne guide for at hjælpe andre.

Andy Davis
En systemadministrators blog om Windows





