Indholdsfortegnelse
Nogle gange er der behov for at sikkerhedskopiere dine filer, hvis Windows ikke starter normalt, så du kan udføre en ren installation af operativsystemet. I denne vejledning finder du to forskellige metoder til at sikkerhedskopiere dine filer til en ekstern USB-disk, når din pc går ned, og Windows ikke vil starte op.
Forslag: Ifølge min erfaring betyder det (i de fleste tilfælde), at harddisken har et problem, når Windows ikke kan starte. Så de vigtigste forebyggende foranstaltninger for at undgå problemer i sådanne tilfælde er at tage hyppige sikkerhedskopier af dine data til et eksternt USB-drev og at kontrollere din harddisk for problemer.
Sådan redder du dine filer, hvis Windows ikke kan starte normalt.
- Redde filer ved hjælp af et Widows-installationsmedie.Sikkerhedskopiering af filer ved hjælp af en Linux Live CD eller USB.
Metode 1. Ηοw Sikkerhedskopier filer, hvis Windows ikke kan starte normalt ved hjælp af et Windows-installationsmedie.
Den første metode til at sikkerhedskopiere dine filer, hvis Windows ikke starter, er at bruge Windows Recovery Environment (WinRE)
Krav: For at redde dine filer fra WinRE skal du starte dit system op fra et Windows-installationsmedie (USB eller DVD). Hvis du ikke ejer et Windows-installationsmedie, kan du oprette et direkte fra Microsoft fra en anden fungerende pc.
-
- Sådan oprettes et Windows 10 USB-opstartmedie.Sådan oprettes et Windows 10 DVD-opstartmedie.
Sådan sikkerhedskopierer du dine filer fra WinRE:
1. Tilslut et USB-drev med tilstrækkelig ledig plads.
2. Tænd din pc, og start op fra Windows 10-installations-/genoprettelsesmediet (USB eller dvd).
3. Tryk på følgende på skærmen Windows Setup SKIFT + F10 for at få adgang til kommandoprompten, eller vælg Næste –> Reparation af din computer -> Fejlfinding -> Avancerede indstillinger -> Kommandoprompt .

4. Skriv i kommandoprompten: notesblok og tryk på Enter. *
Bemærk: Hvis du også ønsker at sikkerhedskopiere skjulte filer eller mapper (f.eks. "Appdata"), skal du bruge følgende kommando for at fjerne alle filer på drevet (hvor X er bogstavet på det drev, du ønsker at fjerne filerne fra skjulet).
- attrib -h -r -s /s /d X:\*.*
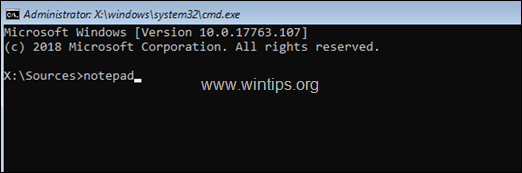
5. Fra Fil menuklik Åbn .
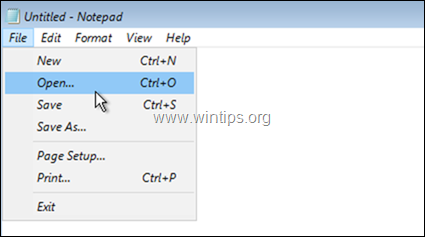
6. Klik på Denne pc til venstre og derefter udforske indholdet på alle drev (til højre) for at finde den Brugere mappe.
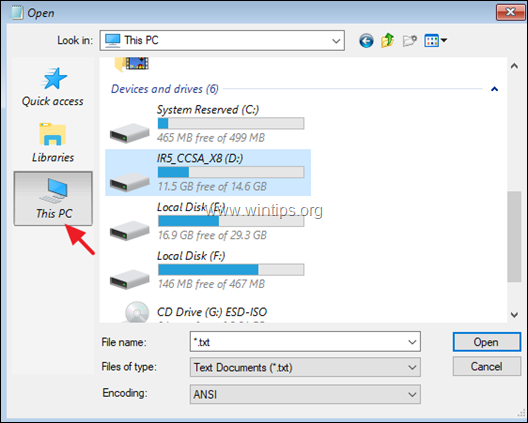
7. Dobbeltklik for at åbne Brugere mappe. *
Bemærk: Hvis du ønsker det, kan du ændre Filnavn : *.txt til Alle filer for at få vist alle filtyper.
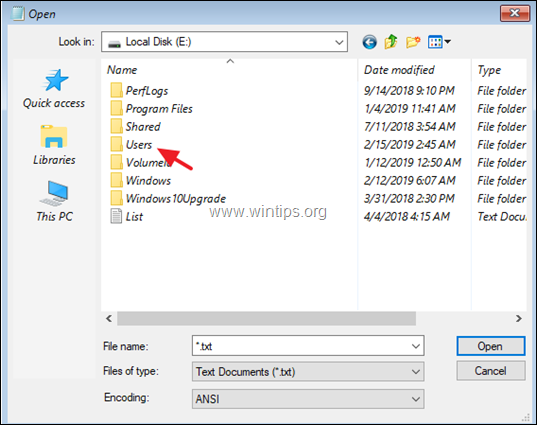
8. Når du finder mappen med din kontoprofil, skal du højreklikke på den og vælge Send til -> Eksternt USB-drev. *
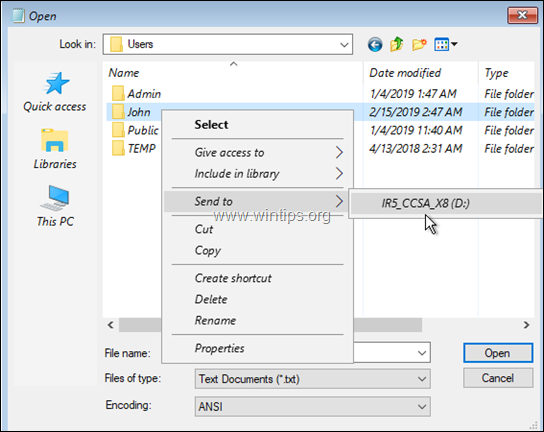
Bemærkninger:
1. Under kopieringen vil pc'en virke frosset. Vent blot på, at den fryser op igen, når kopieringen er færdig.
2. For at undgå at kopiere ubrugelige data (f.eks. midlertidige internetfiler, cookies, historik osv.) foreslår jeg, at du udforsker indholdet af din kontoprofilmappe og kun kopierer de vigtige mapper til USB-drevet. I de fleste tilfælde skal du kun sikkerhedskopiere følgende mapper (og selvfølgelig enhver anden mappe/fil, du ønsker):
- Desktop Dokumenter Downloads Musik Billeder Videoer
Metode 2. Sådan sikkerhedskopierer du filer, hvis Windows ikke starter ved hjælp af en Linux Live CD eller USB.
Den anden metode til at gemme dine filer, hvis Windows ikke vil starte op, er at bruge en Linux Live CD. Følg nedenstående vejledning for at udføre denne opgave:
Fra en anden fungerende computer...
1. Download en af følgende Linux-distributioner* i en ISO-fil.
- BitDefender Linux Live CDLinux MintPeppermint
Bemærk: I dette eksempel bruger vi BitDefender Linux Live CD
2. Brænd ISO-filen til en dvd eller brug Rufus USB Creator Utility til at brænde ISO-filen til en USB.
På den computer med problemet...
3. Tilslut et eksternt USB-drev med tilstrækkelig ledig plads.
4. Start pc'en fra den Linux-dvd eller USB, du har oprettet.
5. Efter opstart skal du undersøge alle drev for at finde den Brugere mappe.
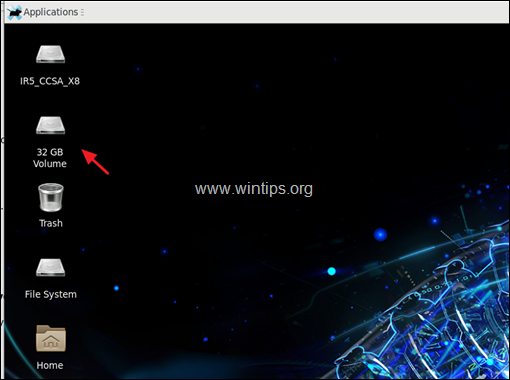
6. Når du finder den Brugere mappe, dobbeltklik på den for at undersøge dens indhold.
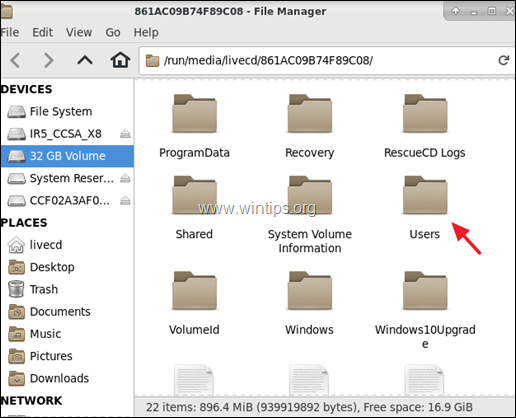
7. Dobbeltklik derefter for at åbne din profilmappe.
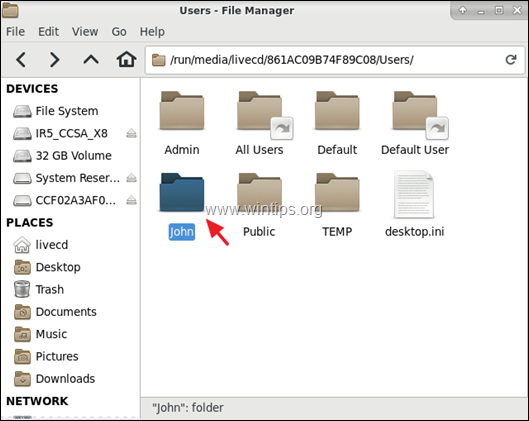
8. Endelig skal du højreklikke på en mappe, som du vil sikkerhedskopiere, og bruge Send til eller eller Kopier/indsæt kommandoer til at sikkerhedskopiere dine filer til det eksterne USB-drev.
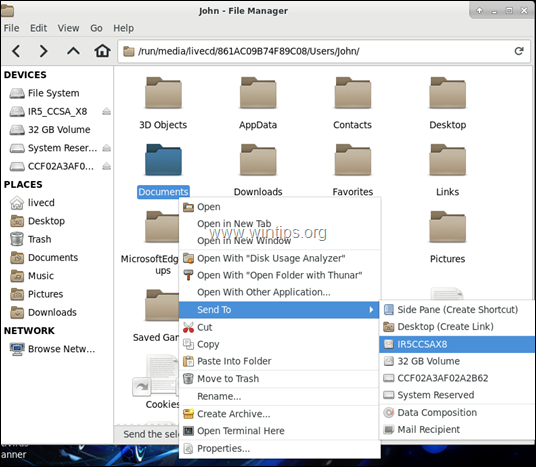
9. Når du er færdig med kopien, skal du klikke på menuen Programmer og klikke på Log ud og derefter Luk ned .
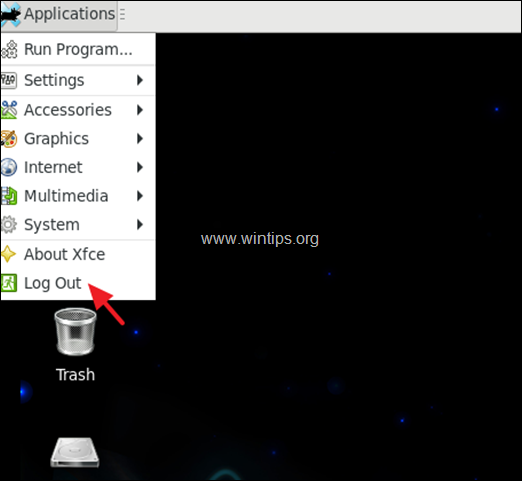
Lad mig vide, om denne guide har hjulpet dig ved at skrive en kommentar om dine erfaringer. Synes godt om og del denne guide for at hjælpe andre.

Andy Davis
En systemadministrators blog om Windows





