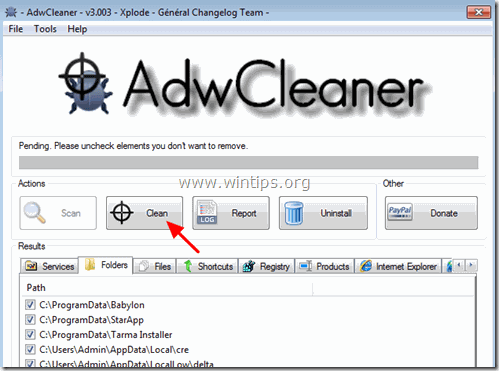Πίνακας περιεχομένων
SupTab είναι ένα λογισμικό adware (πρόσθετο ή επέκταση) που εγκαθίσταται σε δημοφιλή προγράμματα περιήγησης στο Web, όπως ο Internet Explorer, ο Google Chrome ή ο Mozilla Firefox, χωρίς την άδεια του χρήστη και τροποποιεί τις ρυθμίσεις του προγράμματος περιήγησης, προκειμένου να πραγματοποιεί ανακατευθύνσεις περιήγησης σε διαφημίσεις και να κερδίζει χρήματα από τους εκδότες τους. Εάν ένας υπολογιστής έχει μολυνθεί με το " SupTab " adware, τότε εμφανίζονται περισσότερες αναδυόμενες διαφημίσεις στην οθόνη του υπολογιστή του θύματος και η ταχύτητα του υπολογιστή επιβραδύνεται λόγω του κακόβουλου προγράμματος που εκτελείται στο παρασκήνιο.

Τεχνικά, SupTab δεν είναι ιός και κατηγοριοποιείται ως κακόβουλο πρόγραμμα ("Δυνητικά ανεπιθύμητο πρόγραμμα (PUP)") που μπορεί να περιέχει και να εγκαθιστά κακόβουλα προγράμματα στον υπολογιστή σας, όπως adware, Trojans ή ιούς.
SupTab adware πιθανότατα εγκαταστάθηκε χωρίς να το αντιληφθεί ο χρήστης, επειδή συνήθως είναι συνδεδεμένο μέσα σε άλλα δωρεάν λογισμικά που κατεβαίνουν -και εγκαθίστανται- από γνωστούς διαδικτυακούς τόπους όπως " download.com (CNET)" , "Softonic.com" , κ.λ.π. Για το λόγο αυτό, πρέπει πάντα να δίνετε προσοχή στις επιλογές εγκατάστασης για κάθε πρόγραμμα που εγκαθιστάτε στον υπολογιστή σας, διότι οι περισσότεροι εγκαταστάτες λογισμικού περιέχουν πρόσθετο λογισμικό που δεν θέλατε ποτέ να εγκαταστήσετε. Με απλά λόγια, ΜΗΝ ΕΦΑΡΜΟΖΕΤΕ ΚΑΝΕΝΑ ΑΠΑΡΑΔΕΚΤΟ ΛΟΓΙΣΜΙΚΟ που συνοδεύει τον εγκαταστάτη λογισμικού του προγράμματος που θέλετε να εγκαταστήσετε. Πιο συγκεκριμένα, όταν εγκαθιστάτε έναπρόγραμμα στον υπολογιστή σας:
- ΜΗΝ ΠΙΕΣΕΤΕ το " Επόμενο " πολύ γρήγορα στις οθόνες εγκατάστασης. ΔΙΑΒΑΣΤΕ ΠΟΛΥ ΠΡΟΣΕΚΤΙΚΑ το Όροι και συμφωνίες πριν κάνετε κλικ στο κουμπί ΑΠΟΔΟΧΗ. ΠΑΝΤΑ ΕΠΙΛΕΓΕΤΕ: " Προσαρμοσμένο " εγκατάσταση. ΑΡΝΗΘΕΙΤΕ να εγκαταστήσετε οποιοδήποτε προσφερόμενο πρόσθετο λογισμικό που δεν θέλετε να εγκαταστήσετε. ΑΚΥΡΩΣΤΕ οποιαδήποτε επιλογή που αναφέρει ότι θα τροποποιηθούν οι ρυθμίσεις της αρχικής σας σελίδας και της αναζήτησης.
Πώς να αφαιρέσετε το ' SupTab ' από τον υπολογιστή σας:
Βήμα 1. Απεγκαταστήστε το SupTab από τον Πίνακα Ελέγχου.
1. Για να το κάνετε αυτό, μεταβείτε στη διεύθυνση:
- Windows 7 & Vista: Έναρξη > Πίνακας ελέγχου . Windows XP: Έναρξη > Ρυθμίσεις > Πίνακας ελέγχου
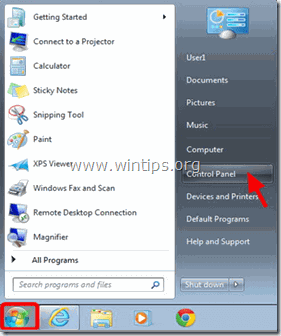
- Windows 8 & 8.1:
- Τύπος " Windows ”
 + " R " για να φορτώσετε το Εκτέλεση Πληκτρολογήστε " πίνακας ελέγχου" και πατήστε Εισάγετε το .
+ " R " για να φορτώσετε το Εκτέλεση Πληκτρολογήστε " πίνακας ελέγχου" και πατήστε Εισάγετε το .
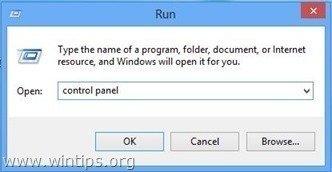
2. Κάντε διπλό κλικ για να το ανοίξετε:
- Προσθήκη ή αφαίρεση προγραμμάτων αν έχετε Windows XP Προγράμματα και χαρακτηριστικά (ή " Απεγκατάσταση προγράμματος ") αν έχετε Windows 8, 7 ή Vista.
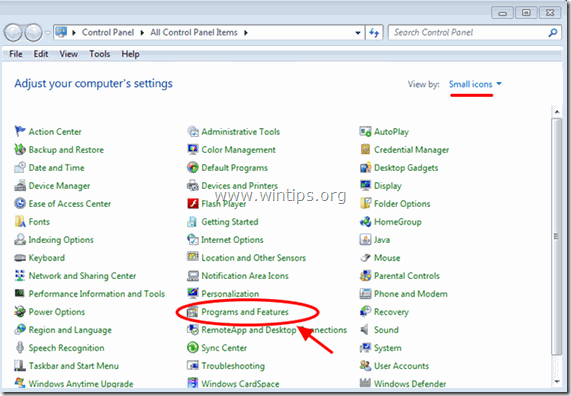
3. Όταν η λίστα προγραμμάτων εμφανίζεται στην οθόνη σας:
3a. Ταξινομήστε τα προγράμματα που εμφανίζονται με βάση την ημερομηνία εγκατάστασης (Installed On) και, στη συνέχεια, βρείτε και Κατάργηση (Απεγκατάσταση) κάθε άγνωστο πρόγραμμα που εγκαταστάθηκε πρόσφατα στο σύστημά σας.
3b. Αφαιρέστε επίσης οποιαδήποτε από αυτές τις κακόβουλες εφαρμογές:
- SupTab ΤιμήGong Δημιουργία αντιγράφων ασφαλείας MyPC WinZipper
-
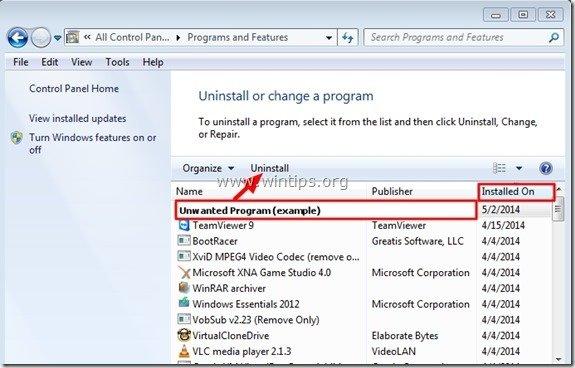
Βήμα 2: Αφαιρέστε το SupTab με το "AdwCleaner".
1. Κατεβάστε και αποθηκεύστε το βοηθητικό πρόγραμμα "AdwCleaner" στην επιφάνεια εργασίας σας.
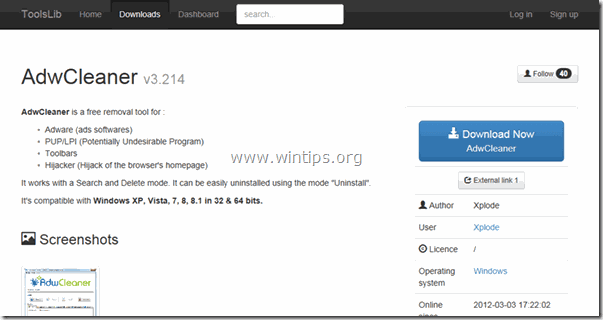
2. Κλείστε όλα τα ανοιχτά προγράμματα και Διπλό κλικ για να ανοίξετε "AdwCleaner" από την επιφάνεια εργασίας σας.
3. Μετά την αποδοχή του " Συμφωνία άδειας χρήσης ", πατήστε το κουμπί " Σάρωση ".
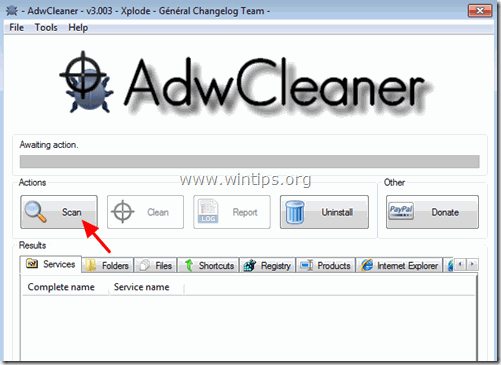
4. Όταν ολοκληρωθεί η σάρωση, πιέστε "Καθαρό " για να αφαιρέσετε όλες τις ανεπιθύμητες κακόβουλες καταχωρήσεις.
4. Τύπος " OK " στο " AdwCleaner - Πληροφορίες" και πατήστε " OK " ξανά για να επανεκκινήσετε τον υπολογιστή σας .
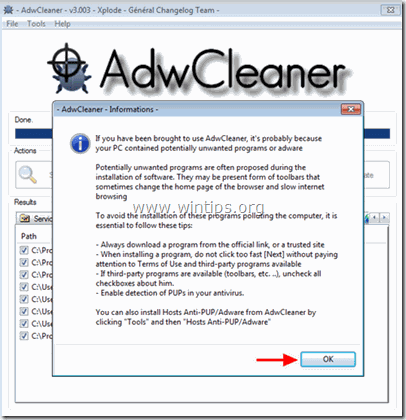
5. Όταν ο υπολογιστής σας επανεκκινείται, close " AdwCleaner " πληροφορίες (readme) και συνεχίστε στο επόμενο βήμα.
Βήμα 3. Αφαιρέστε το SupTab με το Junkware Removal Tool.
1. Κατεβάστε και εκτελέστε JRT - Εργαλείο αφαίρεσης ανεπιθύμητου λογισμικού.

2. Πατήστε οποιοδήποτε πλήκτρο για να ξεκινήσετε τη σάρωση του υπολογιστή σας με " JRT - Εργαλείο αφαίρεσης ανεπιθύμητου λογισμικού ”.
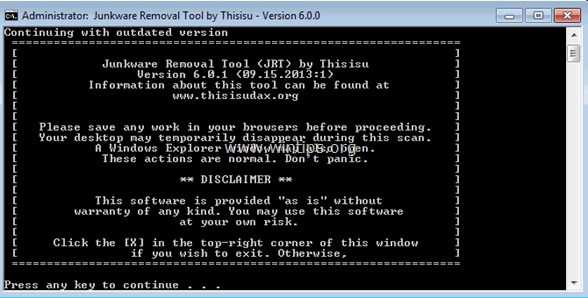
3. Κάντε υπομονή έως ότου το JRT σαρώσει και καθαρίσει το σύστημά σας.
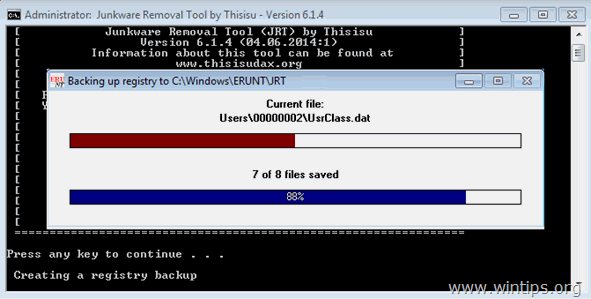
4. Κλείστε το αρχείο καταγραφής JRT και στη συνέχεια επανεκκίνηση τον υπολογιστή σας.
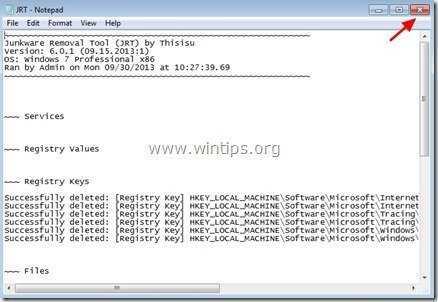
Βήμα 4. Αφαιρέστε το κακόβουλο πρόγραμμα SupTab με το Malwarebytes Anti-Malware Free.
Λήψη και εγκαταστήστε το ένα από τα πιο αξιόπιστα ΔΩΡΕΑΝ προγράμματα κατά του κακόβουλου λογισμικού σήμερα για να καθαρίσετε τον υπολογιστή σας από τις εναπομείνασες κακόβουλες απειλές. Αν θέλετε να είστε συνεχώς προστατευμένοι από απειλές κακόβουλου λογισμικού, υπάρχουσες και μελλοντικές, σας συνιστούμε να εγκαταστήσετε το Malwarebytes Anti-Malware Premium:
Προστασία MalwarebytesTM
Αφαιρεί Spyware, Adware & Malware.
Ξεκινήστε τη δωρεάν λήψη σας τώρα!
Γρήγορη λήψη & οδηγίες εγκατάστασης:
- Αφού κάνετε κλικ στον παραπάνω σύνδεσμο, πατήστε στο " Ξεκινήστε τη δωρεάν δοκιμή 14 " για να ξεκινήσετε τη λήψη.
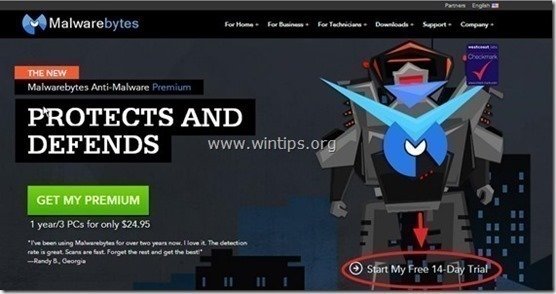
- Για να εγκαταστήσετε το ΔΩΡΕΑΝ έκδοση αυτού του καταπληκτικού προϊόντος, αφαιρέστε την επιλογή " Ενεργοποιήστε τη δωρεάν δοκιμή του Malwarebytes Anti-Malware Premium " στην τελευταία οθόνη εγκατάστασης.
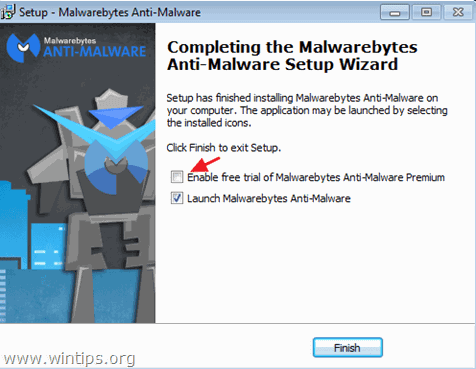
Σαρώστε και καθαρίστε τον υπολογιστή σας με το Malwarebytes Anti-Malware.
1. Τρέξτε " Malwarebytes Anti-Malware" και επιτρέψτε στο πρόγραμμα να ενημερώσει την πιο πρόσφατη έκδοση και την κακόβουλη βάση δεδομένων του, αν χρειαστεί.
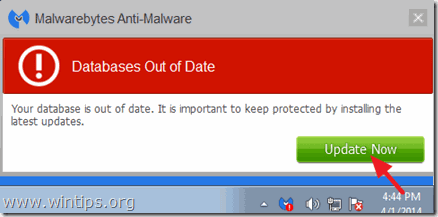
2. Όταν ολοκληρωθεί η διαδικασία ενημέρωσης, πατήστε το κουμπί " Σαρώστε τώρα " για να ξεκινήσετε τη σάρωση του συστήματός σας για κακόβουλο λογισμικό και ανεπιθύμητα προγράμματα.
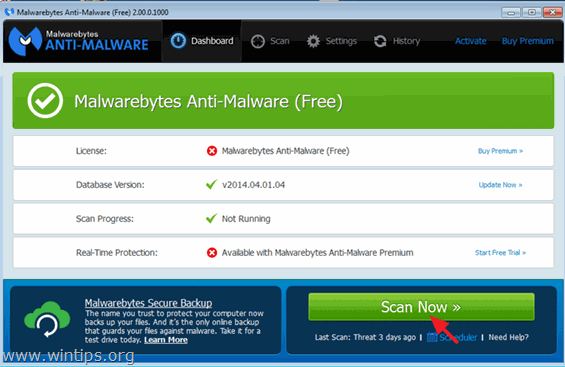
3. Τώρα περιμένετε μέχρι το Malwarebytes Anti-Malware να ολοκληρώσει τη σάρωση του υπολογιστή σας για κακόβουλο λογισμικό.
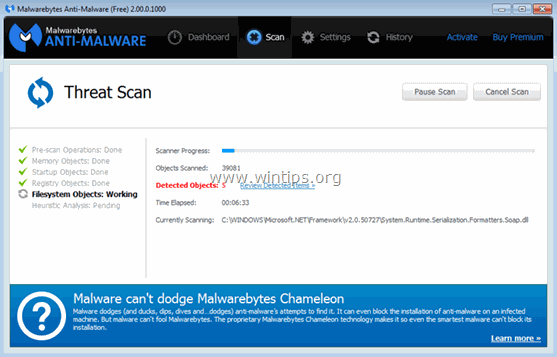
4. Όταν ολοκληρωθεί η σάρωση, πατήστε το κουμπί " Καραντίνα Όλα " για να αφαιρέσετε όλες τις απειλές που βρέθηκαν.
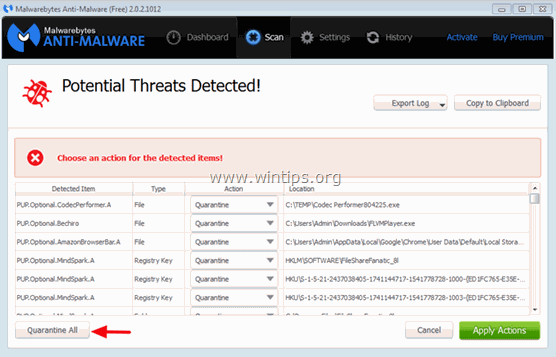
5. Περιμένετε μέχρι το Malwarebytes Anti-Malware να αφαιρέσει όλες τις μολύνσεις από το σύστημά σας και, στη συνέχεια, επανεκκινήστε τον υπολογιστή σας (εάν απαιτείται από το πρόγραμμα) για να αφαιρέσετε πλήρως όλες τις ενεργές απειλές.
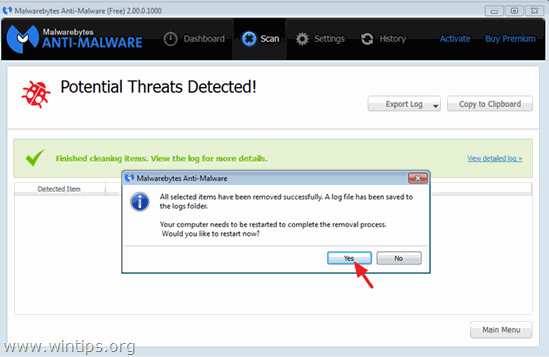
6. Μετά την επανεκκίνηση του συστήματος, εκτελέστε ξανά το Malwarebytes' Anti-Malware για να επαληθεύσετε ότι δεν υπάρχουν άλλες απειλές στο σύστημά σας.
Συμβουλές: Για να διασφαλίσετε ότι ο υπολογιστής σας είναι καθαρός και ασφαλής, εκτελέστε μια πλήρη σάρωση του Malwarebytes' Anti-Malware στα Windows " Ασφαλής λειτουργία ". Λεπτομερείς οδηγίες για το πώς να το κάνετε αυτό μπορείτε να βρείτε εδώ.
Βήμα 5. Καθαρίστε ανεπιθύμητα αρχεία και καταχωρήσεις.
Χρησιμοποιήστε " CCleaner " και προχωρήστε στο καθαρό το σύστημά σας από προσωρινές αρχεία διαδικτύου και άκυρες καταχωρήσεις μητρώου.*
* Εάν δεν γνωρίζετε πώς να εγκαταστήσετε και να χρησιμοποιήσετε το "CCleaner", διαβάστε αυτές τις οδηγίες .
Βήμα 6. - ΠΡΟΑΙΡΕΤΙΚΟ - Αφαιρέστε το SupTab από τους Internet Explorer, Chrome & Firefox.
Για να εξασφαλιστεί ότι " SupTab " έχει αφαιρεθεί εντελώς από το πρόγραμμα περιήγησης στο Internet, επαναφέρετε τις ρυθμίσεις του προγράμματος περιήγησης στο Internet στις προεπιλεγμένες τιμές τους.
Internet Explorer, Google Chrome, Mozilla Firefox
Internet Explorer
Αφαιρέστε το SupTab από τον Internet Explorer
1. Από το κύριο μενού του Internet Explorer, κάντε κλικ στο: " Εργαλεία "  και επιλέξτε " Επιλογές Internet ".
και επιλέξτε " Επιλογές Internet ".
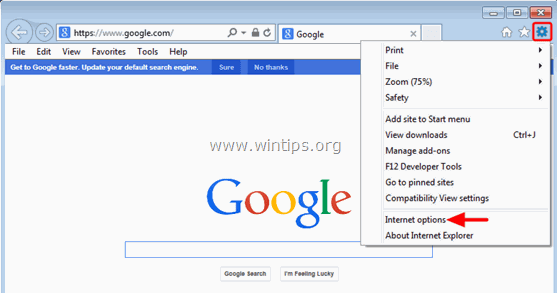
2. Κάντε κλικ στο " Προχωρημένο ".
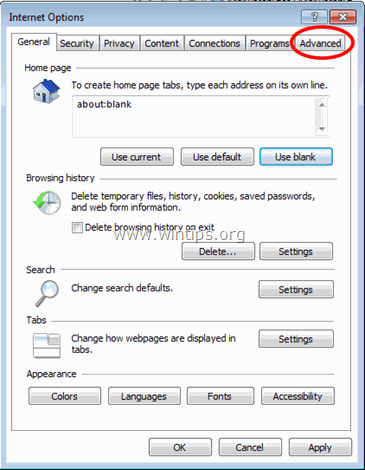
3. Επιλέξτε " Επαναφορά ”.
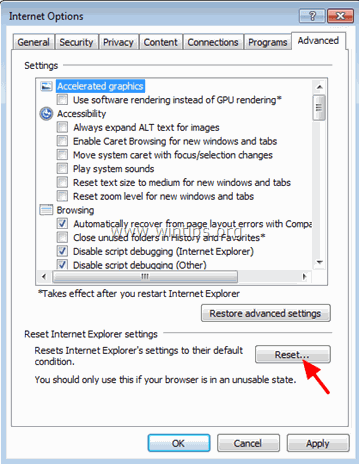
4. Ελέγξτε (για να ενεργοποιήσετε) το " Διαγραφή προσωπικών ρυθμίσεων " και επιλέξτε " Επαναφορά ”.
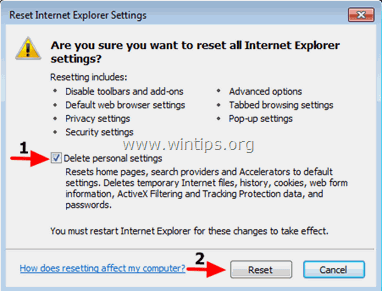
5. Αφού ολοκληρωθεί η ενέργεια επαναφοράς, πατήστε " Κλείστε το " και στη συνέχεια επιλέξτε " OK " για να βγείτε από τις επιλογές του Internet Explorer.
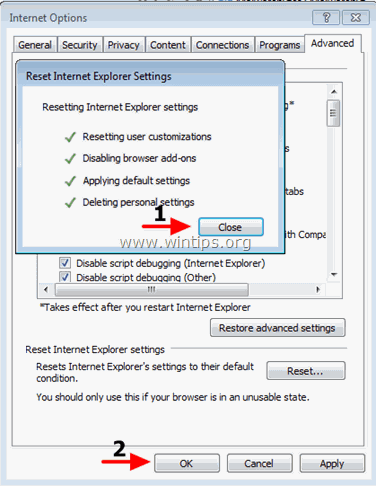
6. Κλείστε όλα τα παράθυρα και επανεκκίνηση Internet Explorer.
Google Chrome
Αφαιρέστε το SupTab μόλυνση από το Chrome
1. Ανοίξτε το Google Chrome και μεταβείτε στο μενού chrome  και επιλέξτε " Ρυθμίσεις ".
και επιλέξτε " Ρυθμίσεις ".
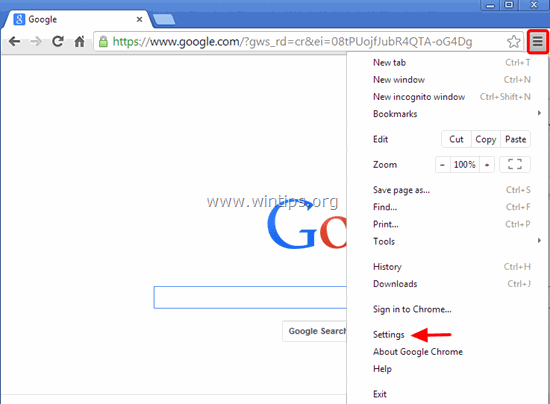
2. Κοιτάξτε στο τέλος των επιλογών "Ρυθμίσεις" και πατήστε το πλήκτρο "Εμφάνιση προηγμένων ρυθμίσεων " link.
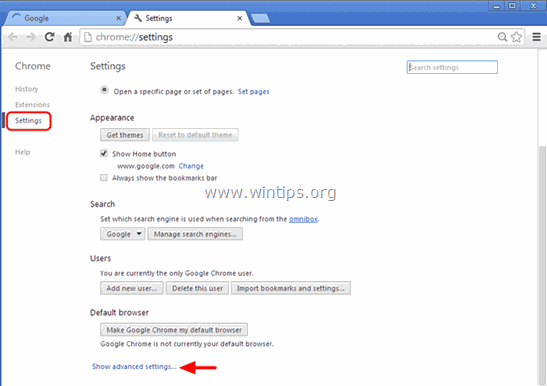
3. Μετακινηθείτε όλη τη σελίδα προς τα κάτω και πατήστε το " Επαναφορά ρυθμίσεων προγράμματος περιήγησης ".
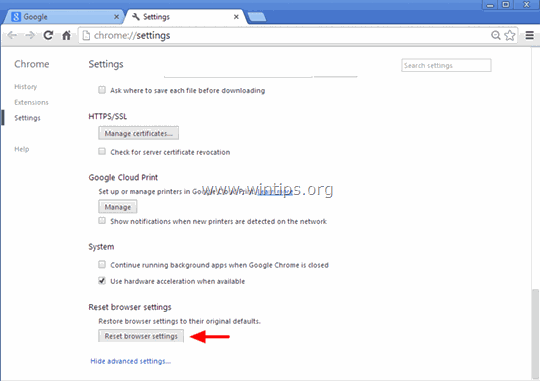
4. Πατήστε το " Επαναφορά " ξανά.
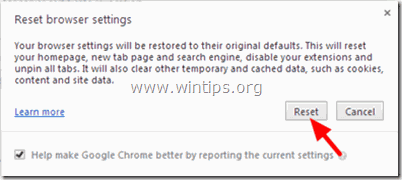
5. Επανεκκίνηση Google Chrome.
Mozilla Firefox
Αφαιρέστε το SupTab από τον Firefox.
1. Από το μενού του Firefox, μεταβείτε στο " Βοήθεια " > " Πληροφορίες αντιμετώπισης προβλημάτων ”.
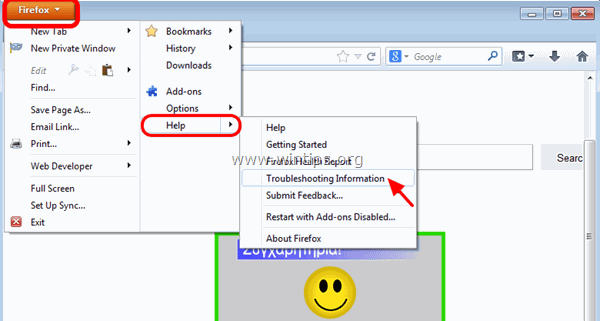
2. Στο " Πληροφορίες αντιμετώπισης προβλημάτων ", πατήστε " Επαναφορά του Firefox " για να επαναφέρετε τον Firefox στην προεπιλεγμένη του κατάσταση .
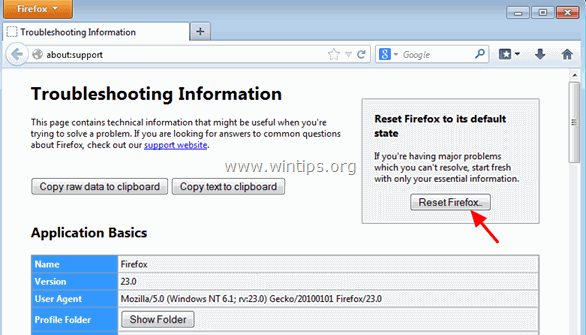
3. Τύπος " Επαναφορά του Firefox" ξανά.
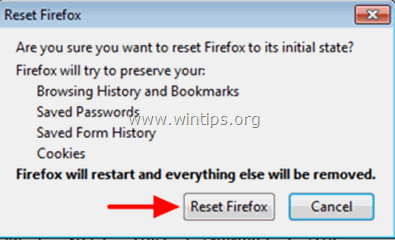
4. Αφού ολοκληρωθεί η εργασία επαναφοράς, ο Firefox επανεκκινείται.

Άντι Ντέιβις
Ιστολόγιο διαχειριστή συστήματος σχετικά με τα Windows