Πίνακας περιεχομένων
Αυτός ο οδηγός περιέχει βήμα προς βήμα οδηγίες για το πώς να κάνετε ζωντανή ροή στο YouTube. Όπως γνωρίζετε, σήμερα το YouTube χρησιμοποιείται από εκατομμύρια χρήστες σε όλο τον κόσμο για να παρακολουθούν και να μοιράζονται βίντεο με οποιοδήποτε θέμα μπορεί να τους ενδιαφέρει. Ορισμένα από αυτά τα βίντεο κατηγοριοποιούνται ως βίντεο ζωντανής ροής, τα οποία μεταδίδονται σε πραγματικό χρόνο από τους YouTubers από τα κανάλια τους.
Η ζωντανή ροή στο YouTube, είναι ένας από τους καλύτερους τρόπους για να εμπλακεί το κοινό μέσω της ζωντανής μετάδοσης ή της ροής ενός μαγνητοσκοπημένου βίντεο. Για παράδειγμα, πολλοί χρήστες του YouTube κάνουν ζωντανή μετάδοση όταν θέλουν να αλληλεπιδράσουν με τους θαυμαστές τους ή να δείξουν τι συμβαίνει στη ζωή τους σε πραγματικό χρόνο.
Πώς να κάνετε ζωντανή μετάδοση στο YouTube;
Υπάρχουν τρεις (3) τρόποι για να μεταδώσετε ένα ζωντανό βίντεο στο YouTube:
- Webcam : Χρησιμοποιώντας τον υπολογιστή σας και μια Webcam. Κινητή συσκευή : Χρησιμοποιώντας την εφαρμογή YouTube για κινητά. Κωδικοποιητές λογισμικού και υλικού: Χρησιμοποιώντας ένα λογισμικό ροής ή εξωτερικό υλικό ήχου/βίντεο. Για να κάνετε ροή με κωδικοποιητή διαβάστε αυτόν τον οδηγό στο YouTube.
Από τις παραπάνω επιλογές, για τους αρχάριους και για τους περισσότερους ανθρώπους, η Webcam και το κινητό, είναι εξαιρετικοί τρόποι για να ξεκινήσετε τη ροή στο YouTube, επειδή επιτρέπουν στους δημιουργούς να κάνουν εύκολα και άμεσα ζωντανή ροή.
Σε αυτό το άρθρο, θα δούμε πώς μπορούμε να κάνουμε ζωντανή ροή οποιουδήποτε βίντεο στο YouTube χρησιμοποιώντας το πρόγραμμα περιήγησης ιστού του υπολογιστή μας και μια κάμερα ή χρησιμοποιώντας μια κινητή συσκευή.
Πώς να: Ζωντανή ροή YouTube από κάμερα ιστού ή κινητό.
Για να κάνετε ζωντανή ροή στο YouTube πρέπει να έχετε ένα κανάλι στο YouTube, με την απαιτούμενη άδεια για ζωντανή ροή.*
Σημείωση: Αν έχετε ήδη ένα κανάλι YouTube, μεταβείτε στη διεύθυνση https://www.youtube.com/features για να μάθετε αν Ζωντανή μετάδοση είναι ενεργοποιημένη Αν όχι, προχωρήστε και επαληθεύστε το κανάλι σας για να ενεργοποιήσετε τη ζωντανή μετάδοση στο YouTube.
Βήμα 1. Δημιουργήστε ένα κανάλι YouTube.
Αν δεν έχετε κανάλι στο YouTube:
1. Συνδεθείτε στο YouTube.
2. Κάντε κλικ στην εικόνα του προφίλ σας και κάντε κλικ στο Δημιουργήστε ένα κανάλι, ή κάντε κλικ στο Δημιουργία κουμπί
 και προσπαθήστε να ανεβάσετε ένα βίντεο.
και προσπαθήστε να ανεβάσετε ένα βίντεο.
3. Ακολουθήστε τις οδηγίες που εμφανίζονται στην οθόνη για να δημιουργήσετε και να επαληθεύσετε το κανάλι σας.
Σημείωση: Κατά τη διάρκεια της επαλήθευσης, θα σας ζητηθεί να εισαγάγετε έναν αριθμό τηλεφώνου για να λάβετε έναν κωδικό επαλήθευσης, τον οποίο πρέπει να εισαγάγετε κατά τη διάρκεια της διαδικασίας.
Μέρος 1. Πώς να ξεκινήσετε τη ζωντανή μετάδοση στο YouTube χρησιμοποιώντας την κάμερά σας.
Για να μεταδώσετε ζωντανά την κάμερα του υπολογιστή σας στο YouTube:
1. Ανοίξτε το πρόγραμμα περιήγησής σας και συνδεθείτε στο YouTube χρησιμοποιώντας το λογαριασμό σας Google.
2. Κάντε κλικ στο Δημιουργία εικονίδιο  και στη συνέχεια κάντε κλικ στο Go Live. *
και στη συνέχεια κάντε κλικ στο Go Live. *
Σημείωση: Εάν δεν το έχετε κάνει ήδη, ακολουθήστε τις οδηγίες για να επαληθεύσετε το κανάλι σας (η ενεργοποίηση της πρώτης ζωντανής ροής μπορεί να διαρκέσει έως και 24 ώρες. Μόλις ενεργοποιηθεί, μπορείτε να κάνετε άμεση ζωντανή ροή).
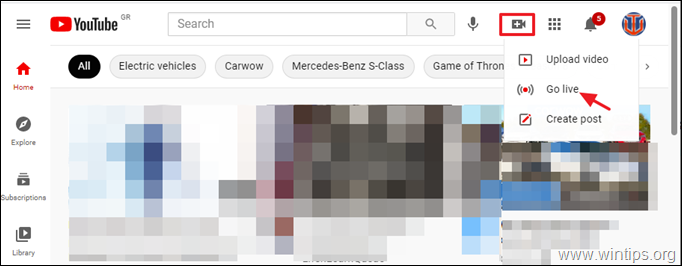
3. Στο επόμενο παράθυρο, επιλέξτε να μεταβείτε ζωντανά Αυτή τη στιγμή αν θέλετε να κάνετε άμεση ροή, ή επιλέξτε Αργότερα. *
Σημείωση: Το πλεονέκτημα της μεταβίβασης ενός βίντεο αργότερα είναι ότι το YouTube σας παρέχει έναν σύνδεσμο βίντεο τον οποίο μπορείτε να προωθήσετε στα μέσα κοινωνικής δικτύωσης πριν από την έναρξη του βίντεο.
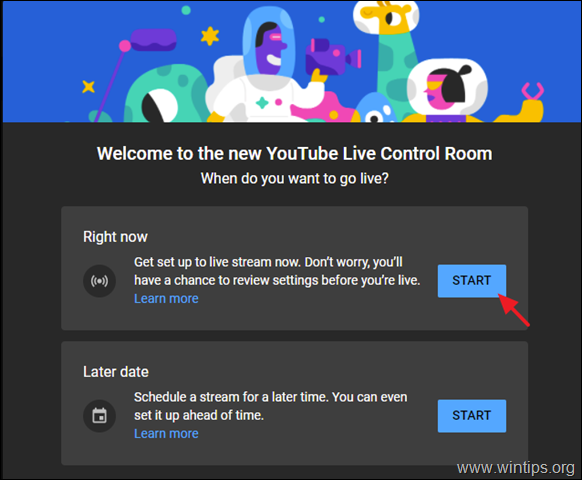
4. Στην επόμενη οθόνη, επιλέξτε το Ενσωματωμένη κάμερα για streaming.
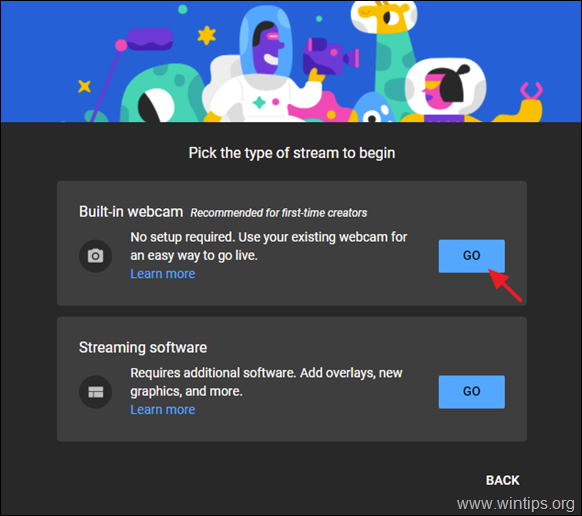
5. Κάντε κλικ στο Επιτρέψτε το στην ειδοποίηση του προγράμματος περιήγησης Χρησιμοποιήστε το μικρόφωνό σας και φωτογραφική μηχανή .
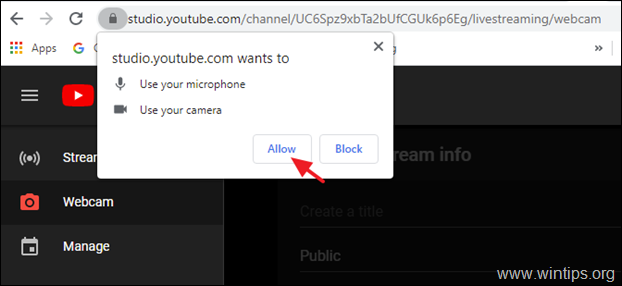
6. Στην επόμενη οθόνη:
α. Δώστε έναν τίτλο για το βίντεο ροής.
β. Προσδιορίστε αν το βίντεο είναι κατάλληλο για παιδιά ή όχι.
γ. (Προαιρετικά) Κάντε κλικ στο Περισσότερες επιλογές αν θέλετε να προσθέσετε μια περιγραφή για το βίντεό σας ή να αλλάξετε την προεπιλεγμένη συσκευή κάμερας και μικροφώνου.
δ. Όταν τελειώσετε κάντε κλικ στο Επόμενο .
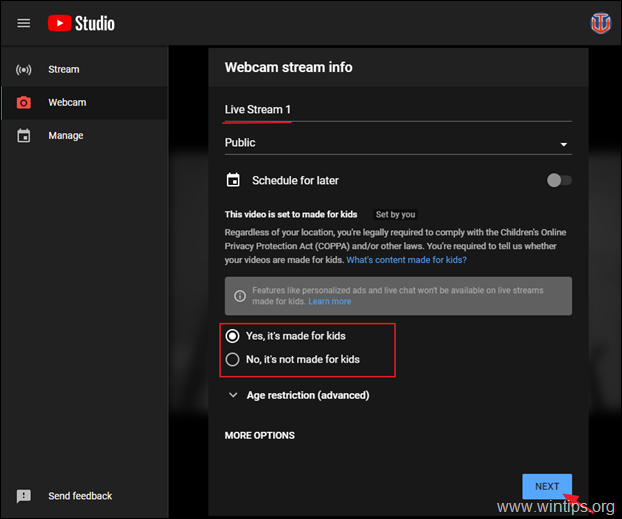
7. Στο παράθυρο 'Πληροφορίες προεπισκόπησης ροής', κάντε κλικ στο EDIT για να διαχειριστείτε τις ρυθμίσεις της ροής σας (π.χ. για να αλλάξετε τον τίτλο, την περιγραφή ή τις ρυθμίσεις συνομιλίας) και όταν τελειώσετε κάντε κλικ στο κουμπί GO LIVE για να ξεκινήσει η ζωντανή μετάδοση στο YouTube.
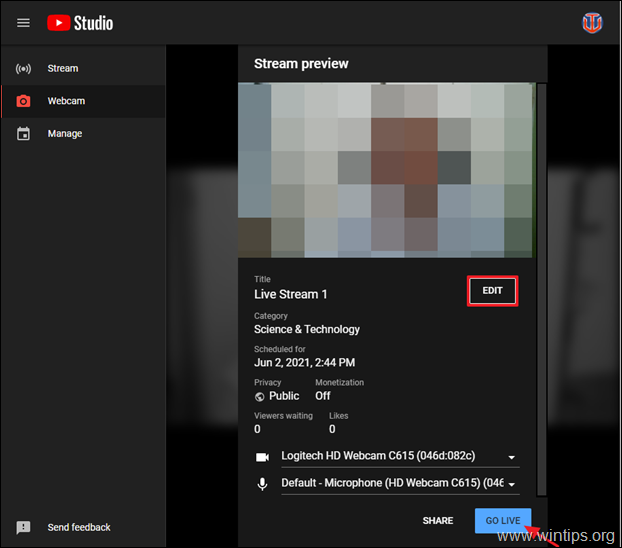
8. Όταν τελειώσετε με τη ροή, κάντε κλικ στο Τέλος ροής Για να αποκτήσετε πρόσβαση και να διαχειριστείτε τα βίντεο ζωντανής ροής μεταβείτε στα βίντεο του καναλιού σας στο YouTube και επιλέξτε το Καρτέλα Live .
Μέρος 2. Πώς να κάνετε ζωντανή μετάδοση στο YouTube από κινητό ή tablet.
Τώρα λοιπόν είδαμε πώς μπορούμε να κάνουμε streaming βίντεο στο YouTube χρησιμοποιώντας το πρόγραμμα περιήγησης του υπολογιστή μας. Τώρα ήρθε η ώρα να δούμε πώς μπορούμε να κάνουμε streaming βίντεο στο YouTube χρησιμοποιώντας την κινητή μας συσκευή.
Σημείωση: Για να μπορέσετε να κάνετε ζωντανή ροή στο κινητό, το κανάλι σας θα πρέπει να έχει τουλάχιστον 1.000 συνδρομητές.
1. Ανοίξτε το YouTube εφαρμογή στο τηλέφωνο ή το tablet σας.
2. Πατήστε το συν + στο κάτω μέρος της οθόνης σας.
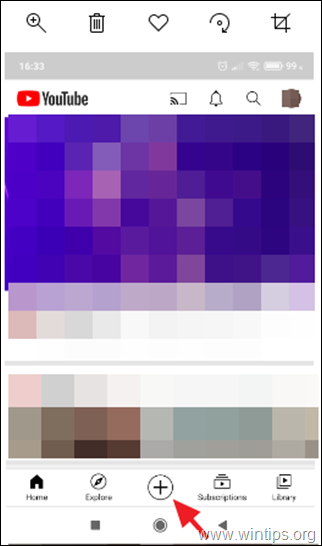
3. Πατήστε το Πηγαίνετε ζωντανά .
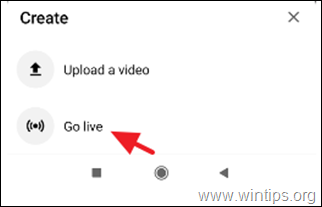
4. Στη συνέχεια κάντε κλικ στο ΑΔΕΙΑ ΠΡΟΣΒΑΣΗΣ και στη συνέχεια κάντε κλικ στο ALLOW Εφαρμογή YouTube για λήψη φωτογραφιών και εγγραφή βίντεο.
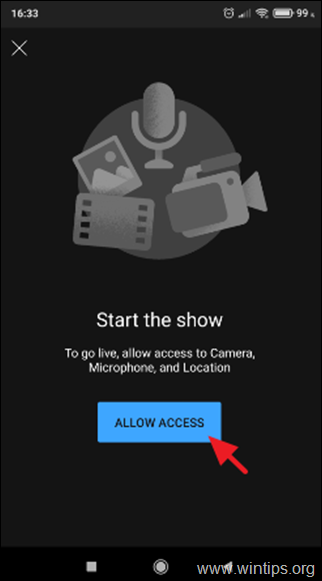
5. Δώστε έναν τίτλο για το ζωντανό σας βίντεο, προσθέστε μια περιγραφή και ενεργοποιήστε τη ζωντανή συνομιλία αν θέλετε. Όταν τελειώσετε, Επόμενο .
6. Στην επόμενη οθόνη, τραβήξτε μια φωτογραφία για τη μικρογραφία της ζωντανής ροής σας (ή ανεβάστε μια από τη συσκευή σας) και τέλος πατήστε GO LIVE για να ξεκινήσετε τη ζωντανή ροή σας.
Αυτό είναι όλο! Πείτε μου αν αυτός ο οδηγός σας βοήθησε αφήνοντας το σχόλιό σας για την εμπειρία σας. Παρακαλώ κάντε like και μοιραστείτε αυτόν τον οδηγό για να βοηθήσετε και άλλους.

Άντι Ντέιβις
Ιστολόγιο διαχειριστή συστήματος σχετικά με τα Windows





