Sisukord
See õpetus sisaldab juhiseid seadmehalduri vea "Bluetooth draiverid ei ole paigaldatud. (Kood 28)" lahendamiseks Windows 10, 8 või 7 operatsioonisüsteemis. Probleemi üksikasjad: Pärast Bluetooth seadme sidumist Windowsis ei ole Bluetooth seadme draiverid paigaldatud ja seadmehalduris ilmub järgmine viga:
"Seadme staatus: Bluetooth-perifeerseade: Selle seadme draiverid ei ole paigaldatud." (Kood 28). Seadme infokomplekti või elemendi jaoks ei ole valitud draiverit.
Riistvara ID-d:
BTHENUM\{0000110e-0000-1000-8000-00805f9b34fb}_VID&0001001d_PID&1200
BTHENUM\{0000110e-0000-1000-8000-00805f9b34fb}_LOCALMFG&000f"

Kuidas parandada: Bluetooth-perifeerseadme draiverid ei ole paigaldatud (kood 28).
1. Vajutage samaaegselt Windows  + R klahvid, et avada käsukast.
+ R klahvid, et avada käsukast.
2 Kirjutage käsureale run command box: devmgmt.msc ja vajutage Sisesta et avada seadmehaldur.

3. Klõpsake paremal nupul 'Bluetooth Peripheral Device' ja valige 'Bluetooth Peripheral Device'. Juhi tarkvara uuendamine .
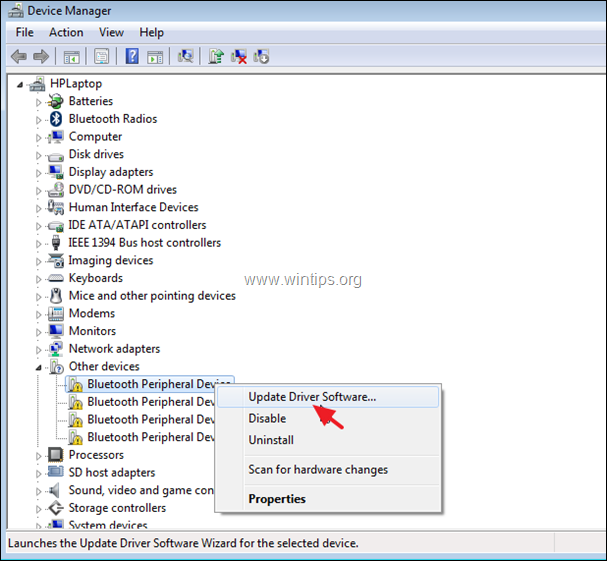
4. Klõpsake Sirvi oma arvutis draiveritarkvara .
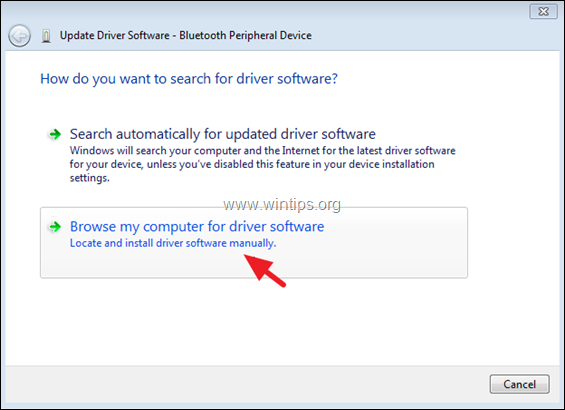
5. Klõpsake nuppu Let me pick from a list of device drivers (Lase mind valida seadme draiverite nimekirjast).
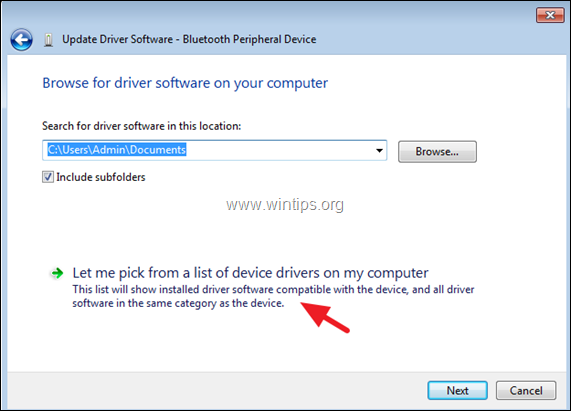
6. Valige Pordid (COM ja LPT) ja klõpsake Järgmine.
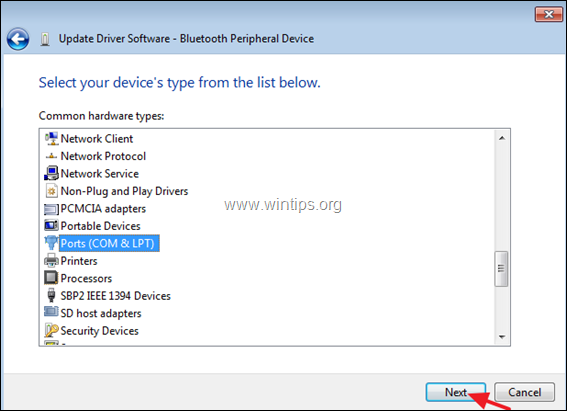
7. Valige Microsoft tootja, klõpsake aadressil Standardne seeriaviisiline ühendus üle Bluetoothi mudelit ja seejärel klõpsake Järgmine.
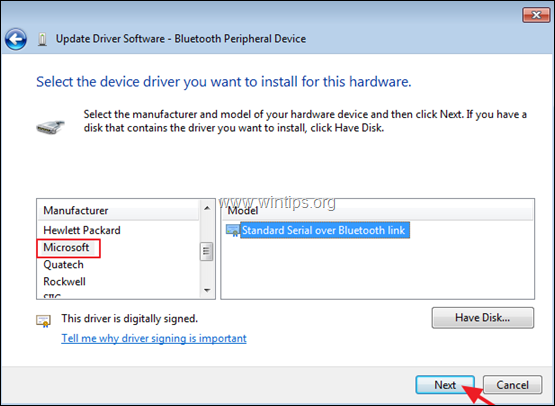
8. Veebilehel Juhi uuendamise hoiatus sõnum, klõpsake nuppu Jah.
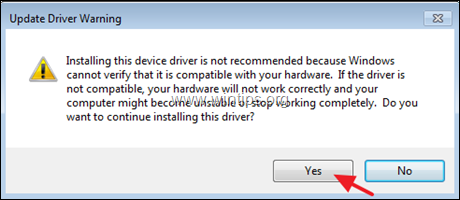
9. Sõnumi "Windows on edukalt uuendanud draiveritarkvara" juures klõpsake nuppu Sulge.
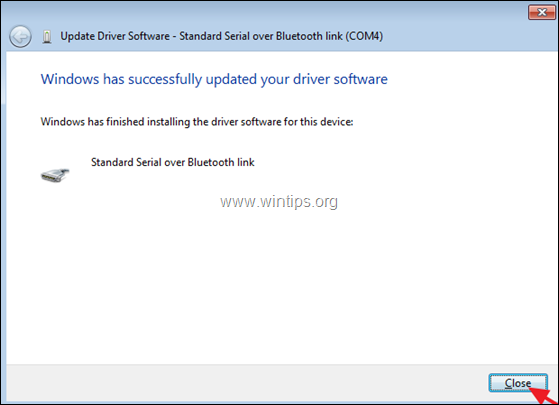
10. Tehke samad toimingud ja installige sama draiver (Standardne seeriaviisiline ühendus Bluetooth-ühenduse kaudu), ülejäänud Bluetooth-perifeerseadmete puhul sama viga "draiver puudub" (kood 28).
See on kõik! Andke mulle teada, kas see juhend on teid aidanud, jättes oma kogemuse kohta kommentaari. Palun meeldige ja jagage seda juhendit, et aidata teisi.

Andy Davis
Süsteemiadministraatori ajaveeb Windowsi kohta





