Sisukord
Kuna Chrome'il põhineva Edge'i brauseri automaatne tarnimine pärast KB4559309 uuenduse paigaldamist võib põhjustada arvuti aeglast käivitumist ja töötamist, leiad selles artiklis juhised selle kohta, kuidas takistada Edge'i Chromium'i automaatset installimist Windows 10-s.
Microsoft Edge'i uus Chromiumil põhinev versioon ilmus 2020. aasta juuni lõpus ja see paigaldatakse automaatselt koos uuendusega KB4559309. Kuid pärast paigaldamist asendab see Microsoft Edge'i vana versiooni ja võib muuta teie arvuti aeglasemaks. Kui soovite seda vältida, siis saate blokeerida Edge'i Chromium-versiooni automaatse paigaldamise, kasutades ühte allpool toodud meetoditest.
- Seotud artikkel: FIX: Edge Update KB4559309 muudab arvuti väga aeglaseks.
Kuidas takistada Microsoft Edge'i Chromiumi versiooni automaatset installimist Windows 10-s.
Meetod 1. Blokeeri Edge Chromiumi automaatne paigaldamine Blocker Toolkit'iga.Meetod 2. Ära lase Edge Chromiumil automaatselt paigaldada registri abil. Meetod 1. Blokeeri Edge Chromiumi automaatne paigaldamine Blocker Toolkit'iga.Meetod 1. Blokeeri Edge Chromiumi automaatne paigaldamine Blocker Toolkit'iga.
Microsoft on välja andnud Blocker Toolkit'i, et blokeerida Microsoft Edge'i (Chromiumil põhineva) Windows 10 versiooni 1803 ja uuemate versioonide automaatne kättetoimetamine.
Microsoft Edge Chromium'i automaatse edastamise vältimiseks Blocker Toolkit'i abil:
1. Klõpsake siin (otselink), et laadida alla Blocker Toolkit käivitatav fail. (Allikas)
2. Käivitage allalaaditud fail "MicrosoftEdgeChromiumBlockerToolkit.exe" ja klõpsake nuppu "MicrosoftEdgeChromiumBlockerToolkit.exe". Jah esimesel ekraanil.
3. Väljavõtte asukoha lahtrisse sisestage C:\EdgeBlock ja klõpsake OK .

4. Järgmisel ekraanil küsige Jah et luua uus kaust (C:\Edge).
5. Kui failid on ekstraheeritud, avage Käskkiri administraatorina ja navigeerige kausta C:\Edge, sisestades selle käsu:
- CD C:\EdgeBlock
6. Järgmine, copy & paste järgmine käsk ja vajutage Sisesta , et blokeerida Edge Chromiumi paigaldamine:
- EdgeChromium_Blocker.cmd /b
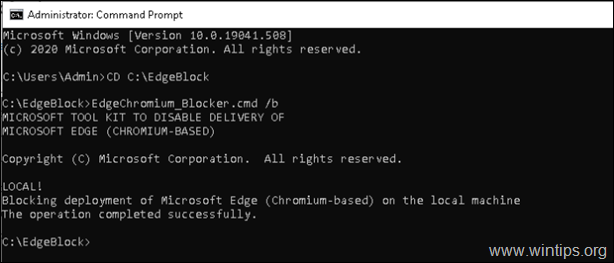
7. Pärast käsu täitmist naaseb Microsoft Edge'i varasem versioon *.
Märkus: Kui soovite paigaldada Edge'i Chromium-versiooni funktsioonis, saate selle käsitsi alla laadida ja paigaldada siit: Laadige alla Chromium-põhine Edge'i brauser.
Meetod 2. Edge Chromiumi automaatse installimise takistamine registri abil.
1. Avage registri redaktor. selleks:
a. Vajutage samaaegselt Windows  + R klahvid, et avada käsukast.
+ R klahvid, et avada käsukast.
b. Tüüp regedit ja vajutage Sisesta .
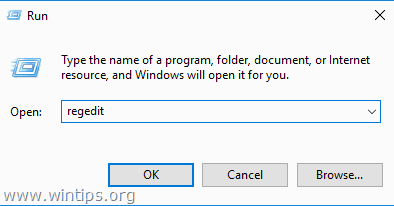
2. Navigeerige vasakul paanil järgmisele võtmele:
- HKEY_LOCAL_MACHINE\SOFTWARE\Microsoft
3. Paremklõpsake paremal nupul aadressil Microsoft klahvi ja valige Uus > Võti.
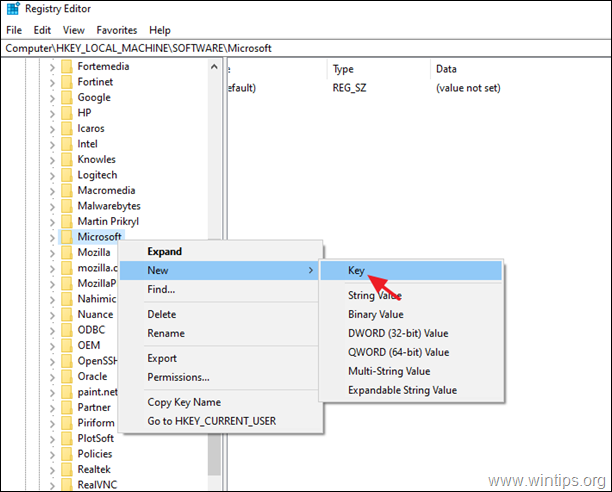
4. Kirjutage võtmenimeks EdgeUpdate ja vajutage Sisestage.
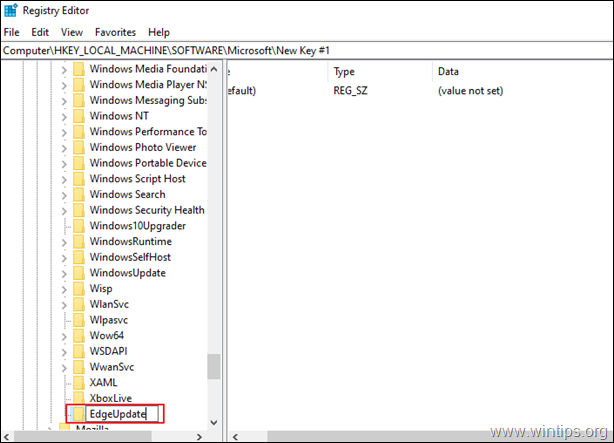
5. Parempoolses paanis: Parempoolne klõps tühja koha juures ja valige Uus > DWORD (32-bitine) väärtus.
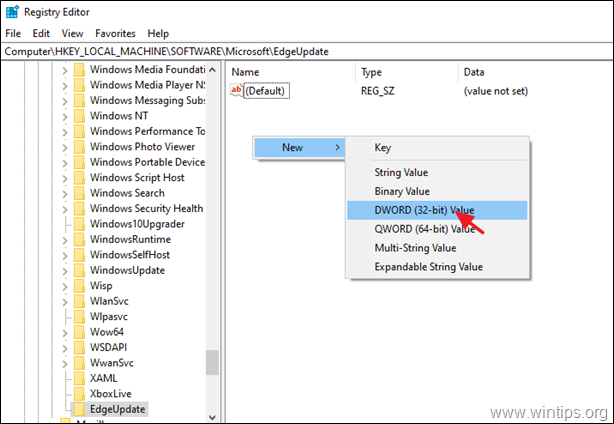
6. Tüüp kui väärtuse nimi: DoNotUpdateToEdgeWithChromium ja vajutage Sisestage.
7. Avage äsja loodud väärtus, sisestage 1 väärtusandmetena ja klõpsake OKEI.
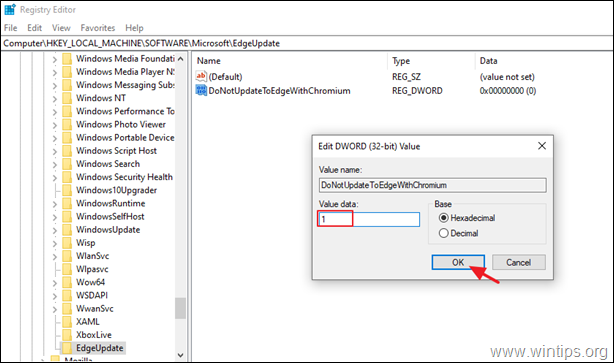
8. Sulge registri redaktor ja taaskäivitage arvuti. *
Märkus: Kui soovite paigaldada Edge'i Chromium-versiooni funktsioonis, saate selle käsitsi alla laadida ja paigaldada siit: Laadige alla Chromium-põhine Edge'i brauser.
See on kõik! Milline meetod teie jaoks töötas?
Anna mulle teada, kas see juhend on sind aidanud, jättes kommentaari oma kogemuste kohta. Palun meeldi ja jaga seda juhendit, et aidata teisi.

Andy Davis
Süsteemiadministraatori ajaveeb Windowsi kohta





