Tartalomjegyzék
Ha új számítógépet vásárolt, és szeretne csatlakozni a vezeték nélküli hálózathoz, de elfelejtette a Wi-Fi jelszót, akkor ez a cikk segít megtalálni a régi Windows 10/11-es számítógép Wi-Fi jelszavát.
Ha elfelejtette a Wi-Fi jelszavát, az ADSL-modem/router hátoldalán mindig megnézheti az alapértelmezett Wi-Fi jelszót, és ezzel csatlakozhat a vezeték nélküli hálózathoz.
Ha azonban a múltban megváltoztatta a Wi-Fi jelszavát, a vezeték nélküli hálózathoz való hozzáférés visszaszerzésének egyetlen módja, hogy vagy visszaállítsa az ADSL-modem alapértelmezett állapotát, vagy megkeresse a Wi-Fi jelszót a régi számítógépén vagy más, a vezeték nélküli hálózathoz már csatlakoztatott Windows 10 / 11 eszközökön.
Ebben a bemutatóban részletes utasításokat talál a mentett Wi-Fi jelszavak és vezeték nélküli hálózatok megtekintéséhez Windows 10 vagy Windows 11 operációs rendszerben.
Hogyan találja meg a mentett Wi-Fi jelszavakat Windows 10/11-ben.
- A Wi-Fi jelszó megtekintése a vezeték nélküli kapcsolat tulajdonságaiban.Mentett vezeték nélküli jelszavak megtekintése a parancssorból.Az összes mentett Wi-Fi jelszó listájának lekérdezése a PowerShell segítségével.Mentett Wi-Fi jelszavak keresése a Password Revealer segítségével.
Módszer 1: Hogyan találja meg az aktív vezeték nélküli kapcsolat Wi-Fi jelszavát.
Ha csak az aktív hálózati kapcsolat Wi-Fi jelszavát szeretné megtekinteni. *
Megjegyzés: Ezt a módszert akkor használja, ha egy olyan vezeték nélküli hálózat jelszavát szeretné megtalálni, amelyhez már csatlakozott. Ha egy Windows 10/11-es számítógépen lévő összes mentett jelszót szeretné megtekinteni, használja a többi módszer egyikét.
1. Nyomja meg a Windows kulcs + R a Fuss párbeszédpanel.
2. Típus ncpa.cpl és nyomja meg a Írja be a címet. a Hálózati kapcsolatok oldal megnyitásához.

3. Kattintson a jobb gombbal a Wi-fi adapteren, és válassza a Állapot a lehetőségek közül.
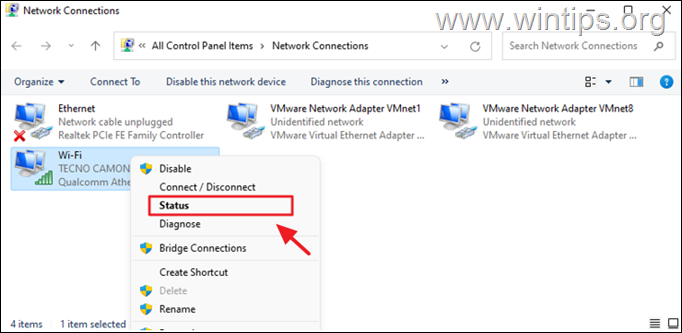
4. Válassza ki a címet. Vezeték nélküli tulajdonságok.
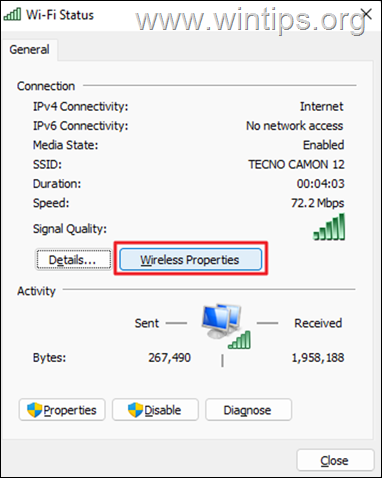
5. A oldalon. Biztonság tab, ellenőrizze a címet. a doboz melletti Mutasd meg a karaktereket a csatlakoztatott vezeték nélküli hálózat Wi-Fi jelszavának megtekintéséhez.
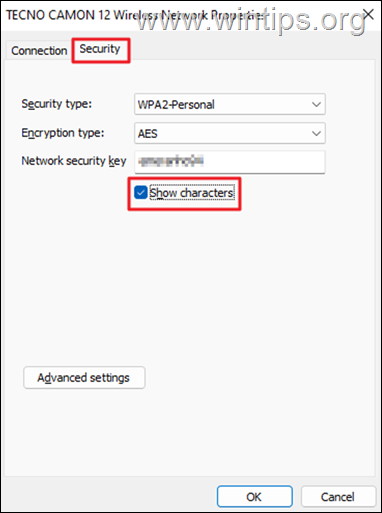
2. módszer: Hogyan használhatja a parancssort a mentett Wi-fi jelszavak megtekintéséhez.
A parancssor segítségével megtekintheti az összes olyan vezeték nélküli hálózat Wi-Fi jelszavát, amelyhez korábban csatlakozott.
1. Típus CMD a keresőmezőn, és válassza a Futtassa rendszergazdaként.
2. Írja be az alábbi parancsot, és nyomja meg a Írja be a címet. az összes mentett vezeték nélküli profil megtekintéséhez.
netsh wlan show profiles
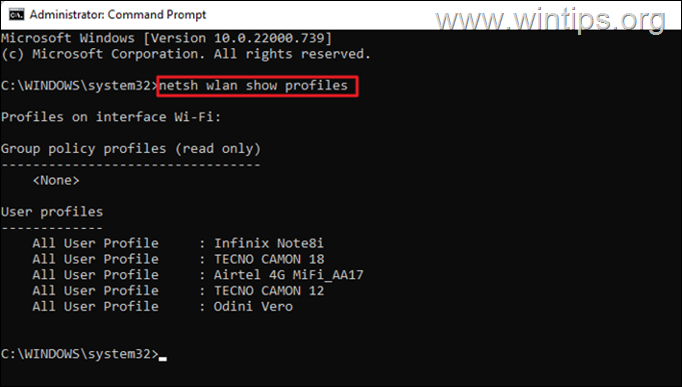
3. A fenti parancs futtatása után látni fogja az összes olyan vezeték nélküli hálózatot, amelyhez korábban csatlakozott. Keresse meg azt a vezeték nélküli hálózatot, amelynek a Wi-Fi jelszavát szeretné felfedni, és adja meg a következő parancsot a jelszó megtekintéséhez: *
- netsh wlan show profile name="Vezeték nélküli név" key=clear
Megjegyzés: A " Vezeték nélküli név " a jelszót kereső Wi-Fi hálózat nevével.
Pl. Ebben a példában a "TECNO CANON 12" vezeték nélküli hálózat jelszavát szeretnénk felfedni. A parancs tehát a következő:
- netsh wlan show profile name="Tecno Canon 12" key=clear
4. A fent említett parancs megjeleníti a Wi-Fi jelszót a következő szöveg mellett Kulcsfontosságú tartalom a "Biztonsági beállítások" területen. *
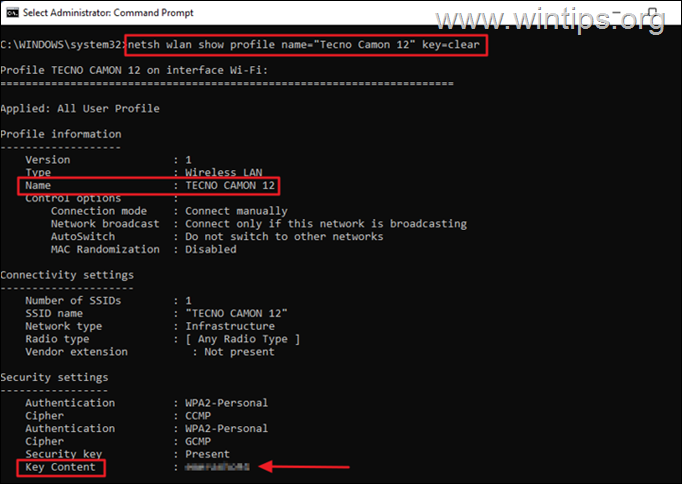
Megjegyzés: Alternatívaként használhatja az alábbi parancsot is, ha ismeri a Wi-Fi hálózat nevét, és csak a jelszót szeretné látni.
- netsh wlan show profile name="hálózat neve" key=clear
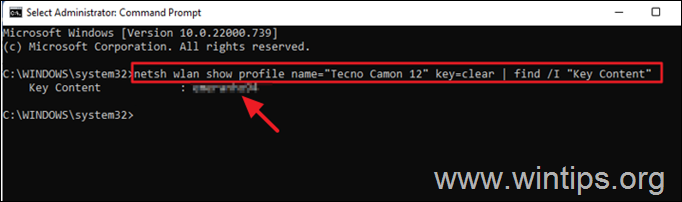
3. módszer: Mentett vezeték nélküli jelszavak megtekintése a PowerShell segítségével.
Ha szeretné látni az összes vezeték nélküli hálózat listáját, amelyhez csatlakozott, valamint azok jelszavait, tegye a következőket:.
1. Nyissa meg a címet. PowerShell rendszergazdaként.
2. Adja meg a következő parancsot az összes Wi-Fi hálózat és jelszavuk megjelenítéséhez
- (netsh wlan show profiles)
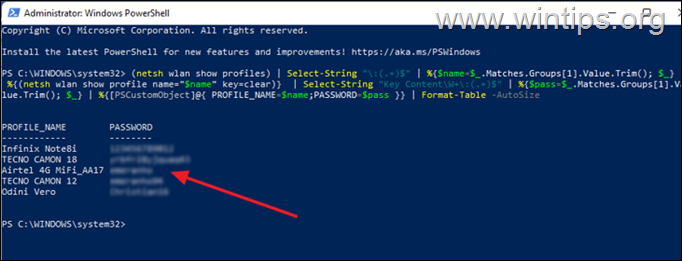
4. módszer: Megtekintheti a mentett WIFI jelszavakat a Password Revealer segítségével.
Egy másik módszer az összes tárolt Wi-Fi jelszó megtekintésére a freeware program segítségével. WiFi jelszó felfedő a Magical Jelly Bean által.
1. Töltse le és telepítse a WiFi jelszó felfedő a Magical Jelly Bean-től
2. A telepítés után nyissa meg a programot, és megjelenik egy táblázat az összes WIFI-jelszóval az összes vezeték nélküli hálózathoz, amelyhez csatlakozott.
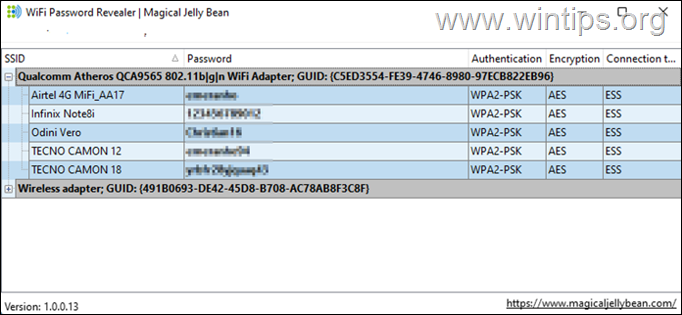
Ennyi! Melyik módszer vált be neked?
Tudasd velem, ha ez az útmutató segített neked, hagyj egy megjegyzést a tapasztalataidról. Kérlek, lájkold és oszd meg ezt az útmutatót, hogy másoknak is segíts.

Andy Davis
Rendszergazda blogja a Windowsról





