Tartalomjegyzék
Ebben a bemutatóban megmutatom, hogyan lehet egyszerre javítani és helyben frissítést végezni egy Windows 10-es gépen. A javítási művelet körülbelül egy órát vesz igénybe, és a legtöbb esetben sok Windows 10-es problémát megold.
A Windows 10 javítása számos problémát megoldhat a Windows 10 funkcionalitásában, és néhányszor a legmegbízhatóbb és leggyorsabb módja a Windows 10 hibás működésének javítására. A Windows 10 javítási folyamat során elvégzett Windows 10 frissítés is biztosítja, hogy a Windows 10-re a legújabb frissítések és javítások legyenek telepítve.

A Windows 10 javítás-frissítés elvégzése.
1. lépés: Töltse le a Windows 10 ISO fájlt.
A Windows 10 javításához folytassa és töltse le a Windows 10 legújabb verzióját egy ISO fájlban, a Media Creation Tool (MCT) segítségével. Ehhez:
1. Navigáljon a Windows 10 letöltési oldalra.
2. Töltse le és mentse a Windows Média készítő eszköz (MCT) a számítógépén.
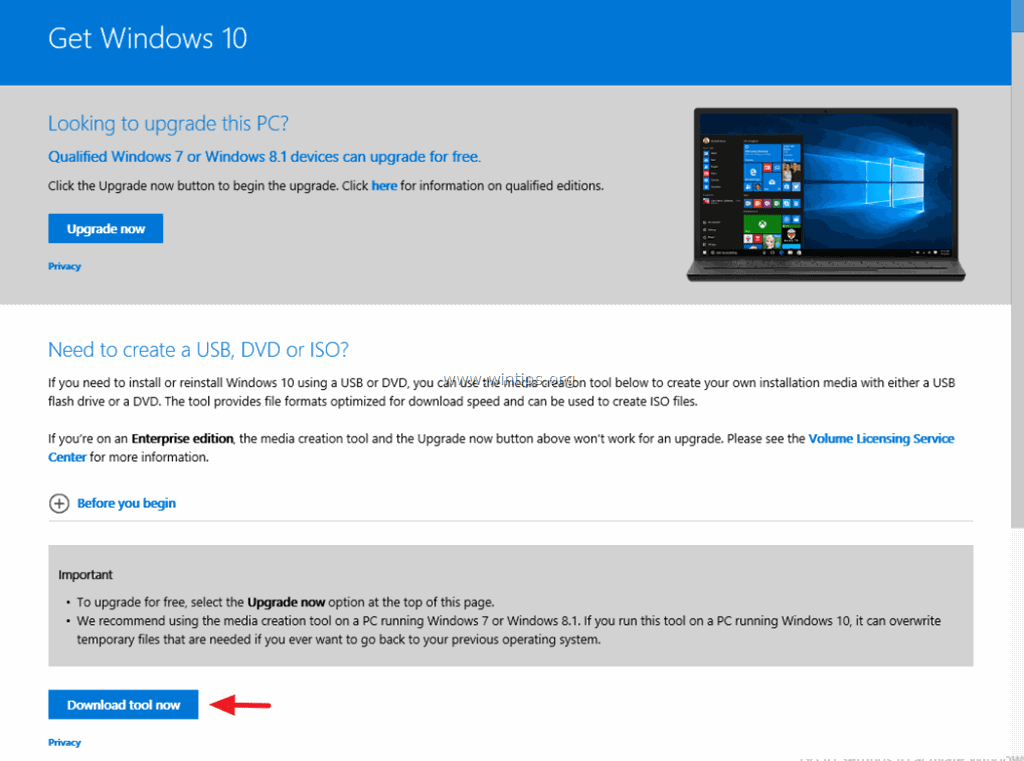
3. Ha a letöltés befejeződött, futtassa a Media Creation Toolt ( MediaCreationTool.exe ).

4. Elfogadom a licencszerződés.
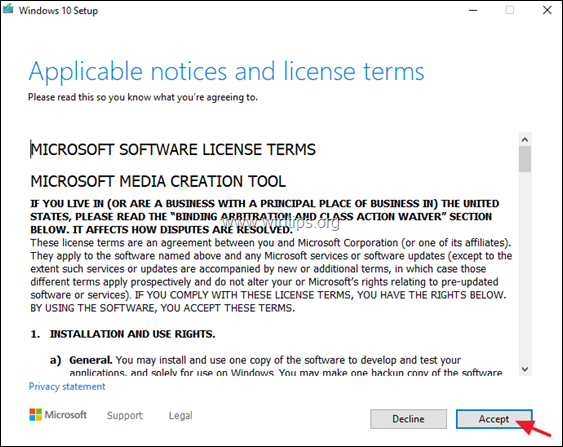
5. Válassza ki a címet. Telepítő adathordozó létrehozása egy másik számítógéphez & kattintás Következő .
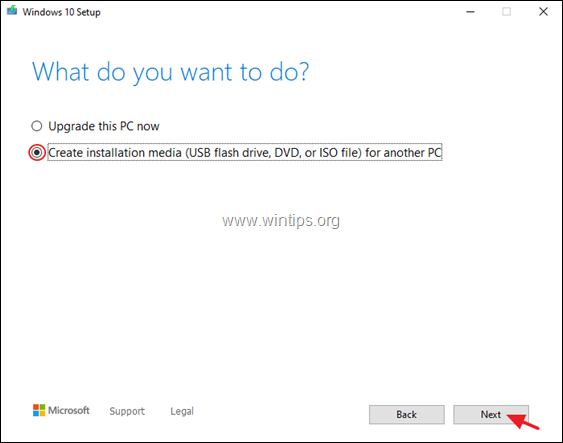
6. A következő képernyőn válassza a Következő. *
Megjegyzések:
1. Itt nem kell semmit módosítani. Az MCT már kiválasztotta a megfelelő verziót és kiadást az aktuális számítógéphez.
2. Ha Windows 10 telepítőmédiát szeretne létrehozni egy másik számítógép javításához, törölje a jelölést. a " Használja a számítógéphez ajánlott beállításokat " jelölőnégyzetet, és válassza ki a letölteni kívánt Windows 10 nyelvet, kiadást és architektúrát.
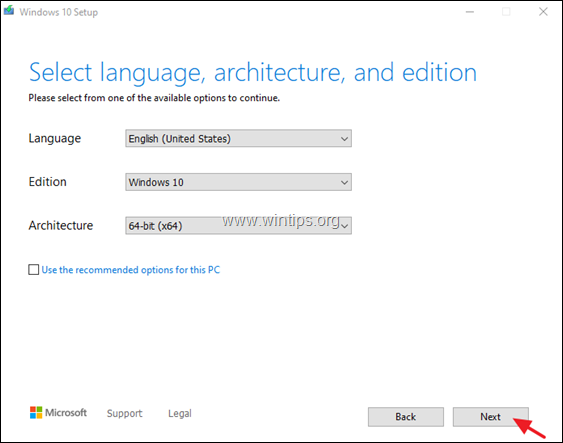
7. A 'Válassza ki a használni kívánt médiumot' menüpontban válassza a következőt ISO fájl és kattintson Következő.
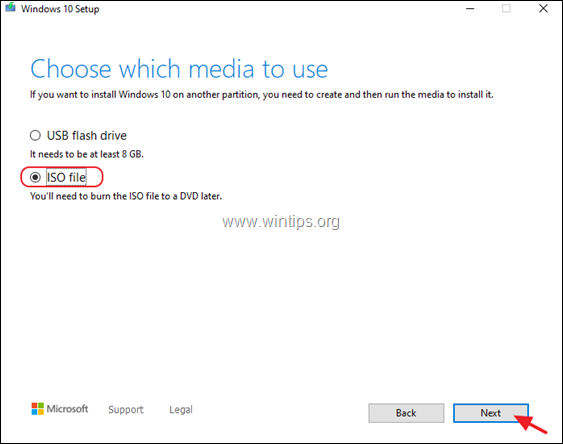
8. Válassza ki a 'Windows.iso' fájl mentési helyét, és kattintson a Mentés.
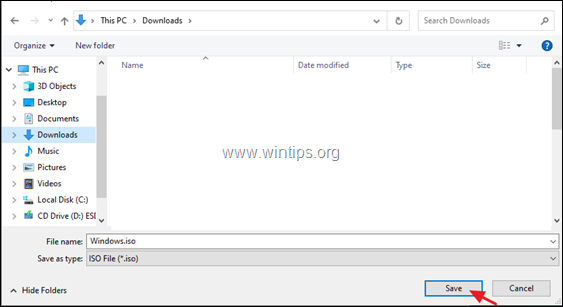
8. Várja meg, amíg a letöltés befejeződik. Ha ez megtörtént, kattintson a Befejezés és folytassa a következő lépéssel.
2. lépés: A Windows 10 javítása és frissítése a Windows.ISO fájlból.
Figyelem! A Windows 10 telepítése során felmerülő problémák elkerülése érdekében a Windows 10 frissítési/javítási folyamat megkezdése előtt végezze el a következő műveleteket:
1. A letiltása vagy -jobb esetben- ideiglenesen távolítson el minden nem Microsoft vírusirtót vagy biztonsági szoftver..
2. Győződjön meg róla, hogy elegendő hely áll rendelkezésére a lemezen (legalább 30 GB).
3. Lemeztisztítás futtatása és törölje a haszontalan fájlokat a következő útmutató utasításait követve: Hogyan szabadítsunk fel tárhelyet a Lemeztisztítással.
4. Húzza ki az összes USB-perifériás eszközt amire nincs szüksége. (Különösen a laptopoknál minden külső USB-s billentyűzet/egér lekapcsolása.)
A Windows 10 javítása és frissítése:
1. Nyissa meg a Windows Intézőt, és navigáljon a 'Windows.iso' fájl mentési mappájába.
2. Kattintson duplán az ISO-fájlra, hogy csatlakoztassa azt az Explorerben (vagy kattintson a jobb gombbal az ISO-fájlra, és válassza a következő lehetőséget Mount ).
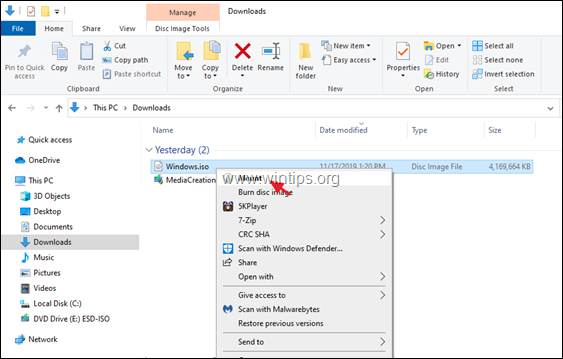
3. A csatlakoztatott meghajtónál kattintson duplán a setup.exe alkalmazás.
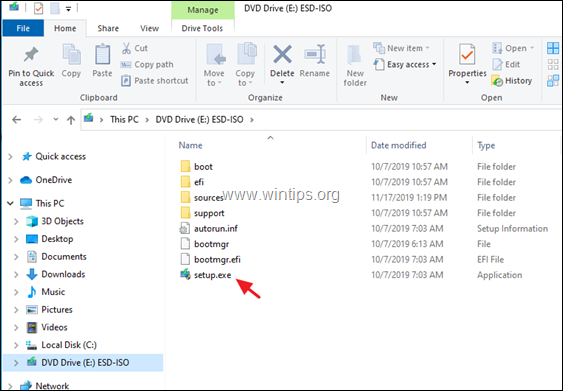
4. Sajtó Igen az "UAC figyelmeztető üzenet", majd kattintson a Következő a Windows 10 telepítéséhez.
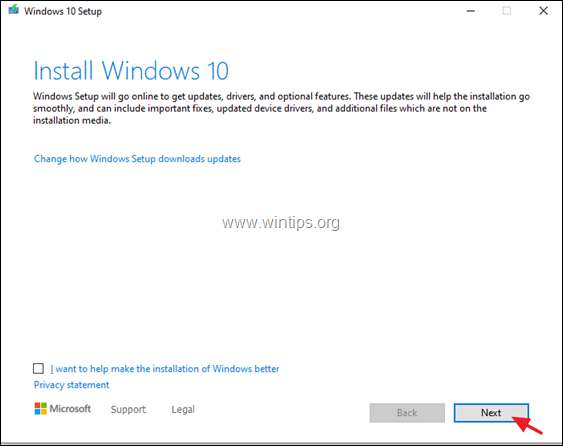
5. Elfogadom a licencfeltételek majd legyen türelmes, amíg a Windows ellenőrzi a frissítéseket.
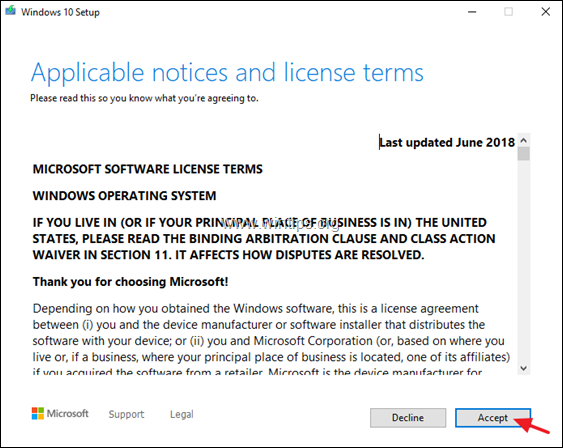
6. A 'Telepítésre kész' képernyőn győződjön meg arról, hogy a Személyes fájlok és alkalmazások tárolása opció kiválasztott és kattintson Telepítés.
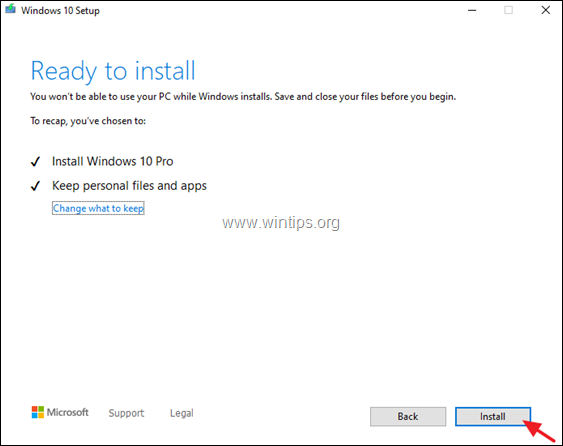
7. Végül várja meg, amíg a Windows 10 helyben történő frissítése/javítása befejeződik. *.
Megjegyzés: Ha a Windows 10 frissítése nem sikerül, folytassa a 3. lépéssel a Windows 10 USB-ről történő javításához.
3. lépés: A Windows 10 javítása és frissítése USB-ről.
A Windows 10 javítása (vagy tiszta telepítése) USB-médiáról:
1. Dugó egy üres USB-meghajtó (legalább 8 GB) a számítógépen.
2. Az 1. lépésben letöltött Windows.ISO fájlt égesse az USB-meghajtóra a következő cikk utasításai szerint: Hogyan hozzon létre Windows 10 USB adathordozót a RUFUS segédprogrammal *.
* Figyelem! Az USB-meghajtó a médiakészítési folyamat során formázásra (törlésre) kerül, ezért győződjön meg róla, hogy nincsenek rajta olyan fájlok, amelyekre szüksége lehet.
3. Ha kész, futtassa a "setup.exe" alkalmazást az USB-meghajtóról, és kövesse a fenti 2. lépés (3-7) utasításait a Windows 10 javításához és frissítéséhez *.
További segítség: Ha a Windows 10 javítási folyamata ismét sikertelen, akkor a következő lehetőségek állnak rendelkezésére:
1. A probléma elhárításához kövesse az ebben az útmutatóban található utasításokat és javításokat: A Windows 10 frissítési problémáinak megoldása.
2. Fájljainak biztonsági mentése külső adathordozóra (pl. az USB-meghajtót), és végezzen tiszta Windows 10 telepítést az USB telepítőmédiáról.
Ennyi! Tudasd velem, ha ez az útmutató segített neked, hagyj egy megjegyzést a tapasztalataidról. Kérlek, lájkold és oszd meg ezt az útmutatót, hogy másoknak is segíts.

Andy Davis
Rendszergazda blogja a Windowsról





