Tartalomjegyzék
Ha a Windows legjobb teljesítményét szeretnénk, akkor gondoskodnunk kell arról, hogy a Windows indításakor mindig csak a szükséges alkalmazásokat futtassuk. Ez a bemutató hasznos lehet olyan számítógépeknél, ahol az Operációs Rendszert már régen telepítették, de hasznos lehet olyan számítógépeknél is, amelyeket nemrég vásároltak (új számítógépek), vagy olyanoknál, amelyeken a Windows-t nemrég telepítették újra. És ezt azért mondom, mert,tapasztalataim szerint gyakran látok olyan számítógépeket, amelyek késlekednek az indulással, mert sok nem kívánt programot futtatnak az indítás során, még a gyártótól előre telepített új számítógépeken is.
Pontosabban, sok Windows laptop és asztali számítógép olyan (csomagban lévő) szoftverekkel van ellátva, amelyek a Windows indításakor futnak, és megakadályozzák az operációs rendszer gyors betöltését, és lassítják a számítógép működését. De nem minden előre telepített szoftver szükségtelen. Néhány előre telepített szoftver elengedhetetlen a számítógép megfelelő működéséhez, mert tartalmazhat olyan hardverillesztőket, amelyek fontosak a számítógép számára.a számítógép működéséhez.
Ebben a cikkben megtudhatja, hogyan fedezhet fel és távolíthat el minden olyan felesleges szoftvert, amely a Windows hátterében fut, és lassabbá teszi a számítógép működését, és néhányszor működési problémákhoz vezet.
Hogyan gyorsíthatja fel számítógépét.
Értesítés: Ne felejtsd el, hogy ez a cikk az én tapasztalataim szerint íródott, hogy segítsen az egyes felhasználóknak, hogy felgyorsítsák a számítógépüket ingyen. Az alábbiakban említett szoftverek " szükségtelen "Ha nem biztos benne, hogy egy program szükséges vagy sem, akkor, mielőtt eltávolítaná, gondoljon a Google-ra, mint a legjobb barátjára, és keressen rá erre a programra. Nyugodtan javasoljon bármilyen más programot, amely Ön szerint felesleges a számítógép megfelelő működéséhez.
1. lépés: Távolítsa el az összes felesleges programot, amely a Windows indításakor fut.
Sok számítógépgyártó olyan előre telepített szoftverrel adja el a számítógépét, amely nem szükséges az Ön számítógépének működéséhez. Ez a szoftver tartalmazhat próbaszoftvereket (pl. vírusirtó, internetbiztonsági csomagok, biztonsági mentési csomagok stb.) vagy más, a gyártó által reklámozott szoftvereket. Másrészt, sok, az internetről letöltött szoftverprogram olyan további szoftvereket reklámoz és telepít a számítógépére, amelyekfuttatható a Windows indításakor.
Ahhoz, hogy a Windows indításkor csak a szükséges programokat töltse be, kezelnie kell, hogy mely alkalmazások futnak a Windows indításakor. Erre a feladatra egy ingyenes segédprogramot használok, melynek neve CCleaner ami megkönnyíti a munkát. CCleaner segédprogrammal könnyedén megtisztíthatja az összes ideiglenes internetes fájlt, eltávolíthatja a hulladékfájlokat a számítógépéről (szemetes, ideiglenes stb.), és megtisztíthatja a számítógép rendszerleíró adatbázisát az érvénytelen vagy hiányzó kérdésektől. Egy teljes részletes cikk arról, hogyan kell telepíteni és karbantartani a számítógépet a CCleaner itt található.
1. Letöltés és fuss CCleaner.
2. At CCleaner főablak, válassza a Eszközök a bal oldali ablaktáblában, majd kattintson a Startup .

3. A címen. Windows lap kiválasztása, majd A letiltása minden felesleges alkalmazás a Windows rendszerindításból.
Az alábbi listában talál néhány olyan programot, amelyeknek (véleményem szerint) nem kell futniuk a Windows indításakor:
Adobe ARM (Adobe Update)
Előre Nero
BitTorrent
Cyberlink
Cyberlink Media
Cyberlink MediaEspresso
Dropbox *
Google Drive *
Google frissítés
Google eszköztár
Groove Monitor
McAfee® Internet Security Suite próbaverzió
McAfee Security Scan Plus
Netflix
Norton Antivirus Trial
Norton Internet Security próbaverzió
QuickTime
Skype
Spotify
SunJavaUpdateSched (Java frissítés)
uTorrent
Szükség esetén manuálisan is elindítható.
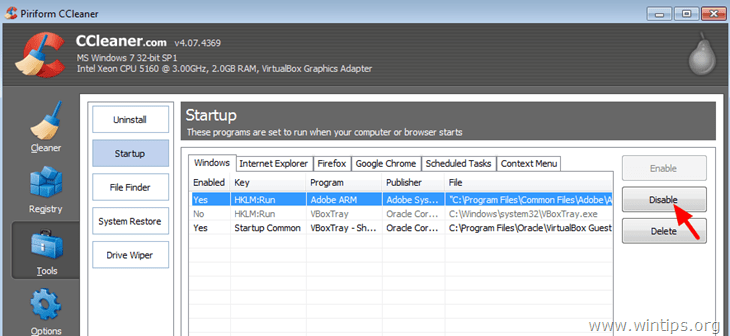
4. Zárja be a CCLeanert, és indítsa újra a számítógépet. Ha a számítógép megfelelően működik, akkor teljesen törölheti (eltávolíthatja) a nem kívánt bejegyzést a Windows rendszerindításból. Ehhez nyissa meg újra a CCleanert, lépjen a következő menüpontba Eszközök > Startup & at Windows lapon válassza ki és törölje a nem kívánt bejegyzést.
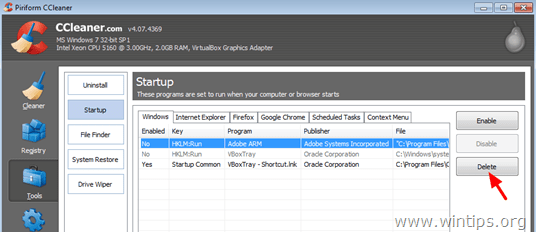
2. lépés: Távolítsa el a felesleges és nem kívánt programokat a számítógépéről.
Miután eltávolította a nem kívánt programokat a Windows Startupból, itt az ideje, hogy teljesen eltávolítsa az összes crapware programot a számítógépéről. Ehhez nyissa meg a Windows vezérlőpultját és távolítsa el* az alább felsorolt crapware (haszontalan) szoftvereket.
* Ha nem tudja, hogyan kell eltávolítani a programokat a számítógépéről, olvassa el ezt az útmutatót.
Accuweather
Acer Játékok
Amazon Kindle
AOL eszköztár
Babylon eszköztár
Meghajtó titkosítás a HP ProtectTools számára
eBay
Evernote
Arcfelismerés a HP ProtectTools számára
HP Device Access Manager
HP meghajtó titkosítása
HP játékok
HP támogatási asszisztens
Lenovo Solution Center
McAfee Internet Security Suite (próbaverzió)
McAfee Security Scan Plus
Microsoft Office (próbaverzió)
MyWinLocker Suite
Netflix
Norton Internet Security (próbaverzió)
Norton Laptop-ellenőrzés
Spotify
TOSHIBA hirdetőtábla
TOSHIBA arcfelismerés
TOSHIBA ReelTime
WildTangent Games vagy WildTangent játékkonzol
További segítség: Ha problémái vannak, amikor megpróbál eltávolítani egy programot a számítógépéről, akkor próbálja ki a Geek Uninstaller segédprogramot. Geek uninstaller egy hatékony freeware segédprogram a programok eltávolítására a számítógépéről, ha nem tudja eltávolítani őket a Windows eltávolítási funkciójával. Részletes útmutató a használatukról. Geek uninstaller segédprogram itt található.
3. lépés: Távolítsa el a nem szükséges szolgáltatásokat.
Sok, a háttérben futó harmadik féltől származó szolgáltatás nem szükséges a számítógép normál működéséhez, és jó, ha letiltja őket a gyorsabb számítógép érdekében. Például a Google Update szolgáltatás nem elengedhetetlen a Google zavartalan működéséhez. A Firefox is elég jól működik a Mozilla Maintenance Service elindulása nélkül. Annak kezelése, hogy mely szolgáltatások induljanak el a Windows alatt.indítás:
1. Egyidejűleg nyomja meg a Windows + R billentyűkkel megnyithatja a futtatási parancsdobozt.
2 A futtatási parancsmezőbe írja be a következőt: msconfig & sajtó Lépjen be.
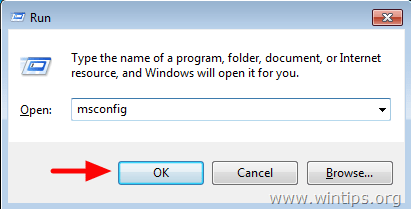
3. Válassza ki a Szolgáltatások tab.
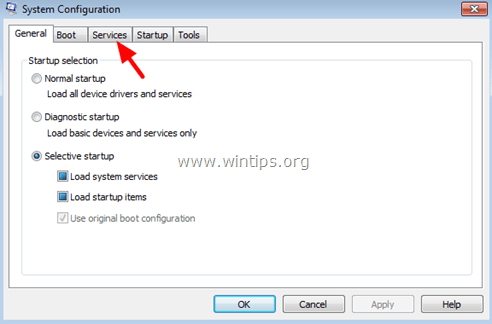
4. Kattintson a válassza ki a címet. a Minden Microsoft-szolgáltatás elrejtése jelölőnégyzet .
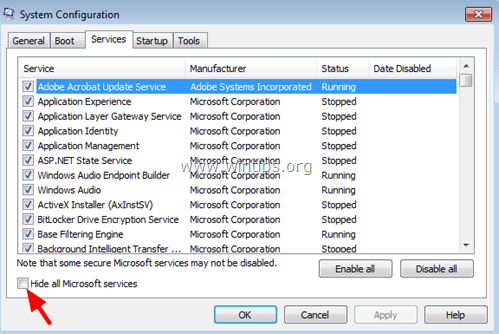
5. A megjelenő szolgáltatások listájában, törölje a jelölést. minden olyan szolgáltatás, amelynek futtatására nincs szükség a Windows* alatt.
Nem könnyű megtalálni, hogy melyik szolgáltatást kell letiltani. De ne feledje, hogy a Google a barátja. Használja a kereséshez, és találja meg, hogy egy szolgáltatás szükséges-e vagy sem. Az alábbiakban néhány olyan szolgáltatás listáját találja, amelyeket letiltva tartok a rendszeremben:
Adobe Acrobat frissítési szolgáltatás
Cyberlink RichVideo Service(CRVS)
Google frissítési szolgáltatás (gupdate)
Google frissítési szolgáltatás (gupdatem)
Mozilla karbantartási szolgáltatás
NBService (Nero AG)
NMIndexingService
TeamViewer (ha nem a Teamviewert használja felügyelet nélküli hozzáférésre.)
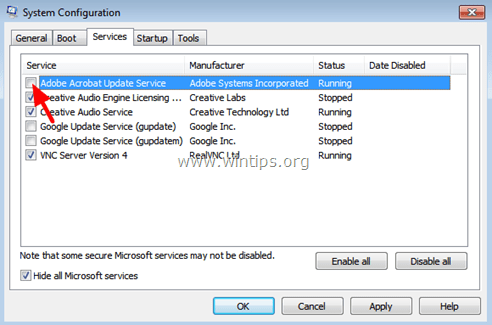
6. Sajtó OK és újraindítás a számítógépét.
7. Most ellenőrizze, hogy a számítógép zavartalanul működik-e. Ha egy program nem működik megfelelően, akkor kövesse újra a fenti eljárást, de ezúttal ellenőrizze, hogy engedélyezi-e a kapcsolódó letiltott szolgáltatást.
4. lépés: Ellenőrizze a számítógépet a rosszindulatú szoftverek szempontjából.
Végül kövesse az ebben az útmutatóban leírt lépéseket, hogy könnyen ellenőrizze és eltávolítsa a rosszindulatú szoftvereket a számítógépéről.
Ennyi.
További információ: Tíz+ tipp a számítógép gyors és egészséges működéséhez.

Andy Davis
Rendszergazda blogja a Windowsról





