Tartalomjegyzék
Már több éve szembesültem a "winmail.dat" csatolmány problémával, amelyet egy rosszul konfigurált Outlook e-mail kliens okoz. E probléma során minden olyan e-mail, amelyet egy MS Outlook kliensből küldenek egy olyan címzettnek, aki az Outlooktól eltérő e-mail klienst használ (pl. Thunderbird), tartalmaz egy "winmail.dat" nevű mellékletet, amelyet nem lehet megfelelően felismerni (és megnyitni) az Outlookból.a címzett e-mail kliense.

A "winmail.dat" probléma minden Outlook verzióban (2003, 2007, 2010 vagy 2013) előfordul, mivel az e-mail feladó a "Rich Text" formátumot használja az e-mail üzenetek összeállításához.
A Microsoft tisztában van a "winmail.dat" csatolmány problémájával, és a probléma megoldásaként azt javasolja, hogy az Outlook kliens konfigurálja az üzenetek HTML vagy Plain Text formátumú megírását. Azonban számos esetben a címzett a beállítás ellenére továbbra is kapja a "winmail.dat" csatolmányt tartalmazó e-maileket.
Ez a bemutató részletes útmutatást tartalmaz arról, hogyan lehet megakadályozni, hogy az Outlook (2003, 2007, 2010 vagy 2013), a "winmail.dat" fájlt küldje a címzetteknek.
Hogyan lehet megállítani az Outlookot a Winmail.dat csatolt fájl elküldésében.
Megoldás-1. Küldjön e-mailt HTML vagy egyszerű szöveges formátumban.Megoldás 2. Registry FIX a Winmail.dat megakadályozására (Outlook 2007, 2010 vagy 2013) Megoldás-1. Küldjön e-mailt HTML vagy egyszerű szöveges formátumban.
A Microsoft Outlook kliensben (a feladó oldalán) állítsa be az üzenet megírását egyszerű szöveges vagy HTML formátumban, ahogyan azt a Microsoft javasolja *.
Megjegyzések:
1. Ha az Outlook 2007 programot használja, először töltse le és futtassa a Microsoft 957692-es hotfixjét (KB957692), mielőtt ezt a megoldást alkalmazná.
2. Ne feledje, hogy ez a megoldás nem minden esetben oldja meg a "winmail.dat" problémát. Ha a "compose message format" beállítás "HTML" vagy "Plain Text" beállítása után a címzettek még mindig a "winmail.dat" csatolmányt tartalmazó üzeneteket kapnak, akkor folytassa az alábbi 2. megoldás alkalmazásával.
Outlook 2003 & Outlook 2007
1. Menjen a Eszközök menü és kattintson a Opciók .
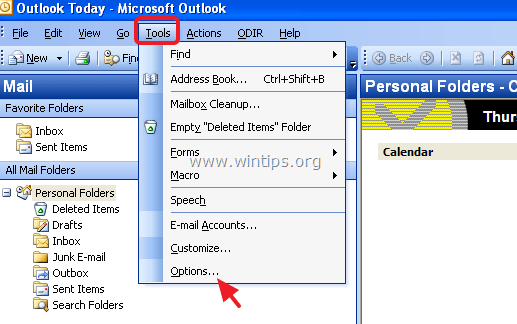
2. A címen. Mail formátum lapon állítsa be a Ebben az üzenetformátumban állítsa össze: a címre. Egyszerű szöveg vagy a HTML. (Tapasztalataim szerint a Egyszerű szöveg beállítás az egyetlen olyan beállítás, amely megakadályozza, hogy az Outlook elküldje a Winmail.dat fájlt.).
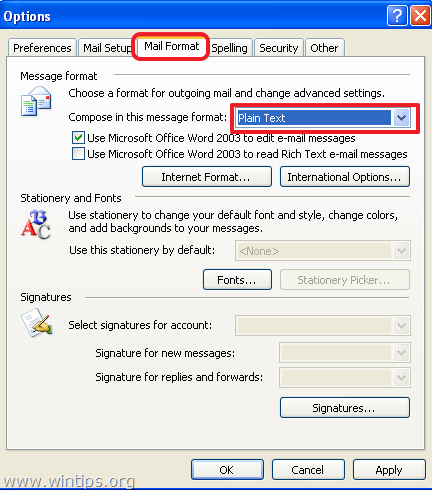
3. Ezután válassza a Internet formátum... gombra, és az "Outlook Rich Text" lehetőségek között kattintson a következőkre:
a. Átalakítás egyszerű szöveges formátumba , ha a Ebben az üzenetformátumban állítsa össze a címre. Egyszerű szöveg az előző képernyőn, vagy
b. HTML formátumba konvertálás , ha a Ebben az üzenetformátumban állítsa össze a címre. HTML az előző képernyőn.
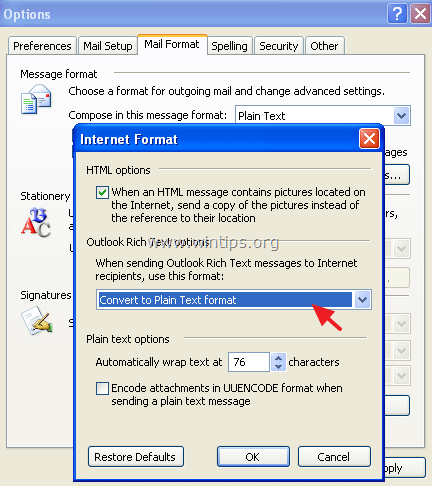
4. Hit OK kétszer a kilépéshez.
5. Bezárás Kilátások.
6. Folytassa a delete Outlook Automatikus kitöltés cache a cikk végén leírtak szerint.
7. Nyissa meg az Outlookot. Ha a "WINMAIL.DAT" probléma továbbra is fennáll, folytassa az alábbi 2. megoldással.
Outlook 2010 & Outlook 2013
1. A Fájl menü, kattintson a Lehetőségek.
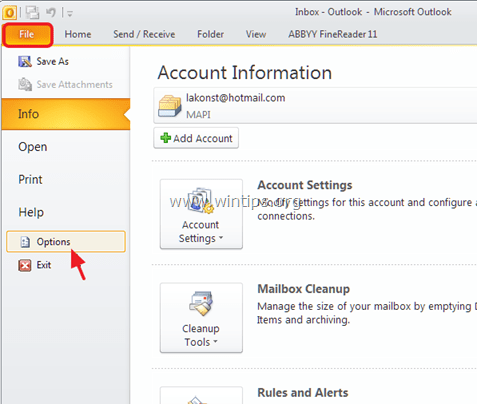
2. Válassza a bal oldali ablaktáblán a Mail menüpontot, majd állítsa be a Ebben az üzenetformátumban állítsa össze: a címre. HTML vagy a Egyszerű szöveg *. Nyomja meg OK ha kész.
Megjegyzés: Tapasztalataim szerint a Egyszerű szöveg beállítás az egyetlen olyan beállítás, amely megakadályozza, hogy az Outlook elküldje a Winmail.dat fájlt.
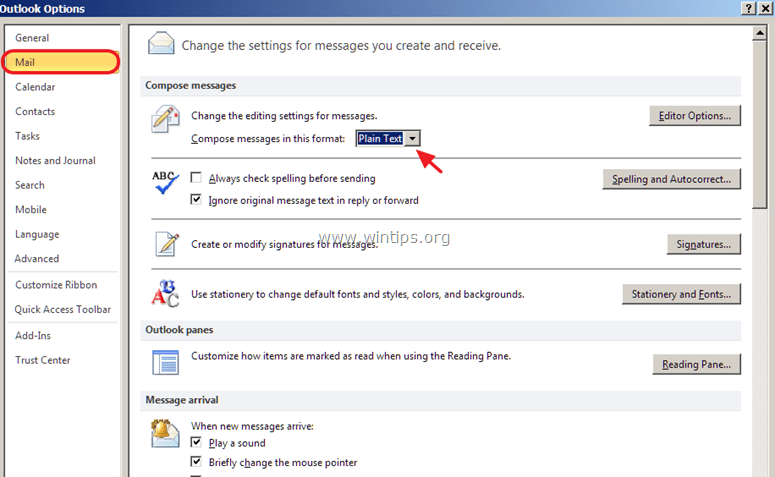
3. Bezárás Kilátások.
4. Folytassa a üres Outlook Automatikusan kitöltött gyorsítótár a cikk végén leírtak szerint.
5. Nyissa meg az Outlookot. Ha a "WINMAIL.DAT" probléma továbbra is fennáll, folytassa az alábbi 2. megoldással.
Megoldás 2. Registry FIX a Winmail.dat megakadályozására (Outlook 2007, 2010 vagy 2013)
1. lépés: Nyissa meg a Registry Editor és a Registry biztonsági másolatát.
1. Bezárás Kilátások.
2. Nyissa meg a Registry editor-t. Ehhez:
- Egyidejűleg nyomja meg a " Nyerjen ”
 + " R " billentyűkkel töltse be a Fuss párbeszédpanel. Írja be regedit és nyomja meg a Írja be a címet. a Nyilvántartási szerkesztő megnyitásához.
+ " R " billentyűkkel töltse be a Fuss párbeszédpanel. Írja be regedit és nyomja meg a Írja be a címet. a Nyilvántartási szerkesztő megnyitásához.
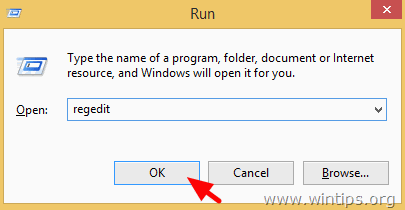
FONTOS: Mielőtt folytatná, először készítsen biztonsági másolatot a rendszerleíró adatbázisról. Ehhez:
1. A főmenüből válassza a Fájl & válasszon Exportálás .
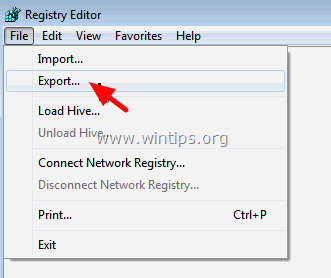
2. Adjon meg egy célhelyet (pl. az Ön Asztali ), adjon meg egy fájlnevet az exportált nyilvántartási fájlnak (pl. " RegistryUntouched "), válassza ki Exporttartomány: Minden és nyomja meg a Mentés.
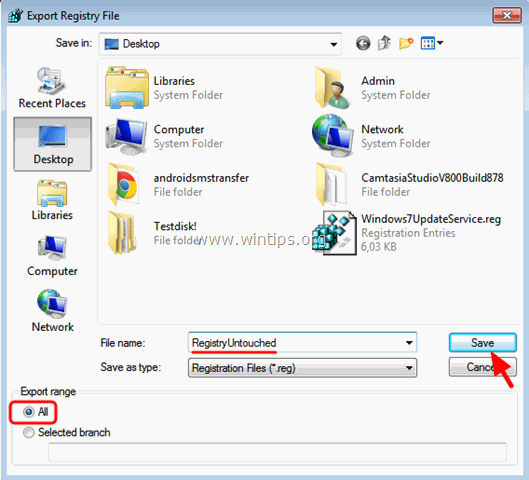
2. lépés: Módosítsa a TNEF-beállítást a Windows rendszerleíró adatbázisban.
1. Miután biztonsági másolatot készített a rendszerleíró adatbázisról, navigáljon (a bal oldali ablaktáblából) a következő kulcsra, a telepített Outlook-verziónak megfelelően.
Outlook 2007
- HKEY_CURRENT_USER\Software\Microsoft\Office\12.0\Outlook\Preferenciák
Kilátások 20010
- HKEY_CURRENT_USER\Software\Microsoft\Office\14.0\Outlook\Preferenciák
Outlook 2013
- HKEY_CURRENT_USER\Software\Microsoft\Office\15.0\Outlook\Preferenciák

2. Kattintson a jobb gombbal egy üres helyre a jobb oldali ablaktáblán, és válassza a Új > DWORD Érték.
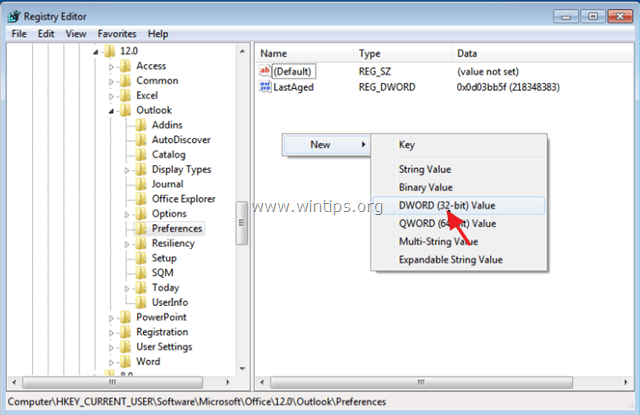
3. Adja meg a nevet DisableTNEF az új értékre, majd nyomja meg a Írja be a címet. .
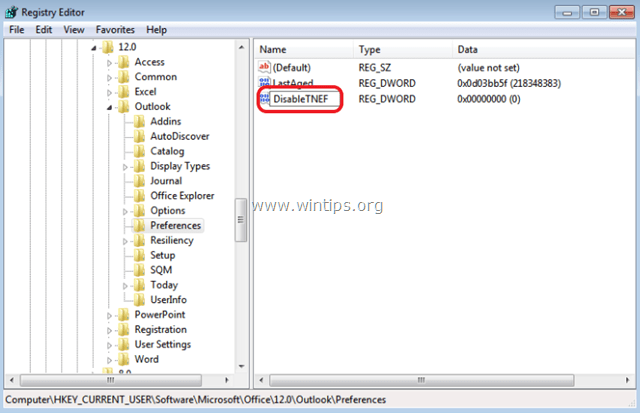
4. Dupla kattintás a DisableTNEF és a Érték adatok típus 1 és nyomja meg a RENDBEN.
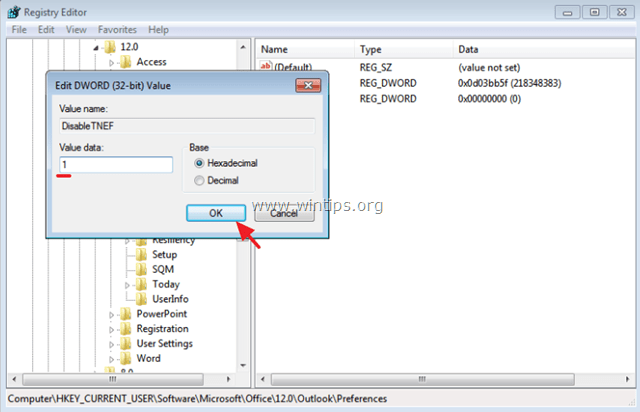
5. Bezárás Registry Editor.
6. Nyissa meg Outlook. A "winmail.dat" problémának meg kell szűnnie! *
További segítség: Ha a "winmail.dat" csatolási probléma továbbra is fennáll, zárja be az Outlookot, majd törölje (tisztítsa meg) az Outlook automatikus kitöltési gyorsítótárát az alábbi utasítások szerint.
Hogyan ürítsük ki az automatikus kitöltés gyorsítótárát az Outlookban.
A oldalon. Outlook 2003 & Outlook 2007 :
1. Egyidejűleg nyomja meg a " Nyerjen ”  + " R " billentyűkkel töltse be a Fuss párbeszédpanel.
+ " R " billentyűkkel töltse be a Fuss párbeszédpanel.
2. Írja be a következőt, és nyomja meg a Írja be a címet. :
- %APPDATA%\Microsoft\Outlook
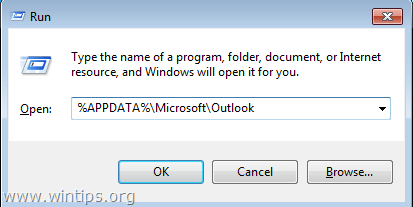
3. Törölje a Outlook.NK2 fájl.
A oldalon. Outlook 2010 & Outlook 2013 .
1. Egyidejűleg nyomja meg a " Nyerjen ”  + " R " billentyűkkel töltse be a Fuss párbeszédpanel.
+ " R " billentyűkkel töltse be a Fuss párbeszédpanel.
2. Írja be a következő parancsot, és nyomja meg a Írja be a címet. :
- outlook.exe /cleanautocompletecache törlése
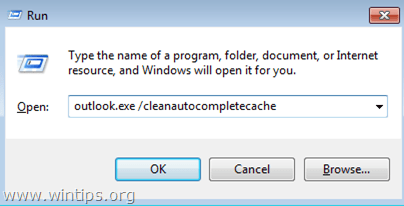
Kész vagy! Tudasd velem, ha ez az útmutató segített neked, és írd meg a tapasztalataidat kommentben. Kérlek, lájkold és oszd meg ezt az útmutatót, hogy másoknak is segíts.

Andy Davis
Rendszergazda blogja a Windowsról





