Tartalomjegyzék
Ez a cikk lépésről lépésre tartalmazza a Távoli asztali szolgáltatások telepítésének és konfigurálásának utasításait Windows Server 2016 vagy 2012 rendszeren. A Windows Server 2016 és 2012 rendszerekben a Terminálszolgáltatások szerepkört a Távoli asztali munkamenetgazda (RDSH) szerepkör-szolgáltatás váltotta fel, és a Távoli asztali szolgáltatások (RDS) részét képezi. A Távoli asztali munkamenetgazda (RDSH) kiszolgáló, a távoli felhasználók számára biztosítja a lehetőségetaz RDS-állomáskiszolgálón lévő alkalmazásokhoz és a vállalati erőforrásokhoz bárhonnan hozzáférhet egy RDP-kliens segítségével.
Ebben a bemutatóban megtanulja, hogyan lehet egy Windows Server 2016 vagy 2012 kiszolgálót távoli asztali munkamenetgazda (Terminal) kiszolgálóként beállítani és konfigurálni, hogy távoli asztali munkameneteket biztosítson az RDSH-kiszolgálón telepített Távoli asztali szolgáltatások ügyfél-hozzáférési licencek (RDS CAL) száma alapján.
A Windows Server 2016/2012 rendszer beállítása és konfigurálása távoli asztali munkamenetgazda kiszolgálóként (terminálkiszolgáló).
Megjegyzések:
1. Az alábbiakban említett lépések alkalmazhatók akár egy tartományvezérlőn, akár egy önálló 2016/2012-es kiszolgálón.
2. Ha a terminálszolgáltatásokat olyan kiszolgálóra telepíti, amely tartományvezérlőként is fog működni, akkor először telepítse az Active Directory tartományi szolgáltatás (AD DS) szerepkör-szolgáltatást, és léptesse elő a kiszolgálót tartományvezérlővé, mielőtt telepítené az RDSH (Remote Desktop Session Host) szerepkör-szolgáltatást (terminálszolgáltatás).
3. Ne feledje, hogy az alábbi konfiguráció nem biztosít hozzáférést a RemoteApp programokhoz vagy az RDWeb webhelyhez, mivel a Távoli asztali kapcsolat közvetítő szerepkör-szolgáltatás nem lesz telepítve.
Lépés 1. Telepítse a Távoli asztali szolgáltatásokat a 2016/2012-es kiszolgálón.Lépés 2. Aktiválja a Távoli asztali licenckiszolgálót.Lépés 3. Telepítse a licenceket a Távoli asztali licenckiszolgálón.Lépés 4. Konfigurálja a Távoli asztali munkamenetgazda szerepkört a helyi Távoli asztali licenckiszolgáló használatára és állítsa be a Távoli asztali licencelési módot.Lépés 5. Adjon hozzá Távoli asztali ügyfeleket (felhasználókat) a Távoli asztali felhasználói csoporthoz.Lépés 6. Engedélyezze a bejelentkezést aztávoli asztali szolgáltatások. 1. lépés Telepítse a Távoli asztali licencelés és a Távoli asztali munkamenetgazda szerepkör-szolgáltatásokat.
1. Nyissa meg a 'Kiszolgálókezelőt', és kattintson a Szerepkörök és funkciók hozzáadása .

2. A "Szerepkörök és funkciók hozzáadása varázsló" első képernyőjén hagyja a Szerepkör- vagy funkcióalapú telepítés opciót, és kattintson a Következő.
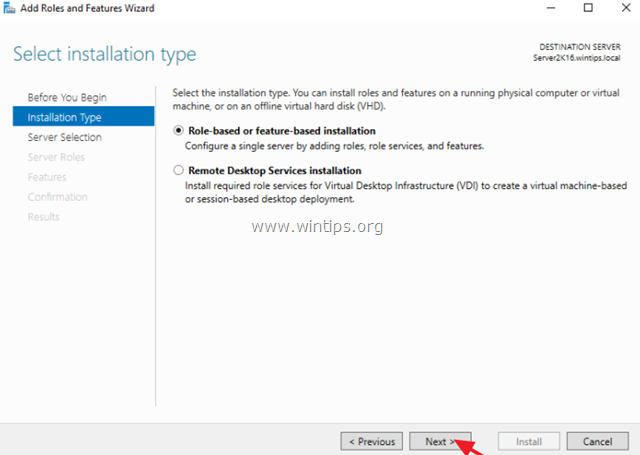
3. A következő képernyőn hagyja meg az alapértelmezett " Kiszolgáló kiválasztása a kiszolgálókészletből " és kattintson a Következő.
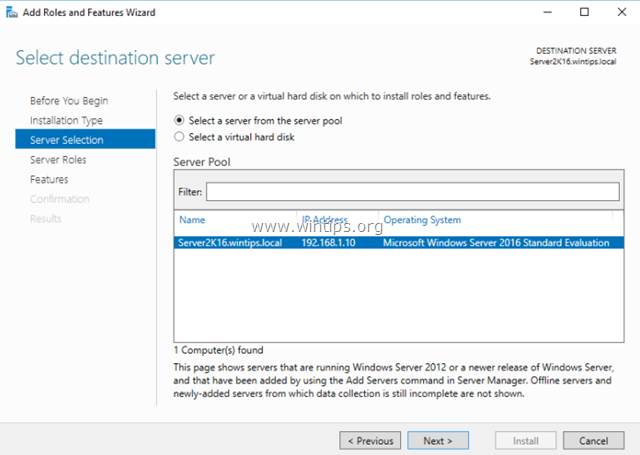
4. Válassza ki a Távoli asztali szolgáltatások és kattintson Következő .
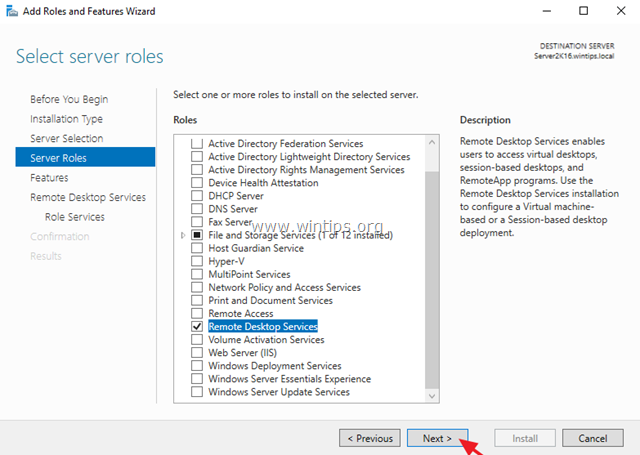
5. Hagyja meg az alapértelmezett beállításokat, és kattintson a Következő a címen. Jellemzők és Távoli asztali szolgáltatások képernyők.
6. A címen. Szerepkör szolgáltatások képernyőn válassza ki a Távoli asztali licencelés szerepkör-szolgáltatás, majd kattintson a Jellemzők hozzáadása .
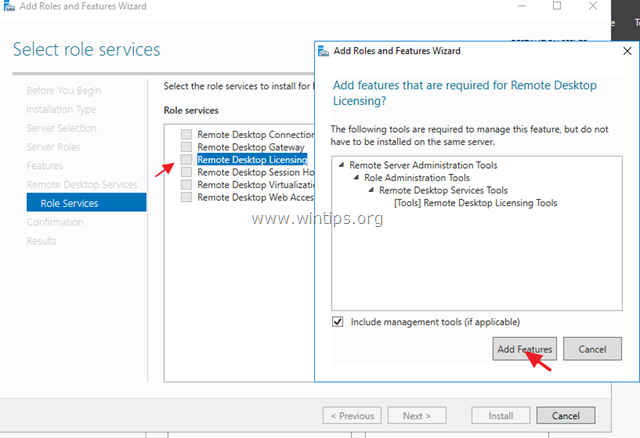
7. Ezután válassza ki a Távoli asztali munkamenetgazda szerepkör-szolgáltatást, és kattintson ismét a Szolgáltatások hozzáadása gombra.
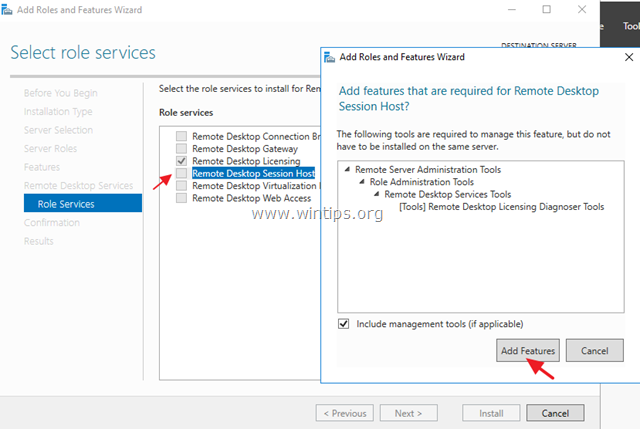
8. Ha kész, kattintson a Következő folytatni.
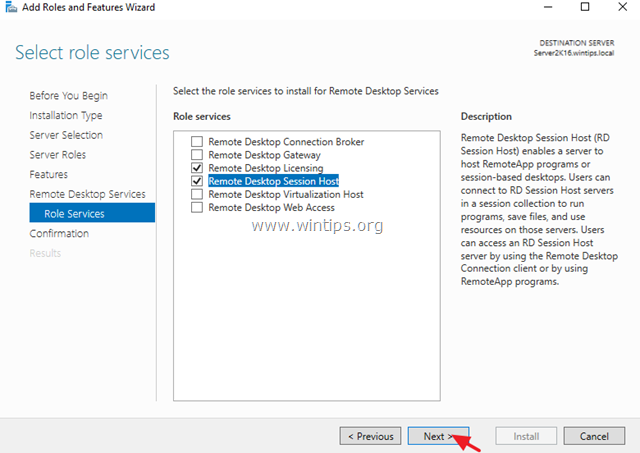
9. Végül kattintson a Telepítés gombra a Távoli asztali szolgáltatások: Távoli asztali licencelés és Távoli asztali munkamenetgazda telepítéséhez.
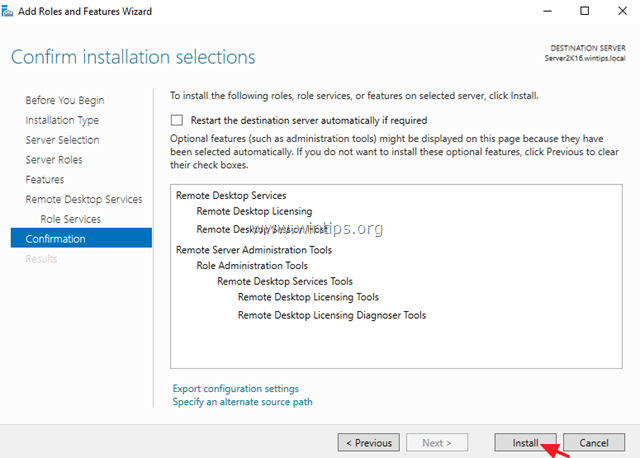
10. Amikor a telepítés befejeződött close a 'Szerepkörök és funkciók hozzáadása varázsló' és újraindítás a szerver.
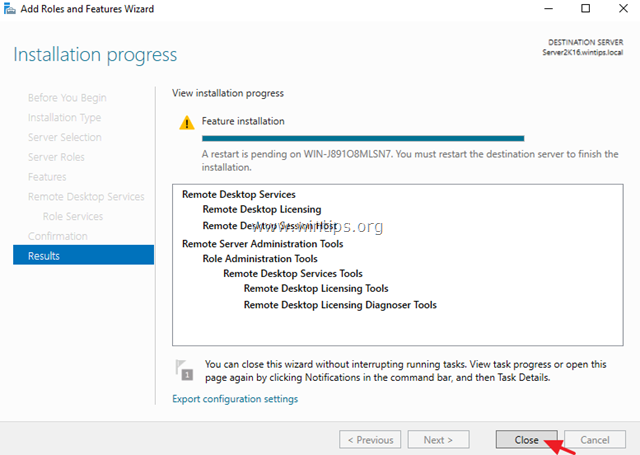
2. lépés: Aktiválja a távoli asztali licenckiszolgálót.
1. Egyidejűleg nyomja meg a Windows  + R billentyűkkel a futtatási parancsdoboz megnyitásához.
+ R billentyűkkel a futtatási parancsdoboz megnyitásához.
2. Típus licmgr.exe és nyomja meg a Írja be a címet. az RD Licensing Manager megnyitásához *
Megjegyzés: Alternatívaként a Távoli asztali licenckezelőt a Vezérlőpult -> Felügyeleti eszközök -> Távoli asztali szolgáltatások -> Távoli asztali licenckezelő is elindíthatja.
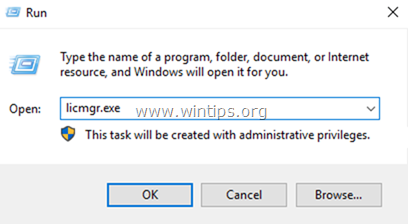
3. A jobb oldali ablaktáblán kattintson a jobb gombbal a kiszolgáló nevére, és válassza a következő lehetőséget Aktiválja a kiszolgálót.
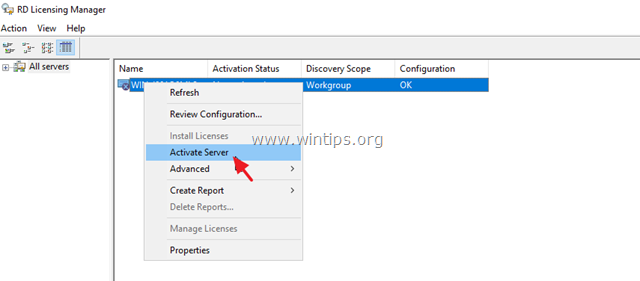
4. Kattintson a címre. Következő az üdvözlő képernyőn, majd kattintson a Következő ismét a Csatlakozási módszer opciókat.
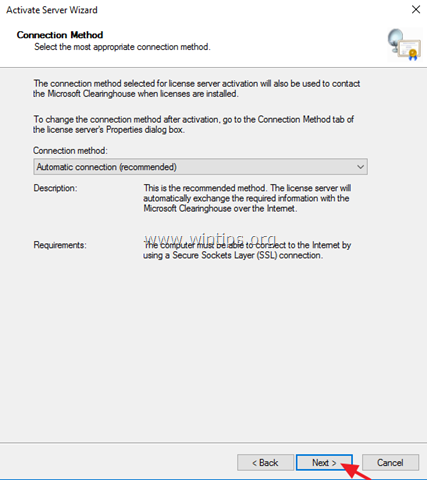
5. A "Cégadatok" ablakban töltse ki a szükséges mezőket, majd kattintson a Következő kétszer a licenckiszolgáló aktiválásához.
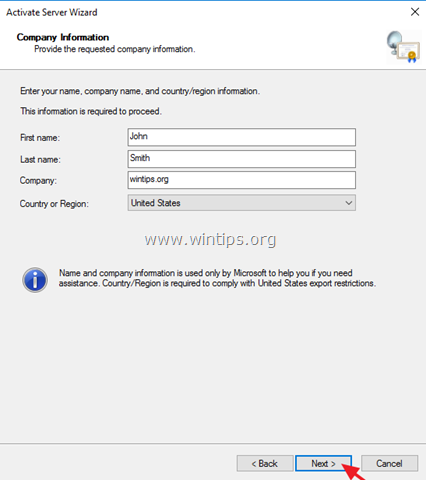
6. Ha az aktiválás befejeződött, hagyja bejelölve a 'Start Install Licenses Wizard' jelölőnégyzetet, és kattintson a Következő .
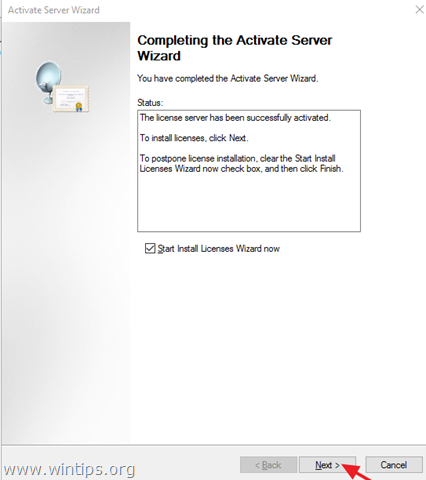
7. Folytassa a következő lépéssel.
3. lépés: Licencek telepítése a távoli asztali licenckiszolgálón.
1. Az "Üdvözöljük az engedélyek telepítése varázslóban" menüpontban kattintson a Következő
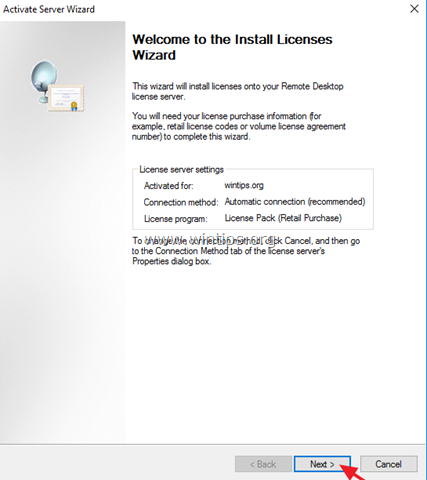
2. A Licencprogram oldalon válassza ki a megfelelő programot, amelyen keresztül megvásárolta az RDS CAL-okat, majd kattintson a Következő .
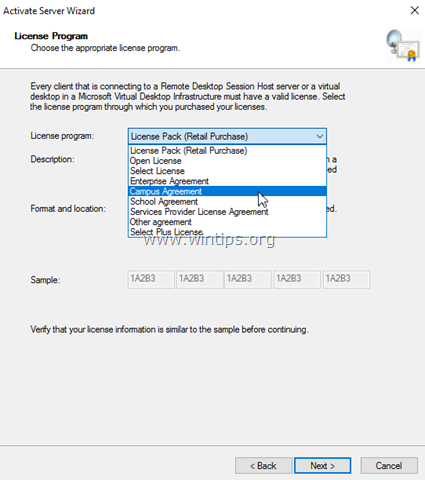
3. A Licencprogram az előző oldalon kiválasztott licenckódot vagy az RDS CAL-ok megvásárlásakor megadott szerződésszámot, majd kattintson a Következő .
4. A Termékverzió és licenctípus oldalon válassza ki a megfelelő termékverziót, a licenctípust és az RDS CAL-k mennyiségét az RDS CAL vásárlási szerződés alapján, majd kattintson a Következő .
5. Ha az RDS CAL-kat telepítette a kiszolgálóra, kattintson a Befejezés . *
TIPP: Ha nem tudja automatikusan aktiválni az RDS-kiszolgálót, akkor próbálja meg aktiválni a webböngészővel vagy telefonon keresztül. Ehhez:
a. Kattintson a jobb gombbal a kiszolgáló nevére, és válassza a Tulajdonságok.
b. A csatlakozási módszer módosítása a címre. Webböngésző vagy a Telefon Ha kész, kattintson a RENDBEN.
c. Végül kattintson a jobb gombbal a szerver nevére, válassza a Kiszolgáló aktiválása és kövesse a képernyőn megjelenő utasításokat az aktiválás befejezéséhez.
4. lépés: Konfigurálja a Távoli asztali munkamenetgazda szerepkört a helyi távoli asztali licenckiszolgáló használatára és állítsa be a távoli asztali licencelési módot.
1. Nyissa meg a csoportházirend-szerkesztőt. Ehhez:
1. Egyidejűleg nyomja meg a Windows  + R billentyűkkel a futtatási parancsdoboz megnyitásához.
+ R billentyűkkel a futtatási parancsdoboz megnyitásához.
2. Típus gpedit.msc és nyomja meg a Írja be a címet. .
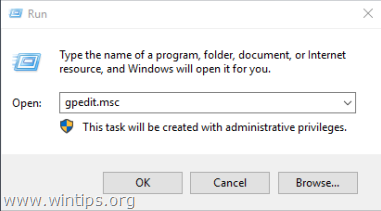
2. A csoportházirend-szerkesztőben navigáljon a következő helyre:
- Számítógép konfigurációja\Felügyeleti sablonok\Windows-összetevők\Távoli asztali szolgáltatások\Távoli asztali munkamenetgazda\ Licencelés
3. A jobb oldali ablaktáblán kattintson duplán a A megadott távoli licenckiszolgálók használata .
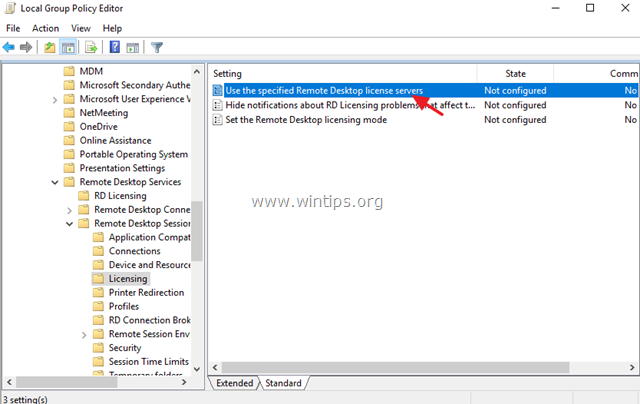
4. Kattintson a címre. Engedélyezve , majd a 'Licencszerver használata ' mezőbe írja be az RDS licenckiszolgáló nevét, majd kattintson a OK .
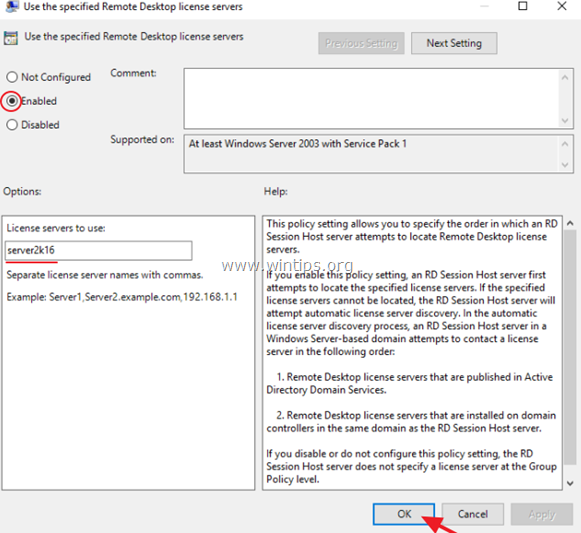
5. Ezután nyissa meg a Távoli asztali licencelési mód beállítása beállítás.
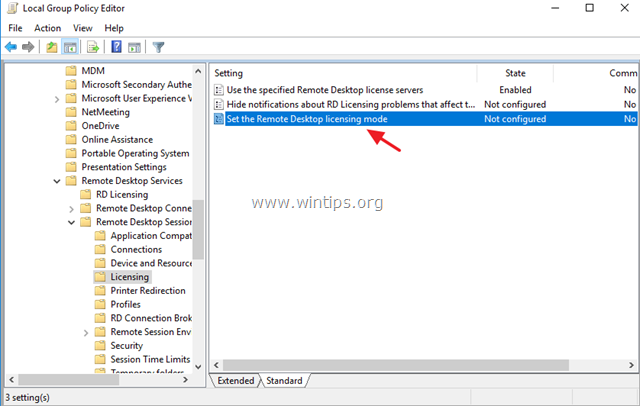
6. Kattintson a címre. Engedélyezve majd adja meg a licencelési módot (Felhasználónként vagy Eszköznként) az RDS-állomáskiszolgálóhoz, majd kattintson a OK újra.
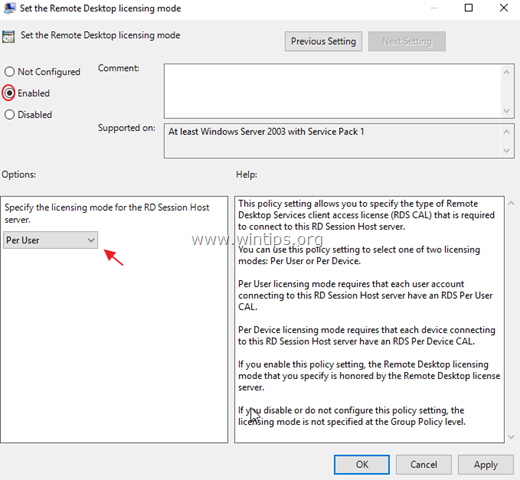
7. Bezárás Csoportházirend-szerkesztő.
8. Ellenőrizze a Távoli asztali licencelés konfigurációját a következő menüpontban: Windows Vezérlőpult -> Felügyeleti eszközök -> Távoli asztali szolgáltatások -> Távoli asztali licencelés diagnosztika.
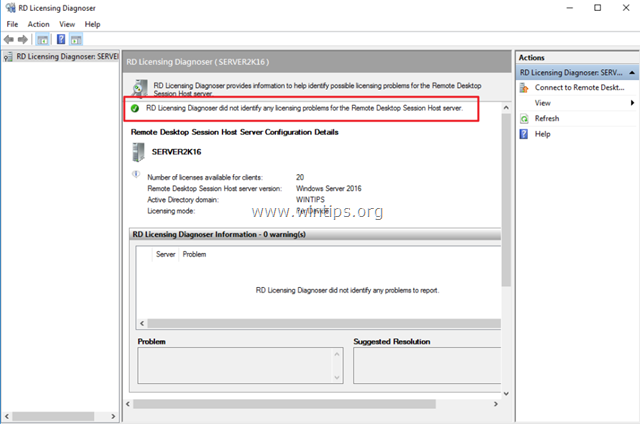
5. lépés: Távoli asztali ügyfelek (felhasználók) hozzáadása a Távoli asztali felhasználók csoporthoz.
1. Nyissa meg a címet. Kiszolgáló menedzser .
2. A címről Eszközök menü, válassza a Active Directory-felhasználók és számítógépek . *
Megjegyzés: Ha a Távoli asztali munkamenetgazda szolgáltatás nincs telepítve a tartományvezérlőre, akkor a távoli asztali felhasználók hozzáadásához használja a "Helyi felhasználók és csoportok" beépülő modult vagy az RDS-állomáskiszolgáló "Rendszer tulajdonságai" "Távoli" lapját.
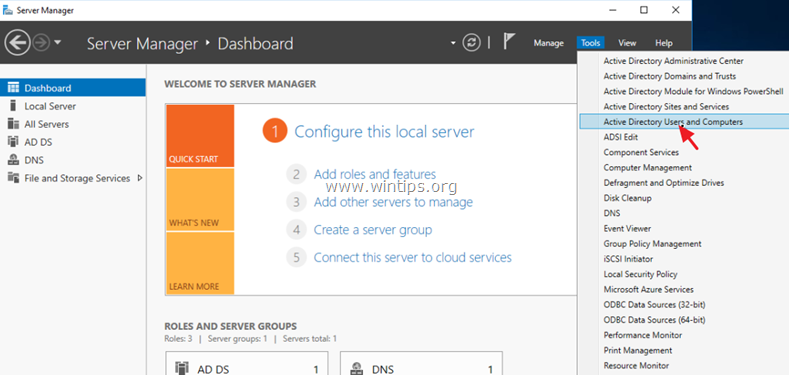
3. Kattintson duplán a domainjére a bal oldalon, majd válassza a Beépített.
4. Nyissa meg a címet. Távoli asztali felhasználók a jobb oldali ablaktáblán.
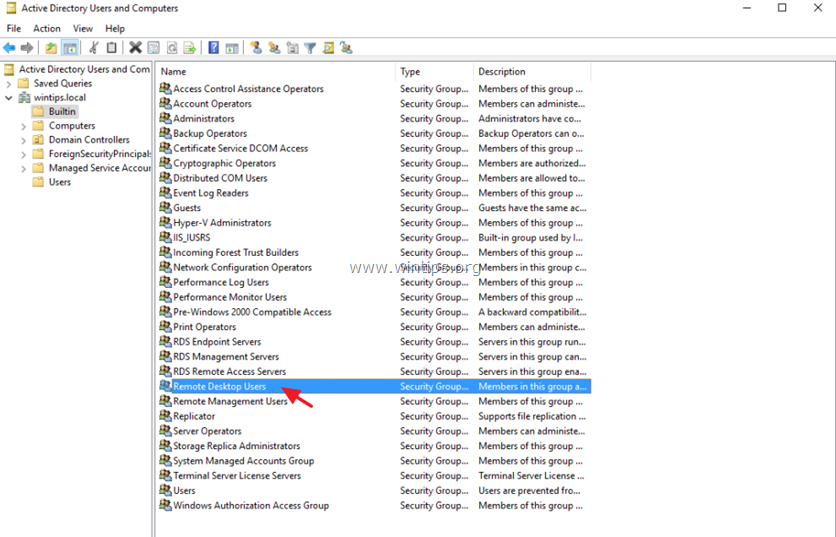
5. A címen. Tagok fülre, kattintson a Add .
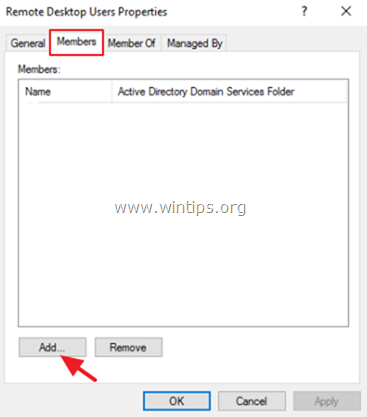
6. Írja be azoknak a felhasználóknak a nevét (neveit), akiknek távoli hozzáférést kíván adni az RDS-kiszolgálóhoz, és kattintson a OK .
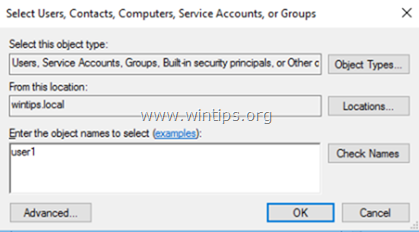
7. A távoli asztali felhasználók kiválasztása után kattintson a OK ismét az ablak bezárásához.
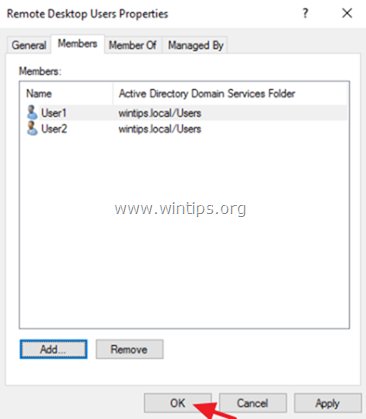
8. Folytassa a step-6 az alábbiakban.
6. lépés: Engedélyezze a bejelentkezést a távoli asztali szolgáltatásokon keresztül.
1. Nyissa meg a Helyi csoportházirend szerkesztőt. Ehhez:
1. Egyidejűleg nyomja meg a Windows  + R billentyűkkel a futtatási parancsdoboz megnyitásához.
+ R billentyűkkel a futtatási parancsdoboz megnyitásához.
2. Típus gpedit.msc és nyomja meg a Írja be a címet. .
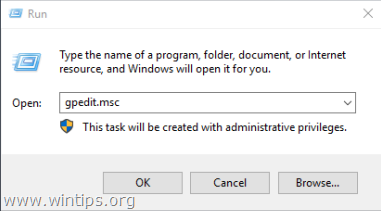
2. A csoportházirend-szerkesztőben navigáljon a következő helyre: Számítógép konfigurációja > Windows beállítások > Biztonsági beállítások > Helyi politikák > Felhasználói jogok hozzárendelése .
3. A jobb oldali ablakban: kattintson duplán a Engedélyezze a bejelentkezést a távoli asztali szolgáltatásokon keresztül.
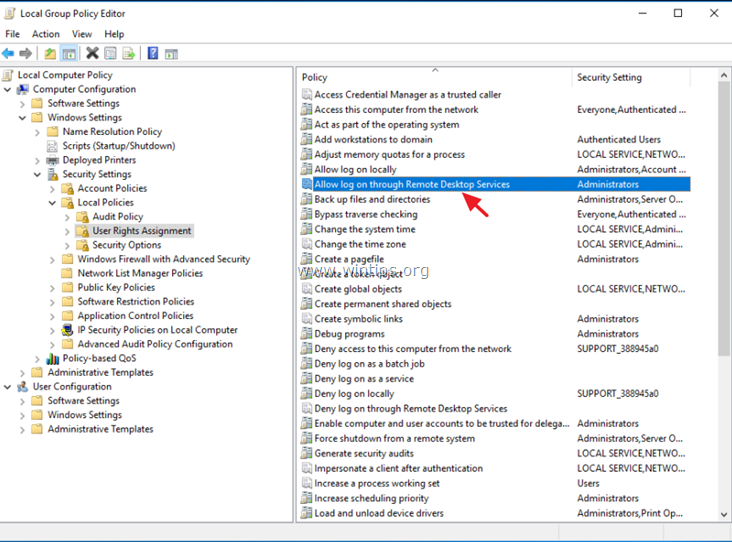
4. Kattintson a címre. Felhasználó vagy csoport hozzáadása .
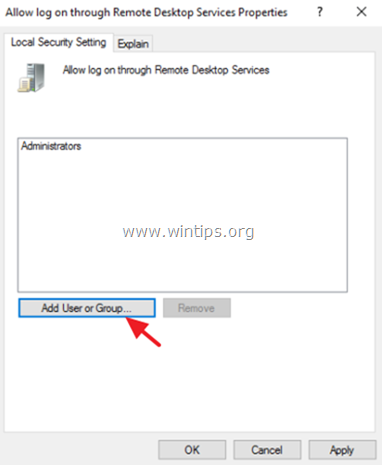
5. Kattintson a címre. Objektumtípusok , ellenőrizze az összes rendelkezésre álló objektumot (felhasználók, csoportok és beépített biztonsági elvek), majd kattintson a RENDBEN.
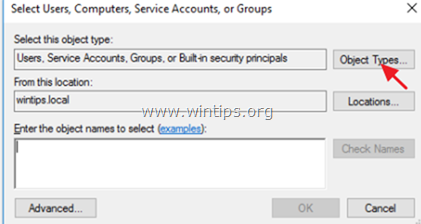
6. Típus távoli asztali felhasználók majd kattintson a OK .
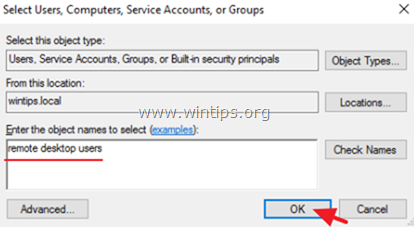
7. Végül kattintson a OK újra és close Csoportházirend-szerkesztő.
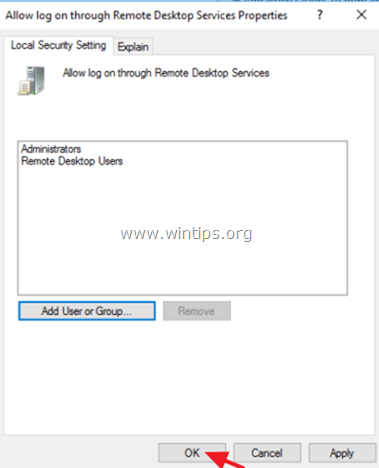
8. Most már készen áll a 2016/2012-es Távoli asztali munkamenetgazda kiszolgálóhoz való csatlakozásra bármely távoli asztali ügyfélről.
Ennyi! Tudasd velem, ha ez az útmutató segített neked, hagyj egy megjegyzést a tapasztalataidról. Kérlek, lájkold és oszd meg ezt az útmutatót, hogy másoknak is segíts.

Andy Davis
Rendszergazda blogja a Windowsról





