Inhoudsopgave
Strongvault online back-up (door stronghold.com) is een online back-up software die een veilige back-up van uw computer naar online servers kan maken. Daarom verzamelt het programma informatie over elke activiteit op uw computer. Ook op Strongvault online back-up installatie, klagen veel gebruikers over systeemcrashes en trage prestaties van hun computer en internetactiviteit of browsing redirects. Strongvault online back-up wordt vaak gebundeld in andere software-installatieprogramma's.*
Let op: Je moet altijd opletten wanneer je software op je computer installeert.
Als u Strongvault online backup volledig van uw computer wilt verwijderen, gebruik dan de onderstaande stappen:

Hoe verwijder je " Strongvault online back-up" toepassing van uw computer:
Stap 1: Verwijder " Strongvault online backup" applicatie van uw computer. Methode 1: Verwijder "Strongvault online backup" met behulp van het Windows-controlepaneel:
1. Ga daarvoor naar Start > Configuratiescherm .
{Windows 8: Klik rechts op de linker benedenhoek en selecteer Bedieningspaneel }
{Windows XP: Start > Instellingen > Bedieningspaneel . }
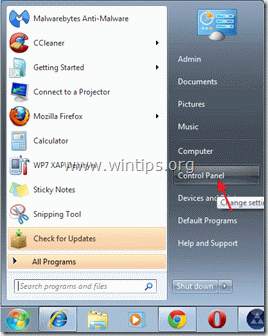
2. Dubbelklik om " Programma's en functies " als je Windows 8, 7 of Vista hebt,
of " Programma's toevoegen of verwijderen " als u Windows XP heeft.
.

3. Zoek in de programmalijst naar en deze toepassingen te verwijderen/de-installeren:
a. Strongvault Online Backup (Strongvault)
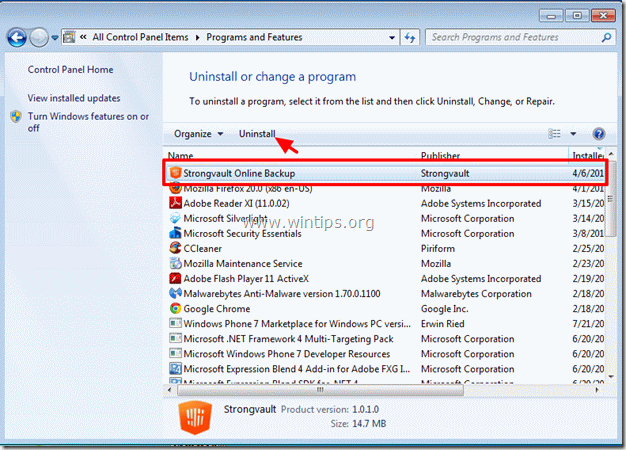
4. Als " Strongvault online back-up " verwijderingsoperatie succesvol afgerond, blijven Stap 2 probeer anders Methode 2 .
Methode 2: Verwijder "Strongvault online backup" toepassing met behulp van Microsoft Fix It tool.
Deze methode werkt, wanneer " Strongvault online back-up " toepassing niet voorkomt in de lijst van geïnstalleerde programma's op uw computer of als u problemen ondervindt bij het gebruik van Methode 1 .
1. Ga naar: https://support.microsoft.com/mats/program_install_and_uninstall
2. Druk op "Ren nu" knop .
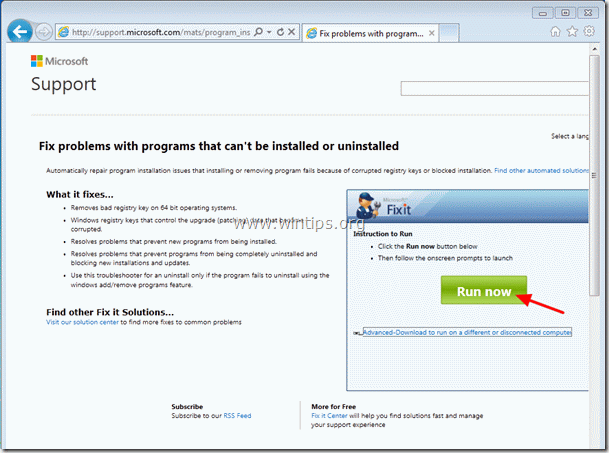
2. Klik " Ren " bij beveiligingswaarschuwing.

3. Kies " Ja " naar " Gebruikersaccountbeheer "Waarschuwingsvraag.
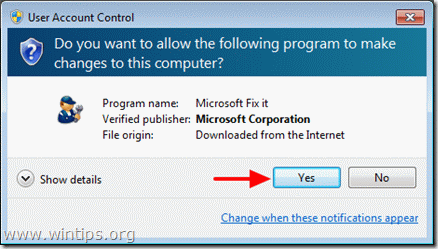
4. Press " Aanvaard" knop wanneer het "Microsoft Fix it" venster verschijnt.
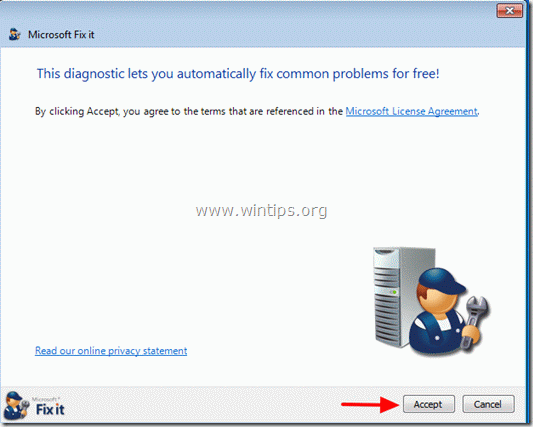
5. Kies een van de twee getoonde opties (maakt niet uit welke dat is).
bijv. Detecteer problemen en laat me de toe te passen oplossingen selecteren .
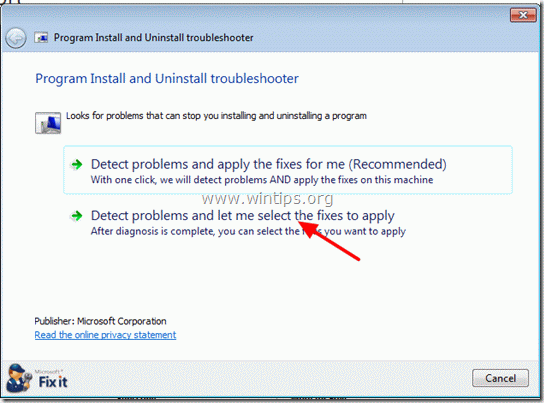
6. Bij de " Heeft u een probleem met het installeren of verwijderen van een programma? " vraag, selecteer " Verwijderen van "
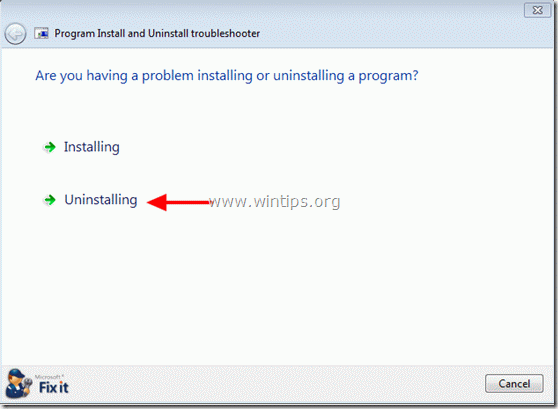
7. Scroll naar beneden in de lijst van geïnstalleerde programma's tot u " Strongvault online back-up" en druk op " Volgende ".
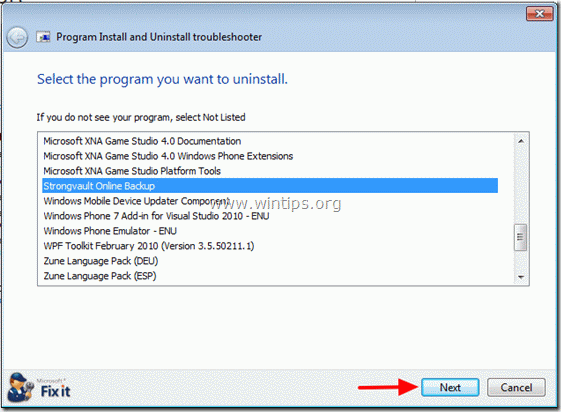
8. Kies in het volgende scherm " Ja, probeer te verwijderen " om te beginnen met het verwijderen van " Strongvault online back-up ".
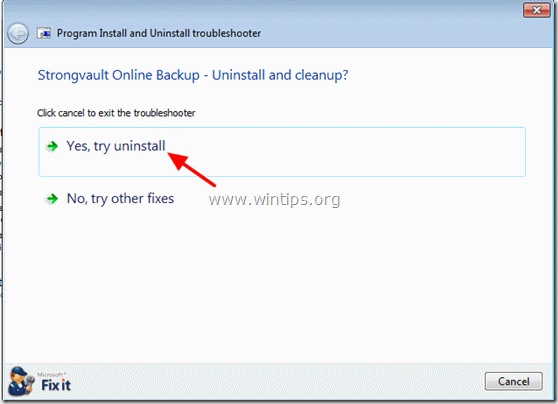
9. Wanneer " De diagnose is compleet " bericht verschijnt, druk op " Volgende ".
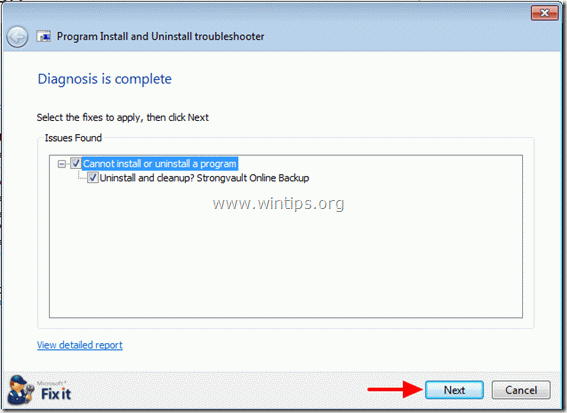
10 . Wanneer " Probleemoplossing is voltooid " bericht verschijnt controleer de " Status herstellen " waarde en druk op " Volgende "opnieuw.
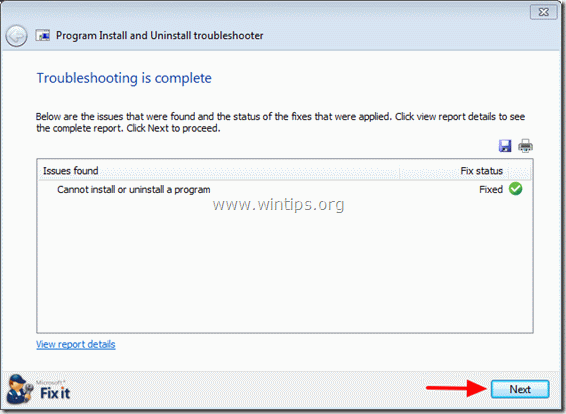
11. Als " Status herstellen " waarde wordt gelabeld als " Vast " in het vorige scherm, kies dan het eerste antwoord uit de gegeven antwoorden " Ja, het probleem is opgelost. " en kies " Volgende ".
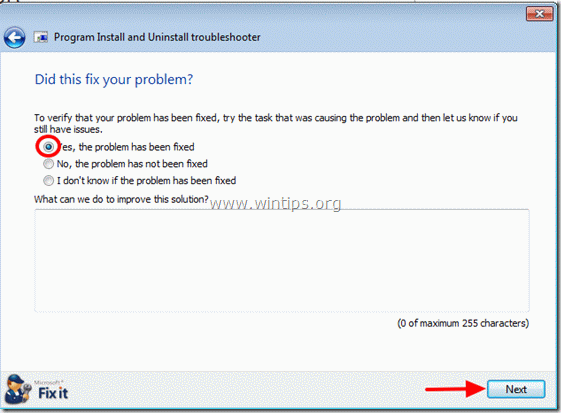
12. Sluit het troubleshooter-venster en ga door naar de volgende stap.
Stap 2. Maak ongewenste bestanden en vermeldingen schoon.
Gebruik " CCleaner " programma en ga verder met schoon uw systeem van tijdelijke internetbestanden en ongeldige registervermeldingen.*
* Als u niet weet hoe u moet installeren en gebruiken "CCleaner", lees deze instructies .
Stap 3. Schoonmaken uw computer van resterende kwaadaardige bedreigingen.
Download en MalwareBytes Antimalware Free installeren programma om uw computer te reinigen van kwaadaardige bedreigingen die op uw computer achterblijven.*
*Als je niet weet hoe je " MalwareBytes Anti-Malware ", lees deze instructies.
Advies: Om ervoor te zorgen dat uw computer schoon en veilig is, voer een Malwarebytes Anti-Malware volledige scan uit in Windows "Veilige modus". .*
*Om in de veilige modus van Windows te komen, druk op de " F8 " toets terwijl uw computer opstart, voordat het Windows logo verschijnt. Wanneer de " Menu Geavanceerde Opties van Windows " verschijnt op uw scherm, gebruik de pijltjestoetsen van uw toetsenbord om naar het Veilige modus optie en druk dan op "ENTER “.

Andy Davis
De blog van een systeembeheerder over Windows





