Inhoudsopgave
Fout 80072F8F tijdens Windows Update komt vaak voor wanneer de datum- en tijdinstellingen onjuist zijn of wanneer de tijdzone verkeerd is geconfigureerd. Als u de fout Windows Update Fout 80072f8f ontvangt tijdens het controleren op updates dan komen de datum en tijd van uw computer mogelijk niet overeen met de datum en tijd van de Windows Update online service.

Wanneer u de klok van uw computer synchroniseert met een tijdserver op het internet, wordt de klok op uw computer bijgewerkt om overeen te komen met de klok van de tijdserver. Dit zorgt ervoor dat de klok op uw computer altijd accuraat is. De klok van uw computer wordt gewoonlijk eenmaal per week gesynchroniseerd met een internettijdserver, maar om de synchronisatie uit te voeren, moet uw computer verbonden zijn met het internet. Als uwcomputer of uw Windows telefoon is niet gesynchroniseerd met een tijdserver dan moet u handmatig controleren of uw datum en tijd correct zijn ingesteld.
In deze gids vindt u gedetailleerde instructies om het Windows Update 0x80072f8f probleem op te lossen op Windows 10, 8, 7, Vista gebaseerde computer of Windows Phone.
Hoe de 80072F8F-fout tijdens Windows Update op een Windows-pc of -telefoon op te lossen.
Oplossing 1. Controleer uw datum- en tijdinstellingen.Oplossing 2. Wijzig de geavanceerde beveiligingsinstellingen in Internet Explorer.Oplossing 3. Wijzig de instellingen van de firewall / uitzonderingen toevoegen.Oplossing 1. Controleer uw datum- en tijdinstellingen.
Zorg ervoor dat de datum en tijd van uw computer (of telefoon) correct zijn. Om dat te doen: *
Klik hier voor instructies voor Windows Phone
1. Open het configuratiescherm van Windows.
- In Windows 7 & Vista : Ga naar Start > Configuratiescherm .
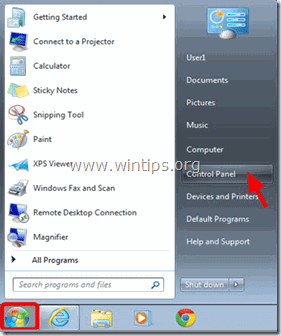
- In Windows 10, 8 & 8.1 :
- Press " Windows ”
 + " R " toetsen om de Ren dialoogvenster. Type " bedieningspaneel" en druk op Ga naar .
+ " R " toetsen om de Ren dialoogvenster. Type " bedieningspaneel" en druk op Ga naar .
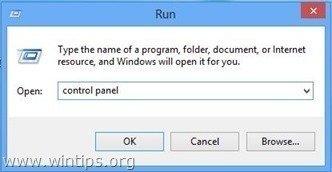
2. Verander de Bekijk door : naar Kleine pictogrammen .
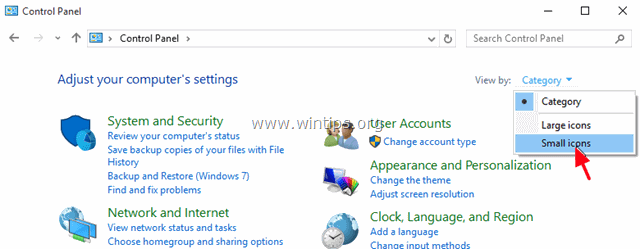
3. Dubbelklik om te openen Datum en tijd .
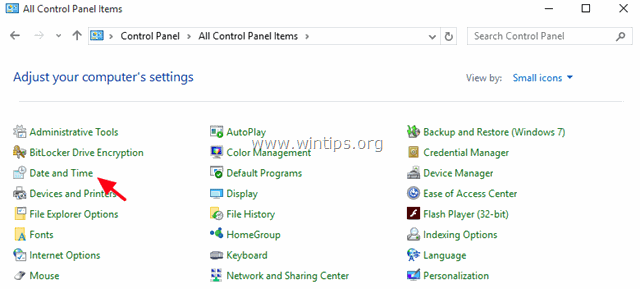
4. Druk op "Wijzig datum en tijd" om de huidige datum/tijd/jaar in uw computer op te geven.
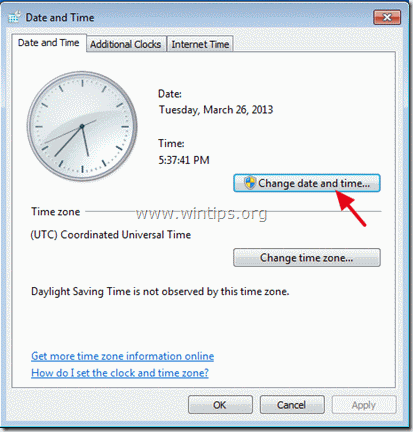
5. Wanneer u klaar bent met de datum/tijd, drukt u op "Verander de tijdzone" en zorg dat je de juiste tijdzone hebt volgens je locatie.
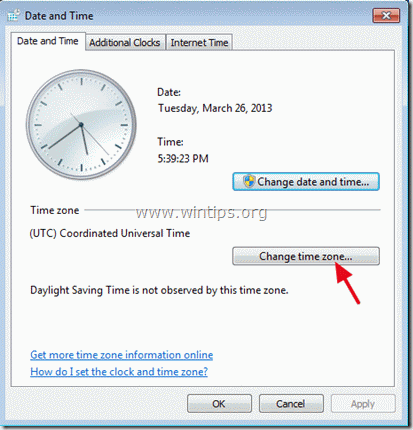
5a. Stel uw huidige tijdzone in en druk op OK .
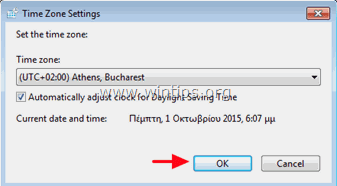
6. Dan, op Internettijd tabblad, kies Instellingen wijzigen .
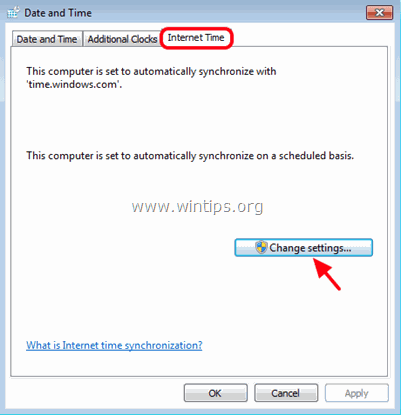
7. Controleer de " Synchroniseren met een internettijdserver "en kies dan een tijdserver uit de lijst (bijv. time.windows.com).
7a. Druk op Update nu.
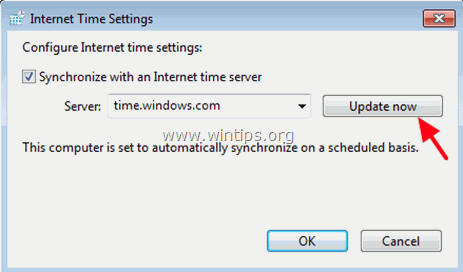
i. Wanneer de tijd is bijgewerkt, drukt u op OK twee keer om alle open vensters te sluiten en te controleren op updates.
Andere oplossingen om de Windows Update 80072f8f Fout op te lossen. *
Opmerking: De volgende oplossingen zijn alleen voor computers met Windows 10, 8, 7 of Vista.
Oplossing 2: Wijzig de geavanceerde beveiligingsinstellingen in Internet Explorer.
1. Klik in het hoofdmenu van Internet Explorer op: Gereedschap en kies Internet Opties .
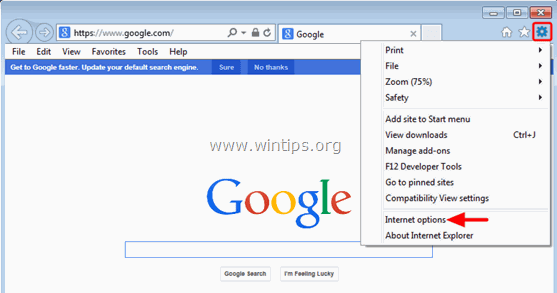
2. Ga naar de Geavanceerd tab.
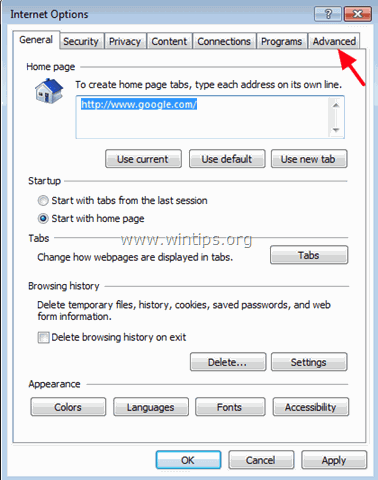
3. Onder Beveiliging sectie, vink uit het volgende:
- Controleer of het certificaat van de uitgever is ingetrokken. Controleer of het certificaat van de server is ingetrokken.
4. Klik op OK
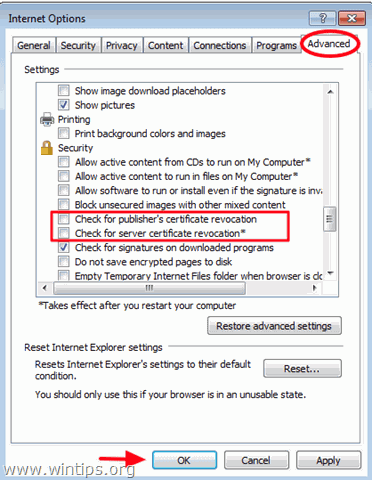
5. Herstart Internet Explorer.
6. Probeer uw computer nu te updaten.
Oplossing 3. Firewall instellingen aanpassen / uitzonderingen toevoegen.
Als u een firewallprogramma gebruikt, schakel dit dan uit totdat u updates installeert of voeg de volgende Windows Update-websites toe aan de uitzonderingenlijst.
- http://*.update.microsoft.com https://*.update.microsoft.com http://download.windowsupdate.com
Hoe Windows Phone Error 80072F8F op te lossen:
Om de Windows Update 80072F8F-fout op uw Windows-telefoon te omzeilen, stelt u de juiste datum en tijdzone in op uw toestel.
- In de App lijst, tik op Instellingen.
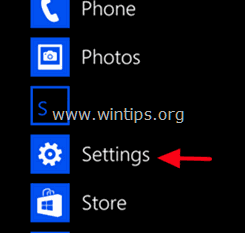 Tik op Datum en tijd (of Tijd en taal op een Windows 10 Phone).
Tik op Datum en tijd (of Tijd en taal op een Windows 10 Phone). 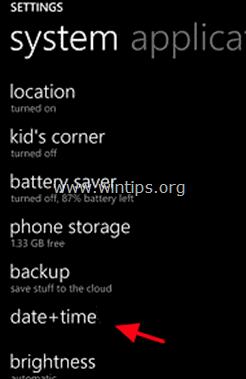 Zet uit de Automatisch ingesteld optie voor Datum , Tijd & Tijdzone .
Zet uit de Automatisch ingesteld optie voor Datum , Tijd & Tijdzone . 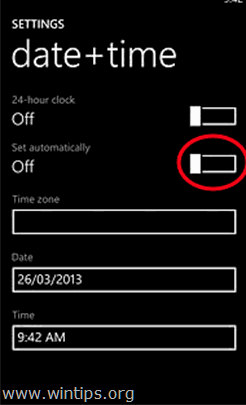 Tik op Tijdzone en stel vervolgens de gewenste tijdzone in. Tik op Datum om de datum te kiezen, en tik dan op Gedaan . Tijd om de tijd te kiezen, en tik dan op Klaar.
Tik op Tijdzone en stel vervolgens de gewenste tijdzone in. Tik op Datum om de datum te kiezen, en tik dan op Gedaan . Tijd om de tijd te kiezen, en tik dan op Klaar.
Dat is het.

Andy Davis
De blog van een systeembeheerder over Windows





