Spis treści
W Windows Update wyświetlany jest następujący błąd: Feature Update to Windows 10, version 1803, failed to download (lub "failed to install"), with error code: 0x80240034. Błąd 0x80240034 w aktualizacji Windows 10, powszechnie występuje, ponieważ podczas
proces pobierania połączenie internetowe lub połączenie z serwerami aktualizacji firmy Microsoft, zostało z jakiegoś powodu przerwane.

Aby naprawić błąd 0x80240034 podczas pobierania lub instalowania aktualizacji Windows 10 v1803, postępuj zgodnie z instrukcjami wymienionymi poniżej.
Jak naprawić: Windows 10 w wersji 1803 nie instaluje się z błędem 0x80240034
Rozwiązanie 1. Wyłączenie trybu deweloperskiego systemu Windows.Rozwiązanie 2. Uruchomienie narzędzia Windows Update Troubleshooter.Rozwiązanie 3. Wymuszenie na systemie Windows ponownego utworzenia folderu Windows Update Store.Rozwiązanie 4. Aktualizacja systemu Windows 10 przy użyciu pliku ISO.Rozwiązanie 1. Wyłączenie trybu deweloperskiego systemu Windows.
Częstą przyczyną, błędu 0x80240034 w aktualizacji systemu Windows 10, jest "Tryb dewelopera". Tak więc, jeśli tryb dewelopera jest włączony w Twoim systemie, przejdź i wyłącz go, postępując zgodnie z poniższymi instrukcjami:
1. Idź do Ustawienia > Aktualizacja i bezpieczeństwo i wybrać Dla deweloperów po lewej stronie.
2. W zakładce funkcje deweloperskie wybierz Sideload Apps.
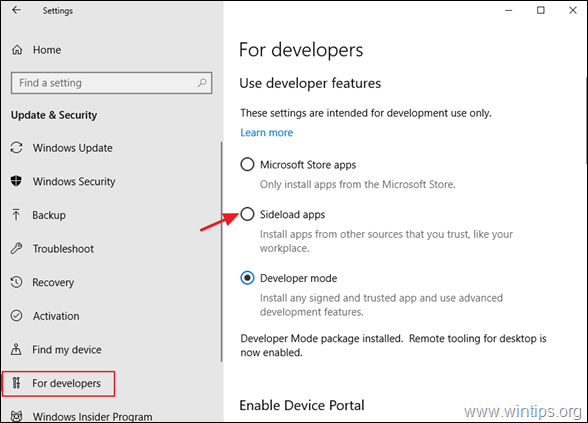
3. Kliknij Tak na stronie Włącz przełączanie aplikacji.
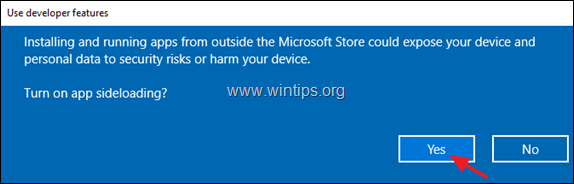
4. Następnie przejdź do Ustawienia -> Apps -> Aplikacje i funkcje > Zarządzaj funkcjami opcjonalnymi.
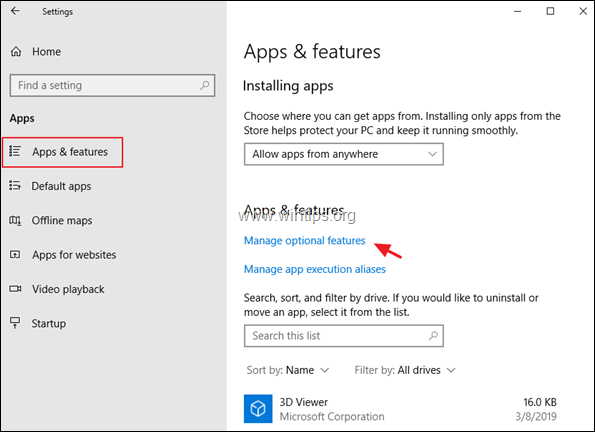
5. Kliknij na Tryb programisty systemu Windows i kliknąć Odinstaluj.
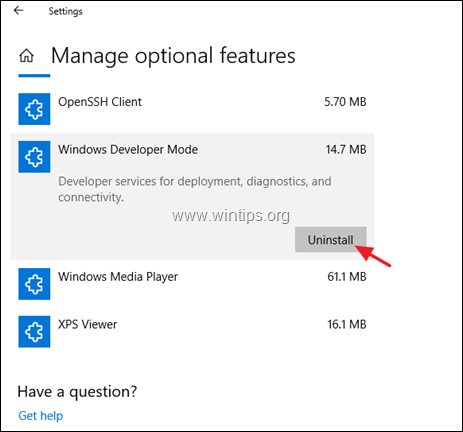
6. uruchomić ponownie komputer i spróbuj ponownie zainstalować aktualizację.
Rozwiązanie 2. Uruchomić program Windows Update Troubleshooter.
Popularną metodą rozwiązania błędu aktualizacji systemu Windows 10 0x80240034, jest uruchomienie narzędzia Windows Update Troubleshooter, w celu naprawienia problemów z aktualizacją systemu Windows.
1. Idź do Start > Ustawienia > Aktualizacja i zabezpieczenie y > Rozwiązywanie problemów > Windows Update.
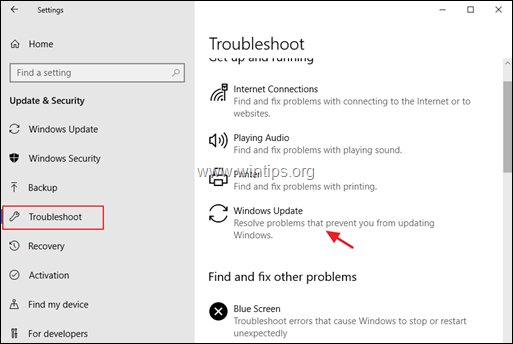
2. uruchomić ponownie swojego komputera.
3. Spróbuj zainstalować aktualizacje.
Rozwiązanie 3. Zmusić system Windows do ponownego utworzenia folderu Windows Update Store.
Drugą metodą naprawy problemów z aktualizacjami w systemie Windows 10, jest odtworzenie folderu Windows Update Store ("C:ą ") , czyli lokalizacji, w której Windows przechowuje pobrane aktualizacje. aby to zrobić:
1. Równocześnie naciśnij przycisk Windows  + R aby otworzyć okno poleceń run.
+ R aby otworzyć okno poleceń run.
2 W oknie poleceń Run wpisz: services.msc i nacisnąć Wejdź.
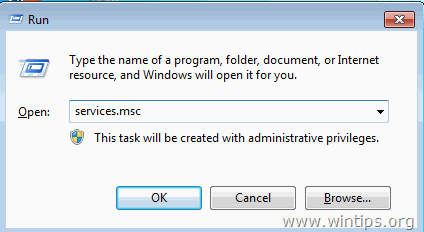
3. Kliknij prawym przyciskiem myszy na Windows Update serwis i wybrać Przestań .
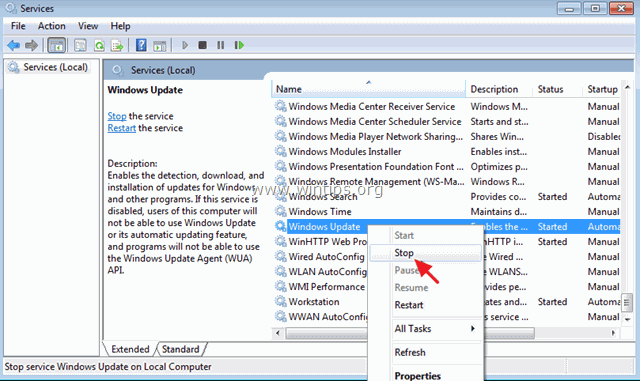
4. Następnie otwórz Eksploratora Windows i przejdź do C:\NWindows folder.
5. Wybierz i Usuń the " SoftwareDistribution " folder.*
(Kliknij Kontynuuj w oknie "Folder Access Denied").
* Uwaga: Następnym razem, gdy zostanie uruchomiona aktualizacja systemu Windows, nowa pusta SoftwareDistribution folder zostanie automatycznie utworzony przez system Windows w celu przechowywania aktualizacji.
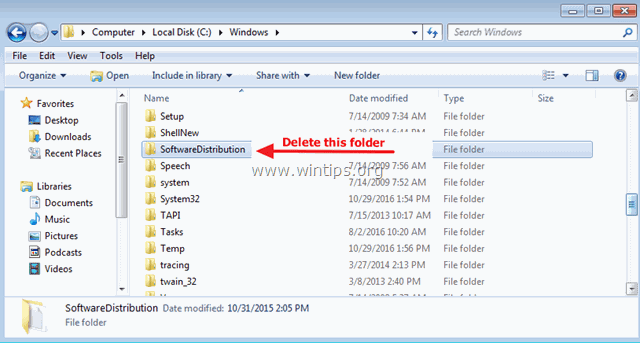
6. uruchomić ponownie komputera, a następnie spróbuj zainstalować aktualizację.
Rozwiązanie 4. Zaktualizuj system Windows 10 za pomocą pliku ISO.
Ostatnią metodą na obejście błędu 0x80240034 w Windows 10 v1803, jest zainstalowanie aktualizacji z pliku ISO Windows 10. Aby to zrobić:
1. Przejdź do Centrum pobierania firmy Microsoft i kliknij Pobierz narzędzie teraz aby pobrać narzędzie Media Creation Tool.
2. Po pobraniu, uruchom Narzędzie do tworzenia mediów a następnie Przyjmij warunki licencji.
3. Na następnym ekranie wybierz Tworzenie nośnika instalacyjnego dla innego komputera & kliknięcie Następny .
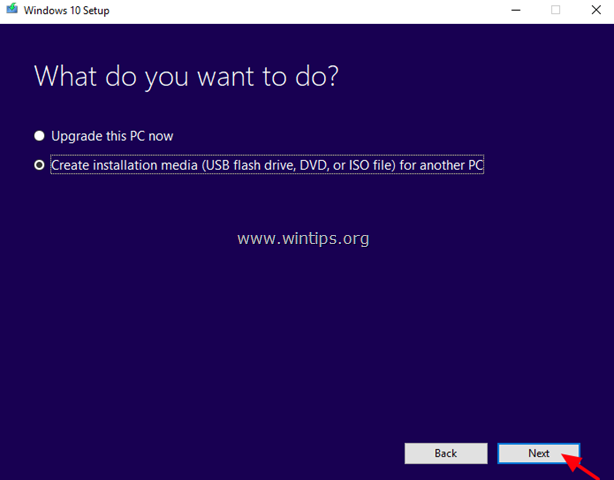
4. Pozostaw domyślne ustawienia Language, Edition i Architecture i kliknij Następny .
5. Na następnym ekranie wybierz Plik ISO i kliknąć Następny .
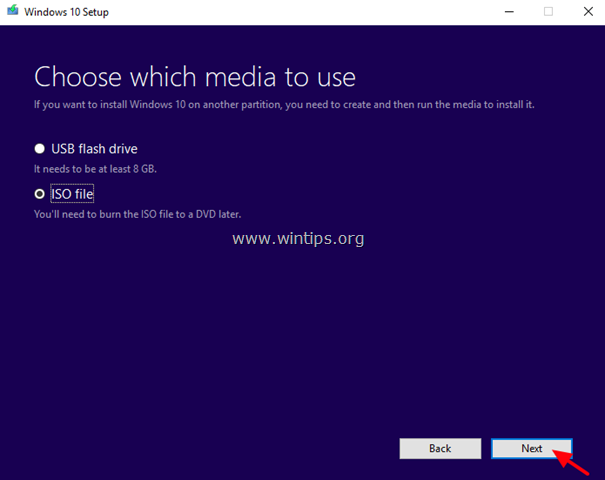
5. Następnie kliknij Zapisz i zapisać plik ISO systemu Windows na swoim komputerze.
6. Teraz bądź cierpliwy, aż MCT pobierze plik ISO systemu Windows 10.
7. Po zakończeniu pobierania, odłączenie komputer z Internetu.
8. (Opcjonalnie): Jeśli zainstalowano Antywirusy innych firm , to lepiej wyłączyć to.
9. Kliknij dwukrotnie na plik ISO systemu Windows, aby go otworzyć.
10. Kliknij dwukrotnie na setup aplikacji i postępuj zgodnie z instrukcjami, aby uaktualnić swój komputer.
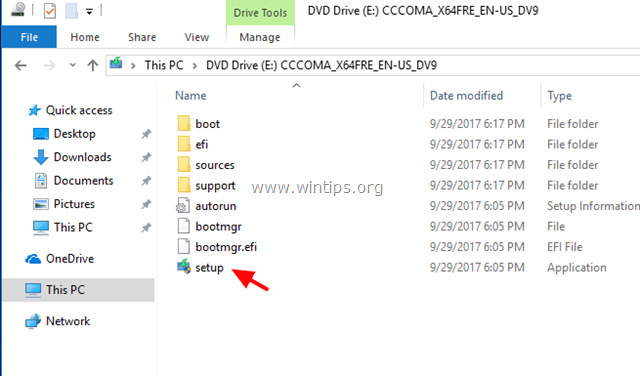
To wszystko! Daj mi znać, czy ten przewodnik pomógł Ci, zostawiając komentarz o swoim doświadczeniu. Proszę polubić i udostępnić ten przewodnik, aby pomóc innym.

Andy'ego Davisa
Blog administratora systemu o systemie Windows





