Spis treści
Pasek narzędzi społeczności Yaegy by Yaegy (http://www.yaegy.toolbar.fm/) to adware i porywacz przeglądarki, który wykonuje przekierowania przeglądania i wyświetla reklamy oraz oferty specjalne od nieznanych dostawców. Ponadto, gdy Yaegy toolbar jest zainstalowany, modyfikuje stronę startową przeglądarki (na: search.conduit.com) i ustawienia oraz instaluje bezużyteczny pasek narzędzi wewnątrz przeglądarki." Yaegy" toolbar jest dołączony do innych programów instalacyjnych i firma twierdzi, że program personalizuje doświadczenia w sieci.
Aby usunąć Pasek narzędzi społeczności Yaegy z komputera, wykonaj poniższe kroki:

Jak usunąć " Pasek narzędzi społeczności Yaegy ” z komputera
Krok 1. Odinstaluj aplikacje zainstalowane z " Yaegy " z panelu sterowania.
1. Aby to zrobić, przejdź do Start > Panel sterowania .
{ Start > Ustawienia > Panel sterowania (Windows XP)}.
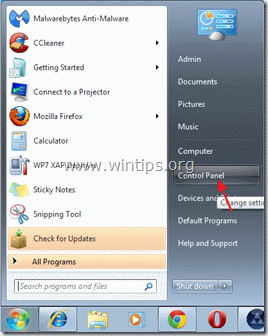
2. Kliknij dwukrotnie, aby otworzyć " Dodaj lub usuń programy ", jeśli masz Windows XP lub
“ Programy i funkcje ", jeśli masz system Windows 8, 7 lub Vista).

3. Na liście programów znajdź i usunąć/odinstalować te aplikacje:
a. Yaegy Toolbar (By Yaegy)

Krok 2. Usuń " Yaegy " społeczności i przywrócić ustawienia przeglądarki internetowej.
Internet Explorer, Google Chrome, Mozilla Firefox
Internet Explorer
Jak usunąć pasek narzędzi społeczności "Yaegy" z Internet Explorer i przywrócić ustawienia wyszukiwania IE.
Otwórz Internet Explorer. a następnie otworzyć " Opcje internetowe ”.
Aby to zrobić z menu plików IE należy wybrać " Narzędzia " > " Opcje internetowe ”.
Uwaga*: W najnowszych wersjach IE naciśnij przycisk " Narzędzie " ikona  na górze po prawej stronie.
na górze po prawej stronie.
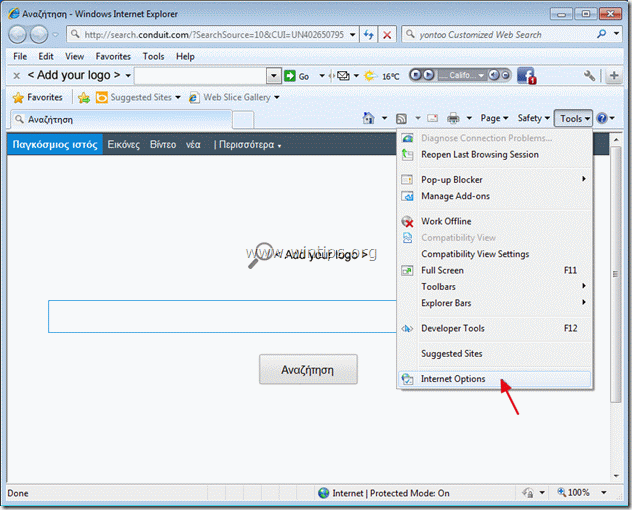
2. Kliknij " Zaawansowane " zakładka.

3. Wybierz " Reset ”.

4. Zaznacz (aby włączyć) opcję " Usuń ustawienia osobiste " i wybrać "Resetuj".

5. Po zakończeniu akcji resetowania, naciśnij " Zamknij ", a następnie wybrać " OK ", aby wyjść z opcji programu Internet Explorer.

6) Uruchom ponownie przeglądarkę.
7. Ponownie otworzyć Internet explorer i z menu plików IE wybrać " Narzędzia " > " Zarządzaj dodatkami ”.

8) Wybierz "Paski narzędzi i rozszerzenia" w lewym panelu, a następnie wyłączyć wszystkie rozszerzenia "Yaegy" .
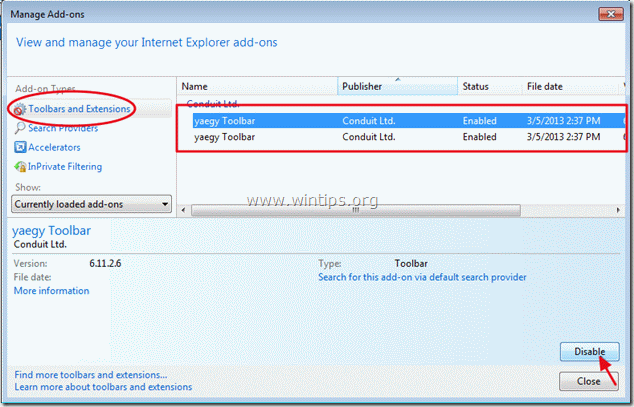
9. Kliknij na " Wyszukiwacze "Najpierw wybierz i " Ustaw jako domyślne " dostawca wyszukiwania inna wyszukiwarka niż " yaegy ”.
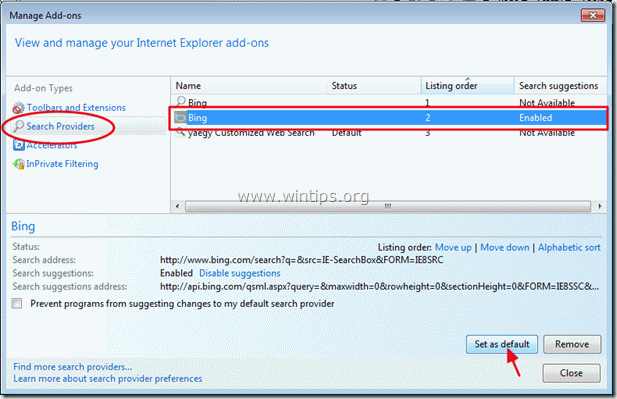
10. Następnie należy wybrać " yaegy Indywidualne wyszukiwanie w sieci " i kliknij Usuń .
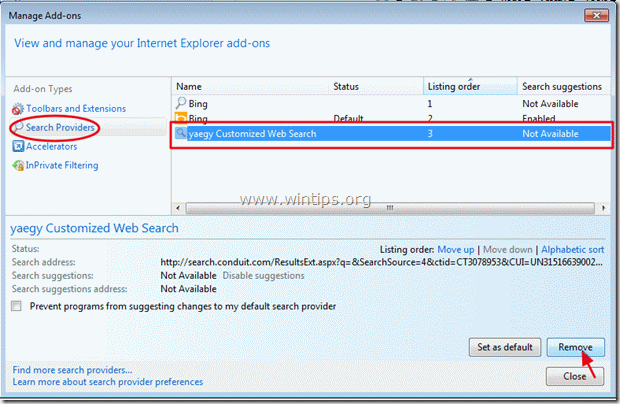
9. Zamknij wszystkie okna IE i przejdź do kroku 3 .
Google Chrome
Jak usunąć pasek narzędzi społeczności "Yaegy" z Google Chrome i przywrócić ustawienia wyszukiwania Chrome.
1. Otwórz Google Chrome i przejdź do menu chrome  i wybrać " Ustawienia ".
i wybrać " Ustawienia ".

2. Znajdź " Przy uruchamianiu " sekcji i wybrać " Ustawianie stron ".

3. usuń the " search.conduit.com " ze stron startowych, naciskając przycisk " X " symbol po prawej stronie.

4. ustaw preferowaną stronę startową (np. http://www.google.com) i naciśnij " OK ".

5. Przejdź do " Szukaj " sekcji i wybrać " Zarządzaj wyszukiwarkami ".

Wybierz preferowaną domyślną wyszukiwarkę (np. wyszukiwanie w Google) i naciśnij " Ustawienie domyślne ".

7. Następnie należy wybrać " search.conduit.com" wyszukiwarka i usunąć go naciskając przycisk " X " symbol po prawej stronie, wybierz " OK " do zamknięcia " Wyszukiwarki " okno.

8. Wybierz " Przedłużenia " po lewej stronie.

9. W " Przedłużenia " opcje usunąć the " yaegy xx.xx.xx.xxx .", klikając ikonę recyklingu po prawej stronie.
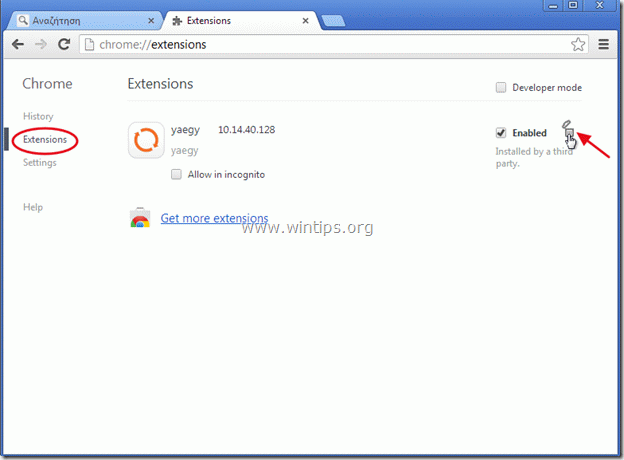
10. Zamknij wszystkie okna Google Chrome i p ostępuj do Krok 3 .
Mozilla Firefox
Jak usunąć pasek narzędzi społeczności "Yaegy" z Mozilla Firefox i przywrócić ustawienia wyszukiwania Firefox. .
1) Najpierw musisz mieć włączony główny "Pasek menu" Firefoksa.
* Right Click, na pustym miejscu po prawej stronie "Zakładka Strona" oraz enable Firefox "Menu Bar".

2. Z menu Firefoxa przejdź do " Pomoc " > " Informacje o rozwiązywaniu problemów ”.
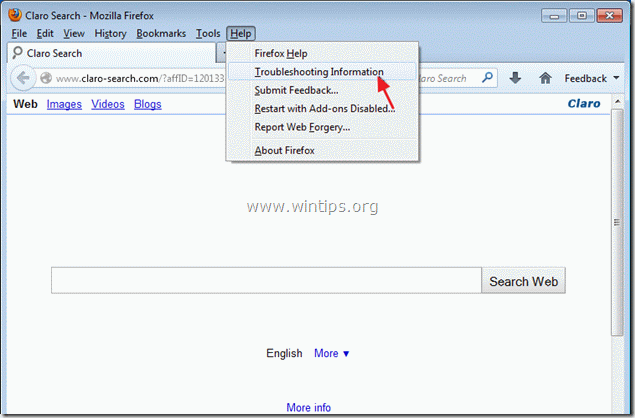
3. W " Informacje o rozwiązywaniu problemów " okno, naciśnij " Resetuj Firefoxa przycisk ", aby zresetować program Firefox do stanu domyślnego .

4. Prasa " Resetuj Firefoxa : ponownie.

5. Po zakończeniu zadania resetowania, Firefox uruchamia się ponownie.
6. Z menu Firefoxa przejdź do " Narzędzia " > " Zarządzaj dodatkami ”.

7. Wybierz "Rozszerzenia" po lewej stronie, a następnie upewnij się, że "yaegy " rozszerzenie nie istnieje *.
Jeśli " yaegy " rozszerzenie istnieje, a następnie wybierz " yaegy xx.xx.xx.x " i wybrać usunąć .
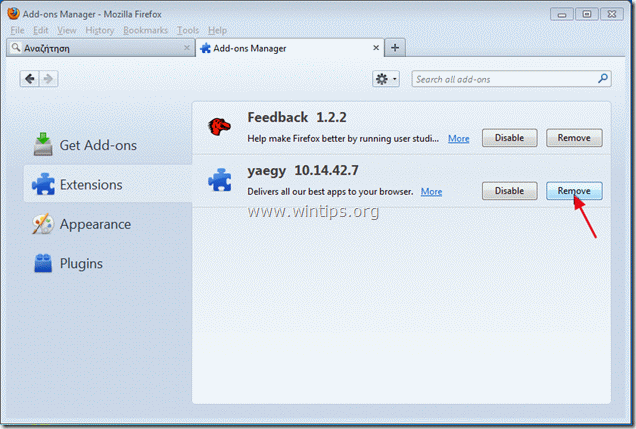
8. Zamknij wszystkie okna programu Firefox i przejdź do następnego kroku.
Krok 3: Wyczyść pozostałe wpisy rejestru za pomocą "AdwCleaner".
1) Pobierz i zapisz narzędzie "AdwCleaner" na pulpicie.

2. zamknij wszystkie otwarte programy oraz Podwójne kliknięcie otworzyć "AdwCleaner" z pulpitu.
3. Prasa " Usuń ”.
4. Prasa " OK " w oknie "AdwCleaner - Informacje" i naciśnij " OK " ponownie aby ponownie uruchomić komputer .

5. Po ponownym uruchomieniu komputera, zamknąć "AdwCleaner" okno informacyjne (readme) i kontynuować pracę z komputerem.
Krok 4. Czyszczenie Twój komputer nie pozostanie złośliwe zagrożenia.
Pobierz oraz zainstalować MalwareBytes Antimalware aby wyczyścić wszystkie złośliwe zagrożenia pozostające na komputerze.*
*Jeśli nie wiesz jak zainstalować i używać " MalwareBytes Anti-Malware ", przeczytaj tę instrukcję.
Porady: Aby zapewnić czystość i bezpieczeństwo komputera, wykonać pełne skanowanie Malwarebytes Anti-Malware w windows "Safe mode" .*
*Aby wejść w tryb bezpieczny systemu Windows, naciśnij przycisk " F8 " podczas uruchamiania komputera, przed pojawieniem się logo systemu Windows. Gdy zostanie wyświetlony przycisk " Menu opcji zaawansowanych systemu Windows " pojawi się na ekranie, użyj klawiszy strzałek klawiatury, aby przejść do Tryb bezpieczny a następnie naciśnij przycisk "ENTER “.
Krok 5. Wyczyść niechciane pliki i wpisy.
Wykorzystanie " CCleaner " i przejdź do czysty Twój system z tymczasowych pliki internetowe oraz invalid registry entries.*
* Jeśli nie wiesz jak zainstalować i używać "CCleaner", przeczytaj niniejszą instrukcję .

Andy'ego Davisa
Blog administratora systemu o systemie Windows






