Spis treści
wyszukiwanie "Buzzdock" to kolejny program typu browser hijacker, który jest instalowany na Twoim komputerze jako pakiet z innym oprogramowaniem . Kiedy wyszukiwanie "Buzzdock" jest zainstalowane na komputerze, zmienia stronę główną przeglądarki na "http://search.buzzdock.com/", modyfikuje ustawienia wyszukiwania i rozszerzenia oraz wykonuje przekierowania przeglądania do nieznanych reklam online.
Z "Buzdyganek" wyszukiwanie, zainstalowany jest również inny złośliwy program o nazwie " DealPLY ". "DealPly" jest rozszerzeniem przeglądarki adware który jest instalowany jako rozszerzenie przeglądarki wewnątrz przeglądarki internetowej (Internet Explorer, Google Chrome, Mozilla Firefox) i wyświetla oferty firm zajmujących się zakupami online.
Ten artykuł to przewodnik krok po kroku jak usunąć "Buzzdock" z twojego komputera.

Jak usunąć ustawienia wyszukiwania "Buzzdock"
Krok 1. Odinstaluj "Buzzdock" z panelu sterowania.
1. Aby to zrobić, przejdź do Start > Panel sterowania .
{ Start > Ustawienia > Panel sterowania (Windows XP)}.
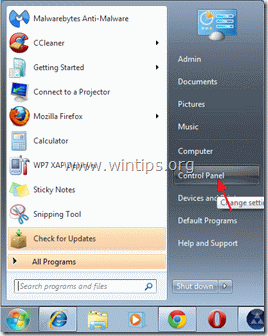
2. Kliknij dwukrotnie, aby otworzyć " Dodaj lub usuń programy ", jeśli masz Windows XP lub
“ Programy i funkcje ", jeśli masz system Windows 8, 7 lub Vista).

3. Na liście programów znajdź i usunąć/odinstalować te aplikacje:
a. Buzzdock 2.0.1.1 (Przez Allastro LLC)
b. DealPLY (By DealPly Tachnologies Ltd.)
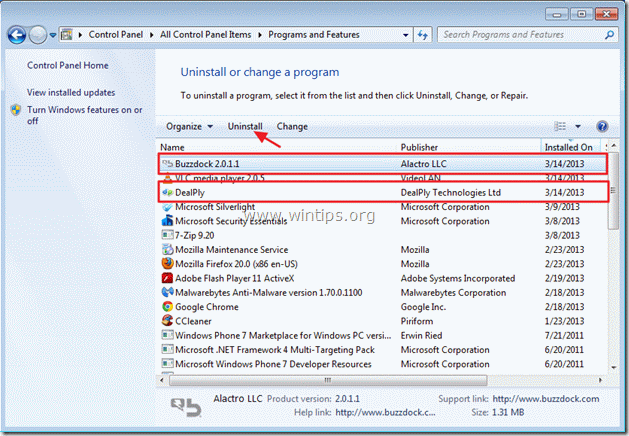
Krok 2: Wyczyść swój komputer za pomocą "RogueKiller".
1) Pobierz i zapisz narzędzie "RogueKiller" na pulpicie.
Uwaga*: Pobierz wersja x86 lub X64 w zależności od wersji systemu operacyjnego*.
Aby znaleźć wersję systemu operacyjnego, " Prawy Klik " na ikonie komputera, wybierz " Właściwości " i patrzeć na " Typ systemu " sekcja.
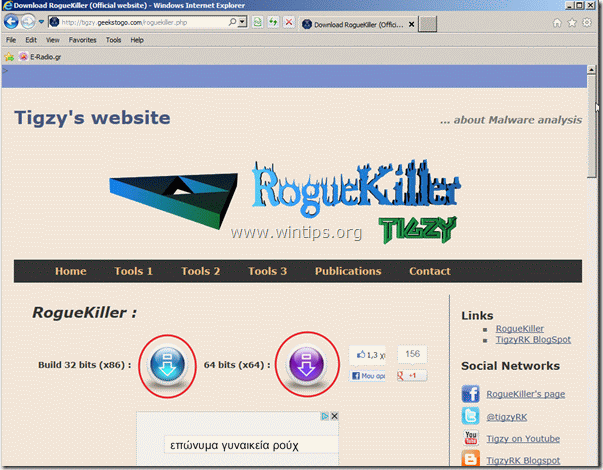
2. Znajdź "RogueKiller" na pulpicie i dwukrotne kliknięcie aby go uruchomić. Pozwól, aby skanowanie zakończyło się, a następnie naciśnij "Skanuj" aby wykonać pełne skanowanie.
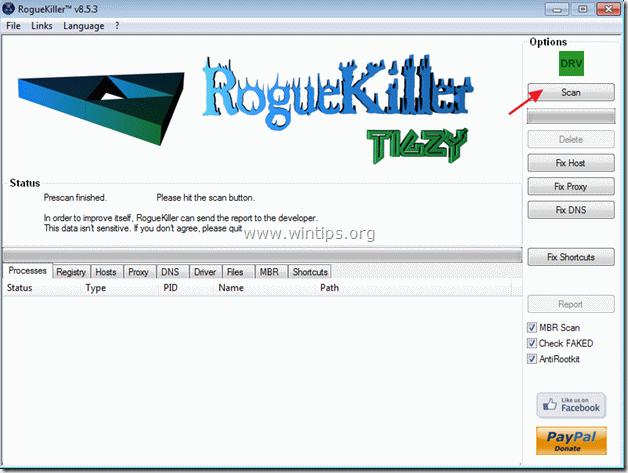
3. po zakończeniu pełnego skanowania, naciśnij "Usuń", aby usunąć wszystkie złośliwe elementy.
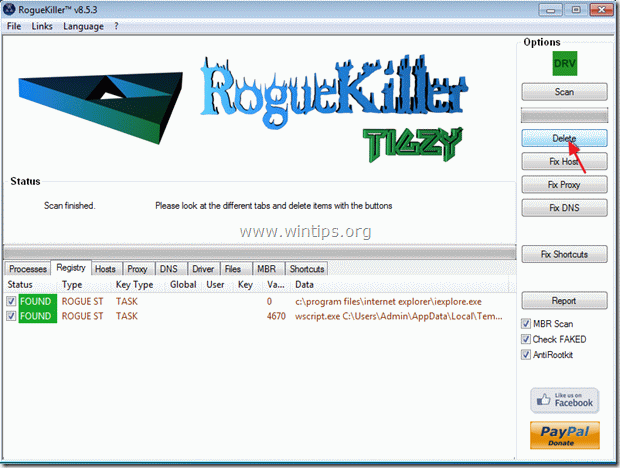
4) Zamknij "RogueKiller" oraz zrestartować komputer.
Krok 3. Usuń "Buzzdock "wyszukiwanie z aplikacji przeglądarki internetowej.
Internet Explorer, Google Chrome, Mozilla Firefox
Internet Explorer
Jak usunąć "Buzdyganek" wyszukiwanie z programu Internet Explorer.
Otwórz Internet Explorer. a następnie otworzyć " Opcje internetowe ”.
Aby to zrobić z menu plików IE należy wybrać " Narzędzia " > " Opcje internetowe ”.
Uwaga*: W najnowszych wersjach IE naciśnij przycisk " Narzędzie " ikona  na górze po prawej stronie.
na górze po prawej stronie.
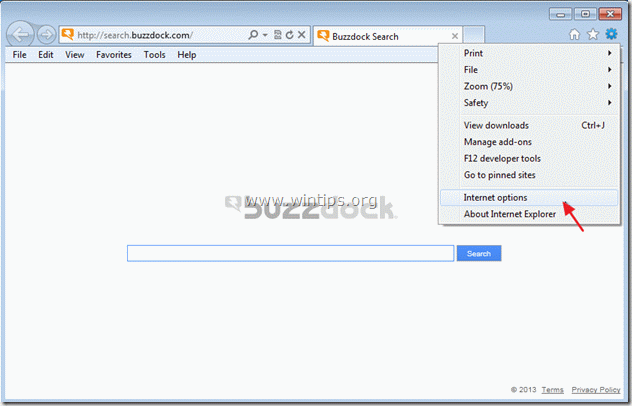
2. Kliknij " Zaawansowane " zakładka.

3. Wybierz " Reset ”.

4. Zaznacz (aby włączyć) opcję " Usuń ustawienia osobiste " i wybrać "Resetuj".

5. Po zakończeniu akcji resetowania, naciśnij " Zamknij ", a następnie wybrać " OK ", aby wyjść z opcji programu Internet Explorer.

6. uruchom ponownie przeglądarkę internetową i przejdź do " Narzędzia " > " Zarządzaj dodatkami ”
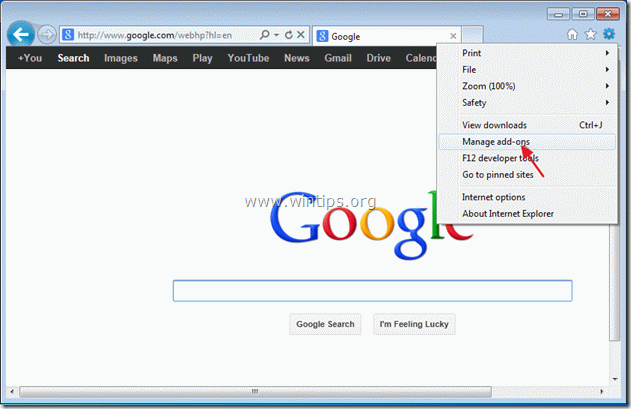
7. wybierz "Szukaj dostawców". w lewym panelu.
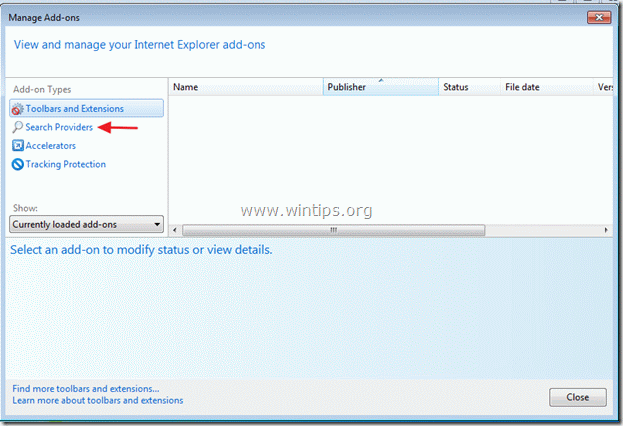
8. Wewnątrz " Wyszukiwanie dostawców " sekcja usunąć the " Moje wyszukiwanie w sieci " wpis .
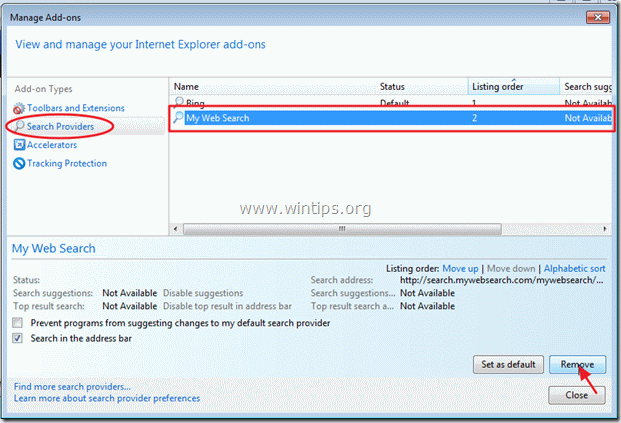
9. Zamknij Internet Explorer i p ostępuj do Krok 4.
Google Chrome
Jak usunąć "Buzdyganek" przeszukiwać od Google Chrome.
1. Otwórz Google Chrome i przejdź do menu chrome i wybrać " Ustawienia ”.
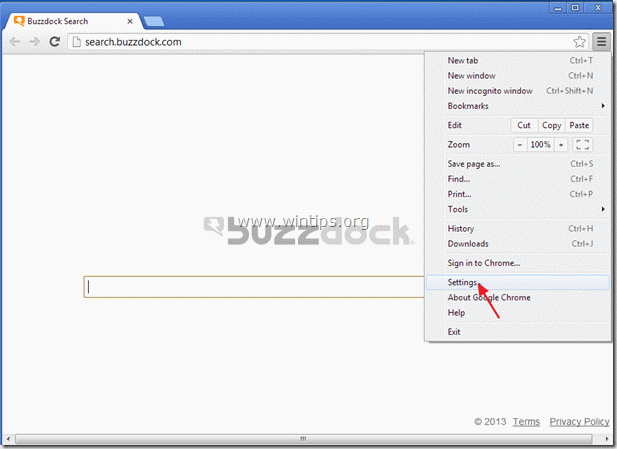
2. Znajdź " Przy uruchamianiu " i wybrać " Ustawianie stron ”.
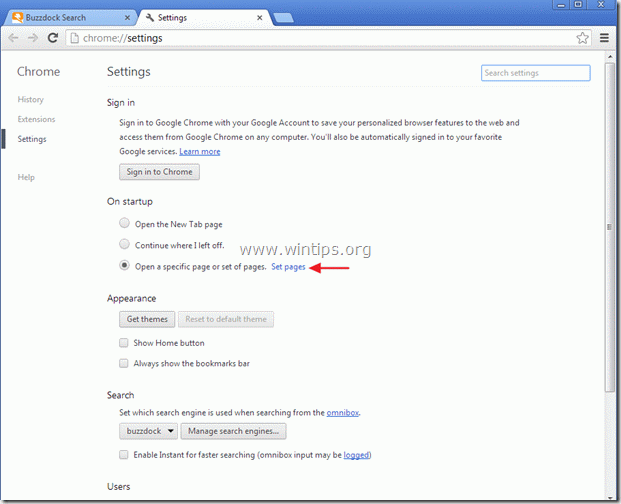
3. usuń the " Przeszukiwanie Buzdyganka" ze stron startowych, naciskając przycisk " X " symbol po prawej stronie.
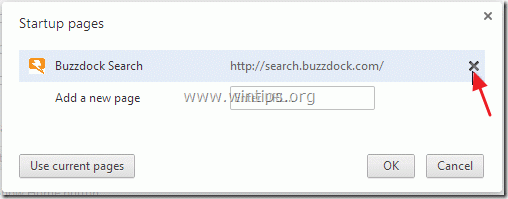
4. ustaw preferowaną stronę startową (np. http://www.google.com) i naciśnij " OK ”.
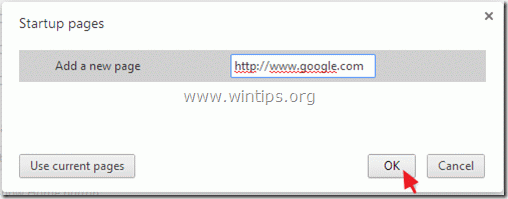
5. Przejdź do " Szukaj " sekcji i wybrać " Zarządzaj wyszukiwarkami ”.
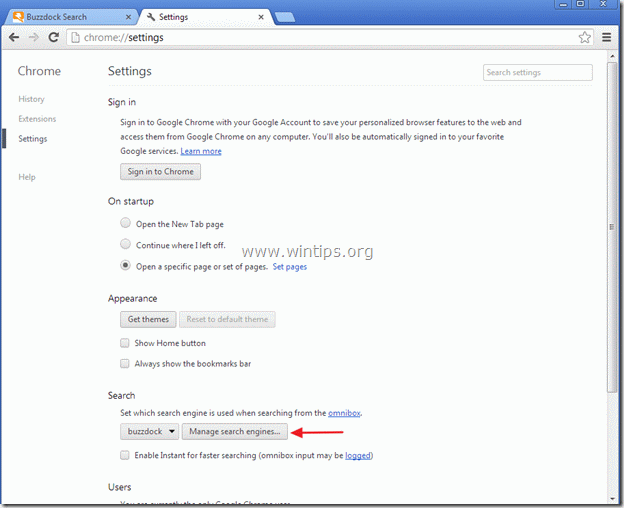
Wybierz preferowaną domyślną wyszukiwarkę (np. wyszukiwanie w Google) i naciśnij " Ustawienie domyślne ”.
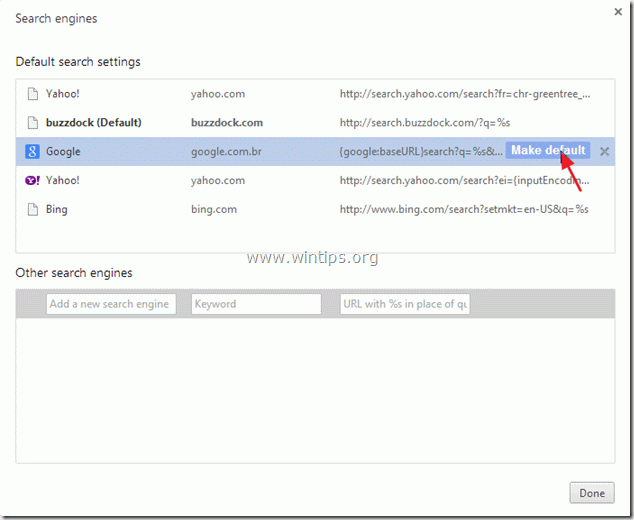
7. Wybierz złośliwa wyszukiwarka nazwa ( buzzdock ) oraz usunąć go naciskając przycisk " X " symbol po prawej stronie.
Następnie należy wybrać " Gotowe " do zamknięcia " Wyszukiwarki " okno.
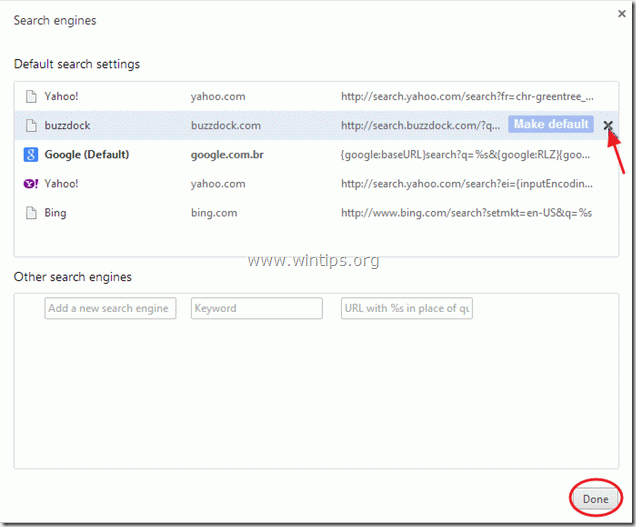
8. Zamknij wszystkie okna Google Chrome i p ostępuj do Krok 4 .
Mozilla Firefox
Jak usunąć "Buzdyganek" przeszukiwać od Mozilla Firefox.
1) Najpierw musisz mieć włączony główny "Pasek menu" Firefoksa.
* Right Click, na pustym miejscu po prawej stronie "Zakładka Strona" oraz enable Firefox "Menu Bar".
 usuń buzzdock z firefoxa przez www.wintips.org
usuń buzzdock z firefoxa przez www.wintips.org 2. Z menu Firefoxa przejdź do " Pomoc " > " Informacje o rozwiązywaniu problemów ”.

3. W " Informacje o rozwiązywaniu problemów " okno, naciśnij " Resetuj Firefoxa przycisk ", aby zresetować program Firefox do stanu domyślnego .

4. Prasa " Resetuj Firefoxa : ponownie.

5. Po zakończeniu zadania resetowania, Firefox uruchamia się ponownie.
6. Zamknij wszystkie okna programu Firefox i przejdź do następnego kroku.
Krok 4. Czyszczenie twój komputer z złośliwe zagrożenia.
Zaloguj się do systemu Windows i użyj programu "MalwareBytes Antimalware", aby oczyścić komputer ze złośliwych zagrożeń pozostających na komputerze.*.
*Jeśli nie wiesz jak zainstalować i używać " MalwareBytes Anti-Malware ", przeczytaj tę instrukcję.
Porady: Aby zapewnić czystość i bezpieczeństwo komputera, wykonać pełne skanowanie Malwarebytes Anti-Malware w windows "Safe mode" .*
*Aby wejść w tryb bezpieczny systemu Windows, naciśnij przycisk " F8 " podczas uruchamiania komputera, przed pojawieniem się logo systemu Windows. Gdy zostanie wyświetlony przycisk " Menu opcji zaawansowanych systemu Windows " pojawi się na ekranie, użyj klawiszy strzałek klawiatury, aby przejść do Tryb bezpieczny a następnie naciśnij przycisk "ENTER “.
Krok 5. Wyczyść niechciane pliki i wpisy.
Wykorzystanie " CCleaner " i przejdź do czysty Twój system z tymczasowych pliki internetowe oraz invalid registry entries.*
* Jeśli nie wiesz jak zainstalować i używać "CCleaner", przeczytaj niniejszą instrukcję .
Krok 6. Uruchom ponownie komputer, aby zmiany zaczęły obowiązywać i wykonaj pełne skanowanie programem antywirusowym.

Andy'ego Davisa
Blog administratora systemu o systemie Windows





