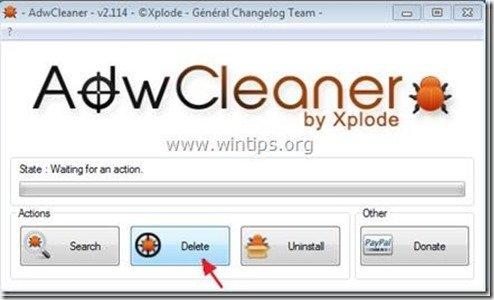Spis treści
"WebCake" rozszerzenie przeglądarki & "WebCake Desktop" autorstwa "WebCake LLC" to programy adware, które wyświetlają kupony z ofertami i reklamami podczas zakupów online. Wydawca programu twierdzi, że można zaoszczędzić pieniądze podczas zakupów online, ale kiedy ten " WebCake " oprogramowanie zainstalowane na Twoim komputerze wyświetla reklamy od nieznanych wydawców.
W " WebCake " aplikacja i wtyczka są powszechnie dołączane wewnątrz innych programów instalacyjnych oprogramowania i z tego powodu należy zawsze zwracać uwagę, gdy instalujesz bezpłatne oprogramowanie na swoim komputerze.
Jeśli chcesz usunąć " WebCake " plugin & " WebCake Desktop " złośliwy program, wykonaj poniższe kroki:

Jak usunąć" WebCake " złośliwe oprogramowanie z komputera:
Krok 1. Odinstaluj aplikacje zainstalowane z " WebCake " z panelu sterowania.
1. Aby to zrobić, przejdź do Start > Panel sterowania .
{ Start > Ustawienia > Panel sterowania (Windows XP)}.
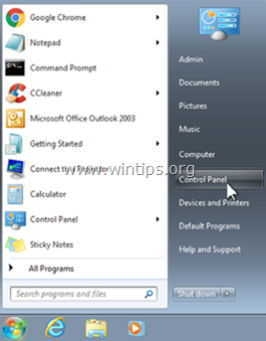
2. Kliknij dwukrotnie, aby otworzyć " Dodaj lub usuń programy ", jeśli masz Windows XP lub
“ Programy i funkcje ", jeśli posiadasz system Windows 8, 7 lub Vista.
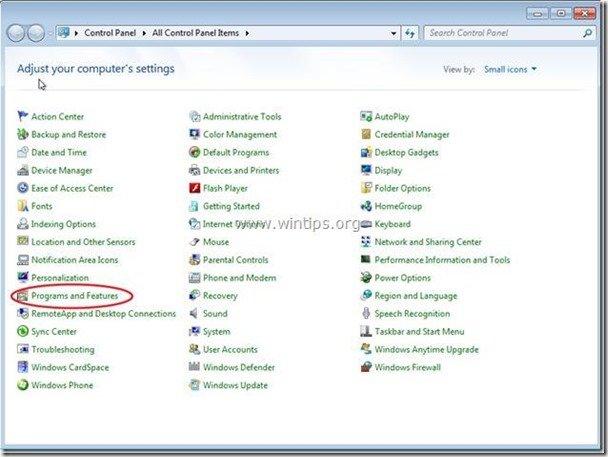
3. Na liście programów znajdź i Usuń/odinstaluj te aplikacje:
a. WebCake 3.00 (By WebCake LLC)
Uwaga*: Na stronie WebCake" okno odinstalowywania, wybierz " Tak ", aby zamknąć przeglądarki internetowe i odinstalować " WebCake ”.
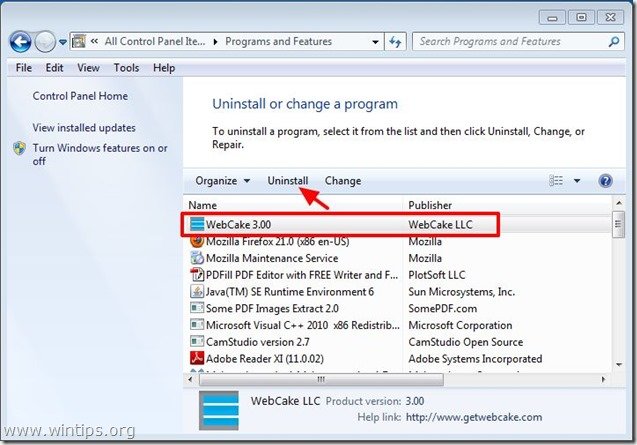
Krok 2. Usuń WebCake desktop.exe z systemu Windows Startup.
1. pobierz. oraz uruchomić CCleaner.
2. przy "CCleaner" w oknie głównym wybrać " Narzędzia " w lewym panelu.
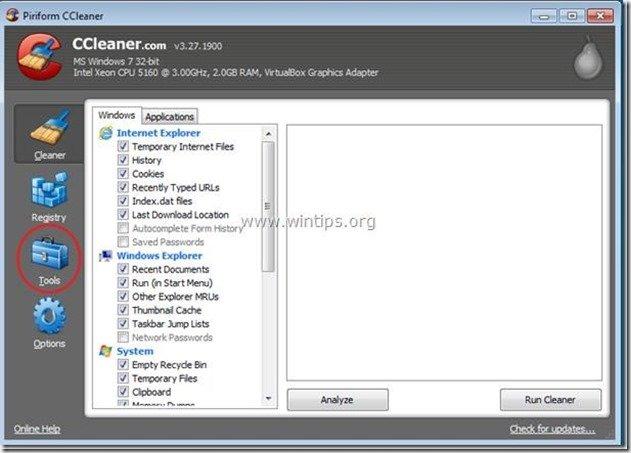
3. W " Narzędzia ", wybrać " Startup ".
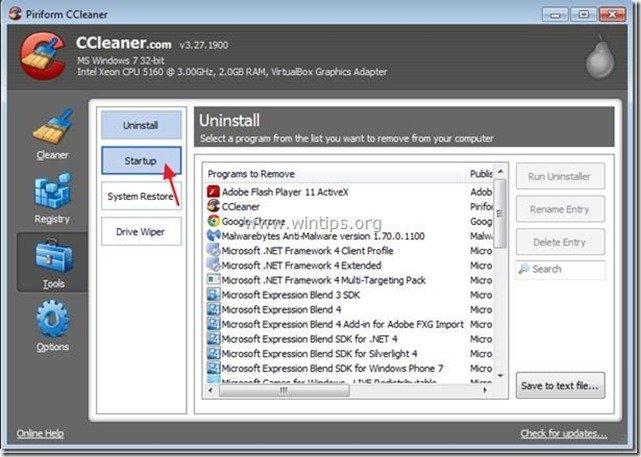
4. Wybierz " Windows " zakładka, a następnie wybierz oraz usuń następujący złośliwy wpis, jeśli istnieje:
a. "WebCake Desktop WebCake LLC"
“ Tak HKCU:Run WebCake Desktop WebCake LLC "C:ersersAdministratorzyWebCakeDesktop.exe "
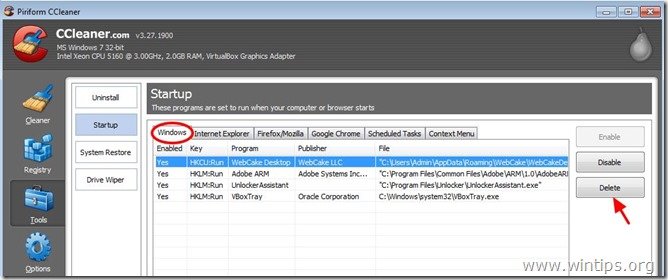
5. zamknij “ CCleaner " oraz przejdź do następnego kroku
Krok 3: Wyczyść swój komputer za pomocą "RogueKiller".
1) Pobierz i zapisz narzędzie "RogueKiller" na pulpicie.
Uwaga*: Pobierz wersja x86 lub X64 w zależności od wersji systemu operacyjnego. Aby znaleźć wersję systemu operacyjnego, " Prawy Klik " na ikonie komputera, wybierz " Właściwości " i patrzeć na " Typ systemu " sekcja.
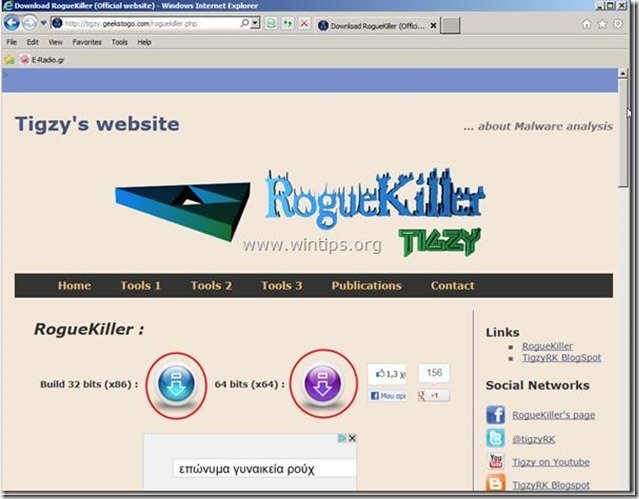
2. Znajdź "RogueKiller" na pulpicie i dwukrotne kliknięcie aby go uruchomić. Po zakończeniu skanowania wstępnego, naciśnij "Skanuj" aby wykonać pełne skanowanie.
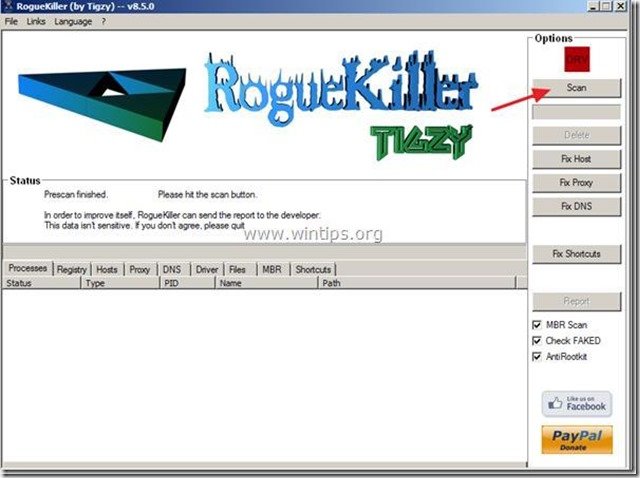
3. po zakończeniu pełnego skanowania, naciśnij "Usuń", aby usunąć wszystkie złośliwe elementy.
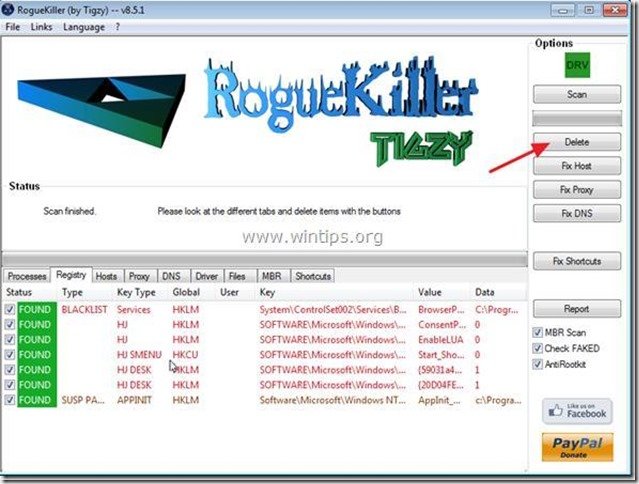
4. Po zakończeniu usuwania złośliwych zagrożeń, naciśnij "Fix Proxy" aby naprawić wpisy proxy.
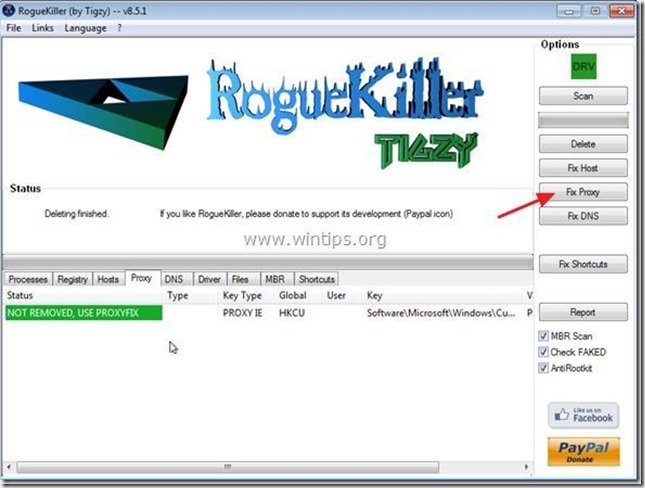
5) Uruchom ponownie komputer.
Krok 4. Usuń " WebCake " z przeglądarki internetowej.*
Po odinstalowaniu WebCake z panelu sterowania, " WebCake " rozszerzenie powinno zostać usunięte ze wszystkich przeglądarek, aby to potwierdzić wykonaj następujące czynności:
Internet Explorer, Google Chrome, Mozilla Firefox
Internet Explorer
Jak usunąć " WebCake " rozszerzenie z Internet Explorera.
Otwórz Internet Explorer. a następnie otworzyć " Dodatki " kierownik.
Aby to zrobić z menu plików IE należy wybrać " Narzędzia " > " Zarządzaj dodatkami ”.
Uwaga*: W najnowszych wersjach IE naciśnij przycisk " Narzędzie " ikona  na górze po prawej stronie.
na górze po prawej stronie.
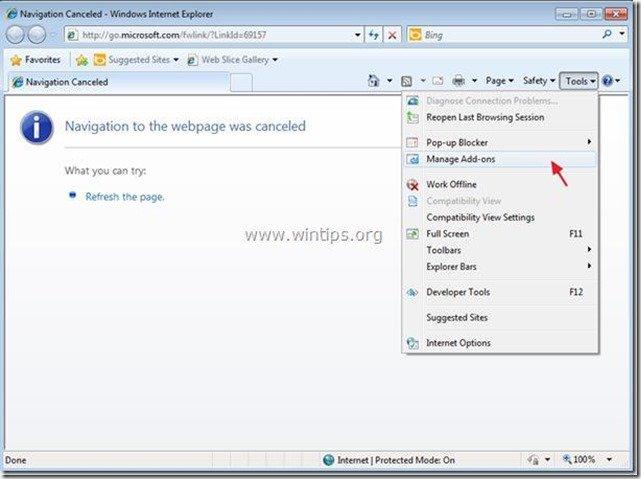
2) Wybierz "Paski narzędzi i rozszerzenia" w lewym panelu, a następnie wyłączyć wszystkie " WebCake" rozszerzenia .
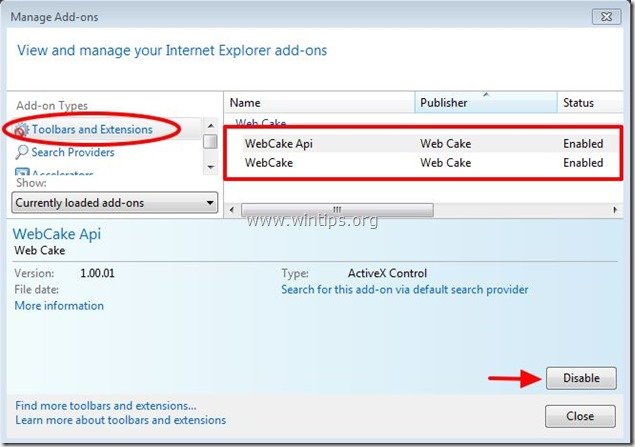
3) Zamknij wszystkie okna programu Internet Explorer i przejdź do kroku 5 .
Google Chrome
Jak usunąć rozszerzenie "WebCake" z Google Chrome.
1. Otwórz Google Chrome i przejdź do menu chrome  i wybrać " Ustawienia ".
i wybrać " Ustawienia ".
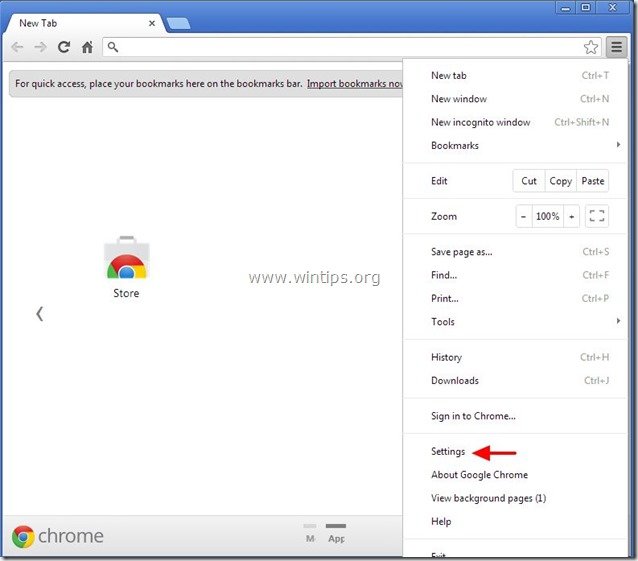
2. Wybierz " Przedłużenia " po lewej stronie.
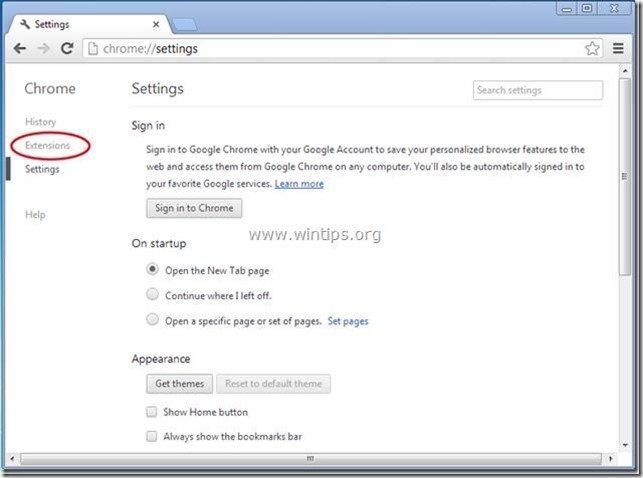
3. W " Przedłużenia " opcje usunąć the " WebCake " rozszerzenie poprzez kliknięcie ikona recyklingu po prawej stronie.
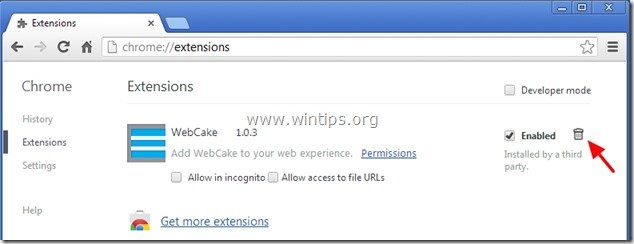
4. Zamknij wszystkie okna Google Chrome i p ostępuj do Krok 5 .
Mozilla Firefox
Jak usunąć " Rozszerzenie "WebCake z Mozilla Firefox .
1. Kliknij na " Firefox" przycisk menu w lewym górnym rogu okna Firefoxa i przejdź do " Narzędzia " > " Zarządzaj dodatkami ”.
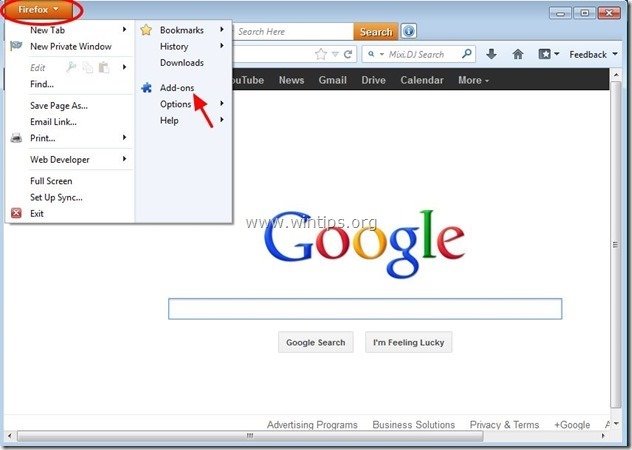
2. Wybierz "Rozszerzenia" po lewej stronie, a następnie upewnij się, że " WebCake " rozszerzenie nie istnieje..*
Jeśli " WebCake " istnieje rozszerzenie, usuń je, klikając " Usuń " przycisk w tej linii.

3. zamknij wszystkie programy Firefox okna i przejdź do następny krok .
Krok 5: Wyczyść pozostałe wpisy rejestru za pomocą "AdwCleaner".
1) Pobierz i zapisz narzędzie "AdwCleaner" na pulpicie.
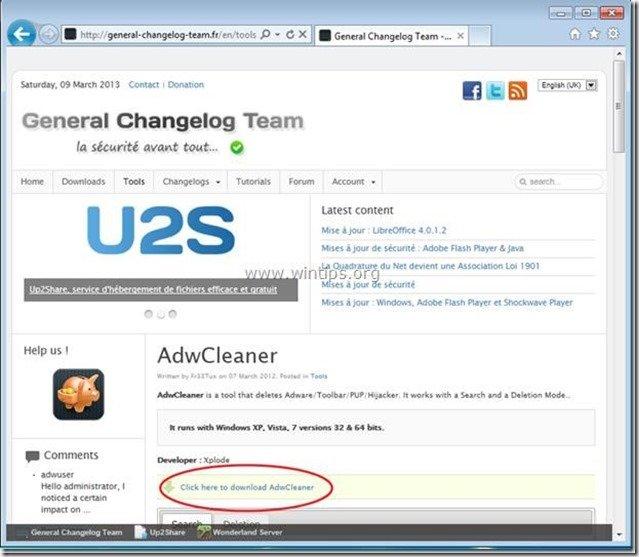
2. zamknij wszystkie otwarte programy oraz Podwójne kliknięcie otworzyć "AdwCleaner" z pulpitu.
3. Prasa " Usuń ”.
4. Prasa " OK " w oknie "AdwCleaner - Informacje" i naciśnij " OK " ponownie aby ponownie uruchomić komputer .
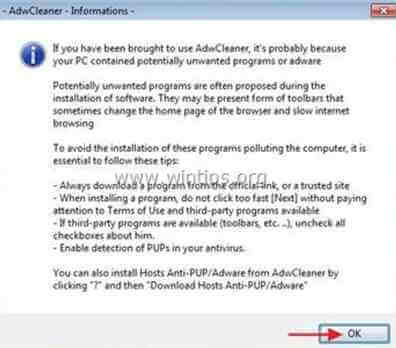
5. Po ponownym uruchomieniu komputera, zamknąć "AdwCleaner" okno informacyjne (readme) i przejdź do następnego kroku.
Krok 6. Czyszczenie Twój komputer nie pozostanie złośliwe zagrożenia.
Pobierz oraz zainstalować jeden z najbardziej niezawodnych DARMOWYCH programów anty-malware dzisiaj, aby oczyścić komputer z pozostałych złośliwych zagrożeń. Jeśli chcesz pozostać stale chroniony przed zagrożeniami malware, istniejącymi i przyszłymi, zalecamy zainstalowanie Malwarebytes Anti-Malware PRO:
Ochrona MalwarebytesTM
Usuwa programy typu Spyware, Adware i Malware.
Rozpocznij darmowe pobieranie teraz!
*Jeśli nie wiesz jak zainstalować i używać " MalwareBytes Anti-Malware ", przeczytaj tę instrukcję.
Porady: Aby zapewnić czystość i bezpieczeństwo komputera, wykonać pełne skanowanie Malwarebytes Anti-Malware w windows "Safe mode" .*
*Aby wejść w tryb bezpieczny systemu Windows, naciśnij przycisk " F8 " podczas uruchamiania komputera, przed pojawieniem się logo systemu Windows. Gdy zostanie wyświetlony przycisk " Menu opcji zaawansowanych systemu Windows " pojawi się na ekranie, użyj klawiszy strzałek klawiatury, aby przejść do Tryb bezpieczny a następnie naciśnij przycisk "ENTER “.
Krok 7. Wyczyść niechciane pliki i wpisy.
Wykorzystanie " CCleaner " i przejdź do czysty Twój system z tymczasowych pliki internetowe oraz invalid registry entries.*
* Jeśli nie wiesz jak zainstalować i używać "CCleaner", przeczytaj niniejszą instrukcję .
Krok 8. Uruchom ponownie komputer, aby zmiany zaczęły obowiązywać i wykonaj pełne skanowanie programem antywirusowym.

Andy'ego Davisa
Blog administratora systemu o systemie Windows