Cuprins
Una dintre cele mai comune și importante sarcini după ce ați terminat de instalat vSphere Hypervisor ESXi este crearea mașinilor virtuale necesare pentru mediul virtual. Pentru a îndeplini această sarcină, trebuie să utilizați expertul "New Virtual Machine", fie din clientul gazdă al hipervizorului ESXi, fie din vCenter Server pentru Windows.
Ambele moduri vă oferă aproape aceleași opțiuni pentru crearea unei mașini virtuale, dar, dintre cele două, vCenter Server pentru Windows are câteva caracteristici suplimentare care vă pot economisi timp și pot face ca procesul de implementare să fie gestionabil și scalabil.
Mai jos sunt prezentate caracteristicile disponibile pentru Implementarea de VM în vSphere ESXi și în vCenter Server pentru Windows.
Hipervizor VMware ESXi
Hipervizorul VMware vSphere ESXi acceptă următoarele opțiuni de implementare a mașinilor virtuale:
- Creați o nouă mașină virtuală de la zero. Veți putea personaliza hardware-ul mașinii virtuale. De asemenea, va trebui să instalați un sistem de operare invitat după crearea mașinii virtuale. Implementarea unei mașini virtuale dintr-un fișier OVF sau OVA Cu această opțiune, veți fi ghidat prin procesul de creare a unei mașini virtuale dintr-un dispozitiv preconfigurat.
vCenter Server pentru Windows
Odată instalat serverul vCenter, aveți mai multe opțiuni de implementare care simplifică procesul de implementare și gestionare
- Creați o nouă mașină virtuală de la zero. Similar cu asistentul VMware Host Client, veți putea personaliza hardware-ul mașinii virtuale și instala un sistem de operare invitat după crearea mașinii virtuale. Implementarea unei mașini virtuale dintr-un șablon Un șablon este o imagine de aur a unei mașini virtuale care vă permite să creați cu ușurință mașini virtuale gata de utilizare. Aveți nevoie de un șablon în inventarul dvs. pentru a utiliza această opțiune. Clonarea unei mașini virtuale - Această opțiune vă permite să creați o copie a unei mașini virtuale existente.
În acest tutorial veți învăța cum să creați o mașină virtuală pe vSphere Hypervisor ESXi 6.7.
Cum să creați o mașină virtuală nouă pe VMWare Hypervisor ESXi 6.7.
Fiecare mașină virtuală are propriile sale dispozitive virtuale care oferă aceeași funcționalitate ca și hardware-ul fizic. O mașină virtuală va primi resurse precum CPU și memorie, stocare și conectivitate de rețea de la gazda ESXi pe care rulează.
Pentru a crea o mașină virtuală din clientul gazdă ESXi:
1. Faceți clic cu butonul drept al mouse-ului pe Gazda selectați Crearea/înregistrarea VM .

2. În ecranul următor, selectați Creați o nouă mașină virtuală și faceți clic pe Următorul .
Notă: Opțiunile disponibile în acest ecran vă oferă posibilitatea de a:
- Creați o nouă mașină virtuală de la zero. Veți putea personaliza hardware-ul mașinii virtuale. De asemenea, va trebui să instalați un sistem de operare invitat după crearea mașinii virtuale. Implementarea unei mașini virtuale dintr-un fișier OVF sau OVA Cu această opțiune, veți fi ghidat prin procesul de creare a unei mașini virtuale dintr-un dispozitiv preconfigurat. Înregistrați o mașină virtuală existentă: Această opțiune vă ghidează în înregistrarea unei mașini virtuale care există deja pe un datastore.
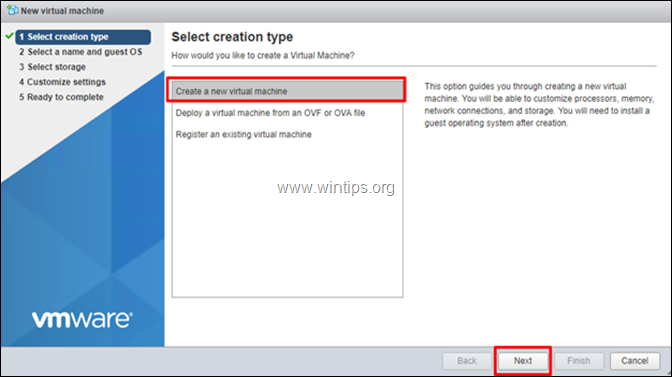
3. În ecranul următor, tastați un nume pentru noua mașină virtuală și apoi selectați familia și versiunea sistemului de operare invitat.* După ce ați terminat, faceți clic pe Următorul pentru a continua.
Notă: Selectarea familiei și a versiunii corecte de sistem de operare invitat este foarte importantă, deoarece acestea determină instrumentele VMware care trebuie instalate pe sistemul de operare invitat.
De exemplu, în acest exemplu, vom crea o mașină virtuală Windows Server 2012.
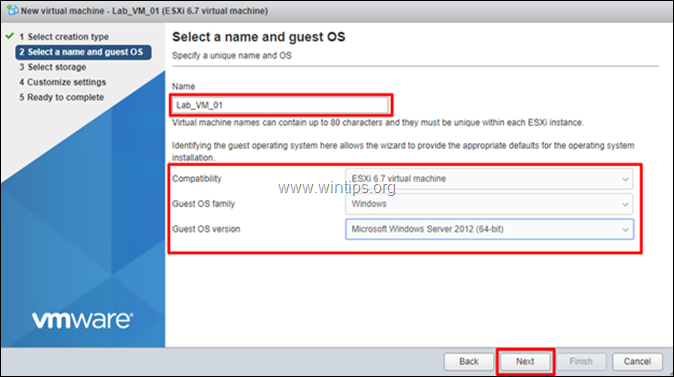
4. În ecranul "Select Storage" (Selectați stocarea), selectați locația pentru a stoca fișierele mașinii virtuale și discul virtual al acesteia și faceți clic pe Următorul .
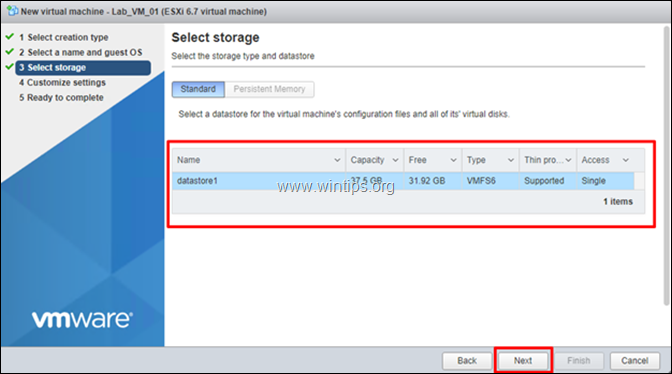
5. Acum treceți la personalizarea resurselor hardware disponibile pentru noua mașină virtuală (VM), (de exemplu, numărul de procesoare, dimensiunea memoriei și a discurilor etc.) și faceți clic pe Următorul când este gata.
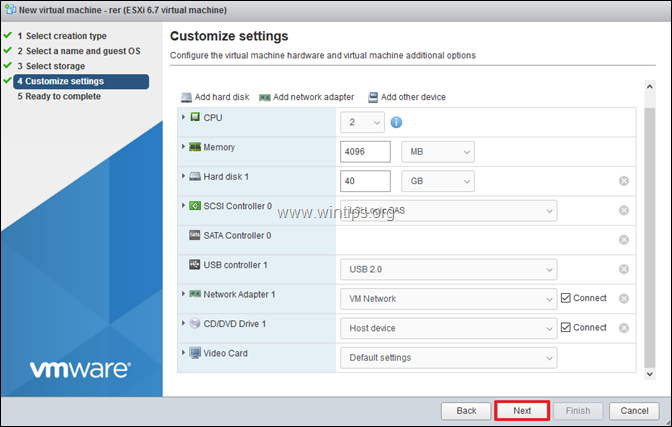
6. În cele din urmă, revizuiți setările configurate și faceți clic pe Finisaj .
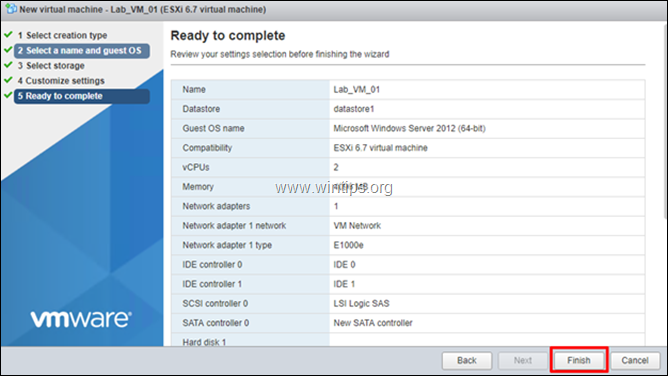
7. Noua dvs. mașină virtuală este acum pregătită pentru următorul pas: instalarea sistemului de operare. Pentru a continua, plasați suportul de instalare a sistemului de operare pe unitatea CD/DVD sau încărcați fișierul ISO de instalare pe datastore. *
Notă: Pentru a încărca și a porni de la fișierul de instalare ISO de pe depozitul de date:
a. Selectați Depozitare și apoi faceți clic pe Browserul de baze de date.
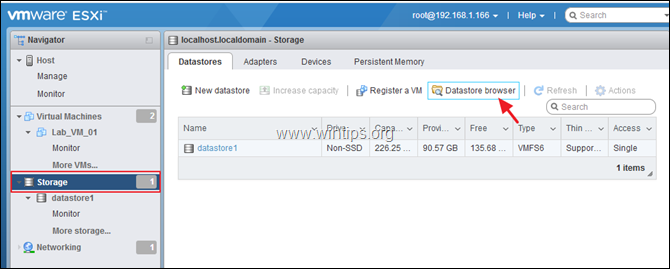
b. Faceți clic Încărcați și apoi selectați fișierul de instalare ISO.
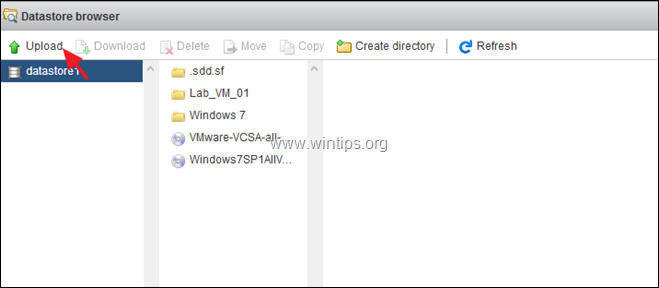
c. Când încărcarea este finalizată, selectați mașina virtuală nou creată și apoi faceți clic pe Edit.
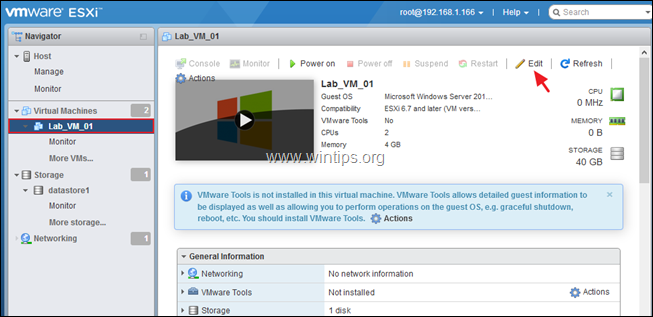
d. La Setări unitate CD/VDV, selectați Fișier ISO al depozitului de date iar în ecranul următor selectați fișierul ISO de pe datastore.
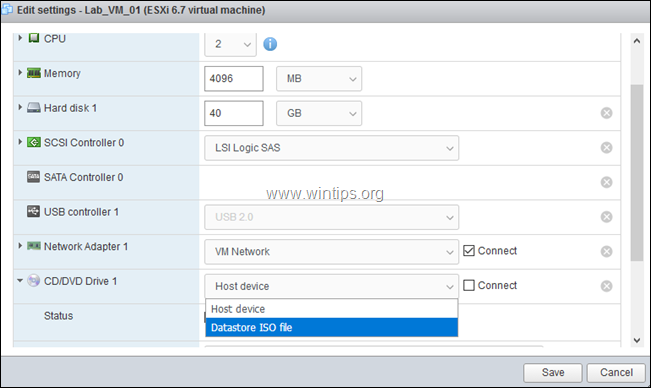
e. După aceea, asigurați-vă că opțiunea "Connect at power on" (Conectare la pornire) este bifată și faceți clic pe Salvați .

8. În cele din urmă, faceți clic pe Porniți pentru a instala sistemul de operare pe mașina virtuală.
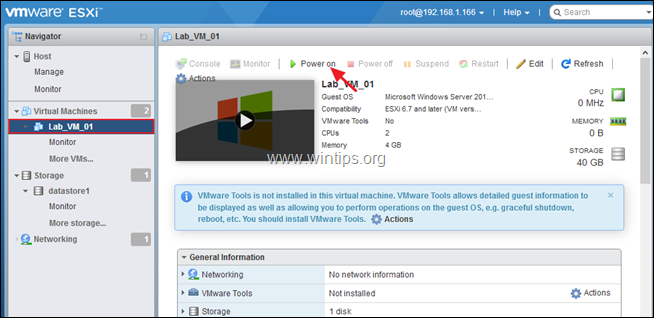
9. Va începe procesul de instalare a sistemului de operare. Urmați instrucțiunile de pe ecran pentru a instala sistemul de operare.
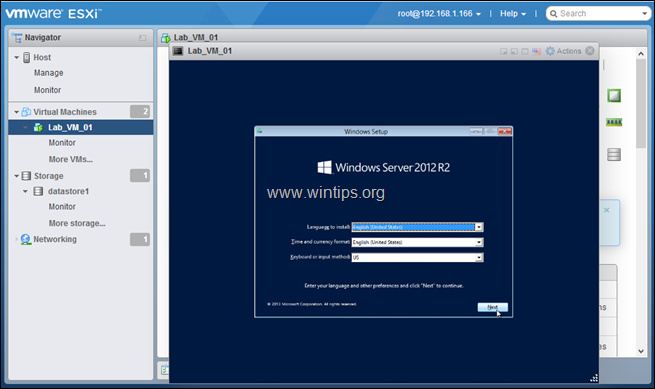
10. Când instalarea sistemului de operare este finalizată, continuați și instalați instrumentele VMware . pentru a face asta:
a. Faceți clic dreapta pe panoul superior al ferestrei VM și accesați OS invitat -> Instalați instrumentele VMware .
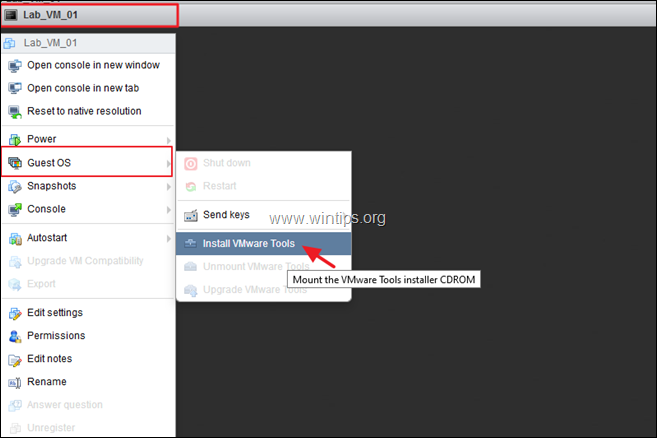
b. În cele din urmă, urmați instrucțiunile de pe ecran pentru a instala instrumentele VMware. *.
Notă: Dacă instalarea instrumentelor VMware nu începe automat, deschideți File Explorer și faceți dublu clic pe "VMware Tools DVD drive" pentru a o porni manual.
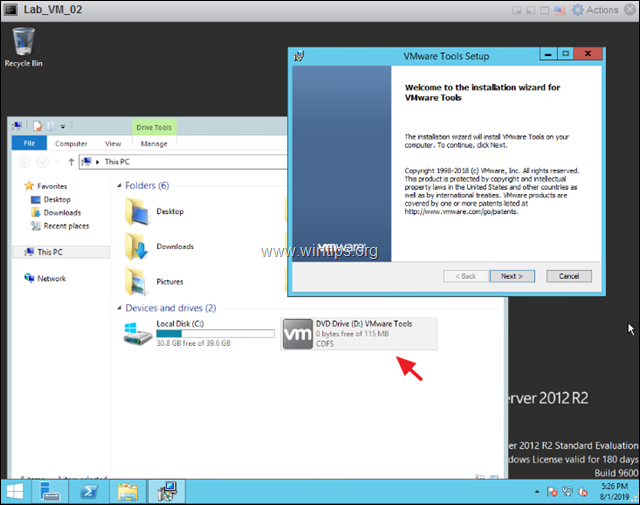
Asta este! Spuneți-mi dacă acest ghid v-a ajutat, lăsând un comentariu despre experiența dvs. Vă rugăm să dați like și să distribuiți acest ghid pentru a-i ajuta și pe alții.

Andy Davis
Blogul unui administrator de sistem despre Windows





