Poate că ați capturat un videoclip cu telefonul mobil sau cu o cameră video, iar când încercați să îl redați pe computer, descoperiți că este rotit la 90 de grade. Această eroare se întâmplă deoarece multe telefoane mobile nu înțeleg orientarea.
Când aveți un videoclip rotit, puteți utiliza două programe gratuite pentru a roti și salva videoclipul în orientarea dorită: VLC Media Player și Windows Live Movie Maker Acest tutorial vă arată cum să utilizați VLC Media Player pentru a vă roti și salva videoclipurile.
Faceți clic aici pentru a vedea un videoclip detaliat despre cum să rotiți și să salvați un videoclip utilizând VLC media player (Ver 2.0.2).
Notă - Actualizare: Metoda de mai jos funcționează foarte bine cu VLC Media Player Ver 2.0.2. Dacă doriți să utilizați cea mai recentă versiune VLC Media Player (Ver. 2.1.2) pentru a vă roti videoclipurile, atunci navigați la acest link: Cum să rotiți video folosind VLC Media Player ver 2.1.2
1. Mai întâi descărcați și instalați VLC Media Player de aici : http://www.videolan.org/
Pentru Windows 32Bit : http://download.videolan.org/pub/videolan/vlc/2.0.2/win32/vlc-2.0.2-win32.exe
Pentru Windows 64Bit: http://download.videolan.org/pub/videolan/vlc/2.0.2/win64/vlc-2.0.2-win64.exe
2. Apoi alegeți videoclipul rotit de pe computer și faceți "clic dreapta" pentru a-l deschide cu VLC Media Player
3. În meniul principal al VLC Media Player accesați " Unelte " > " Efecte și filtre "

4. În " Ajustări și efecte ", alegeți fereastra " Efecte video " fila
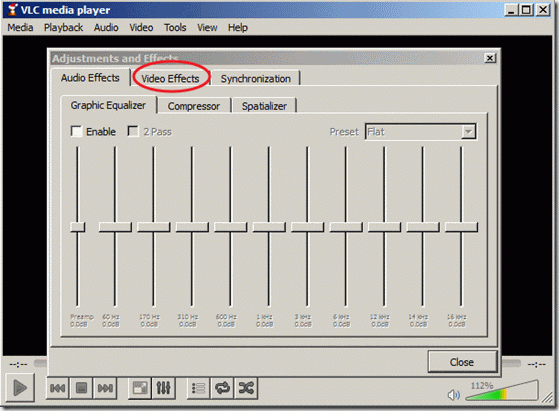
5. În " Efecte video ", alegeți " Geometrie "
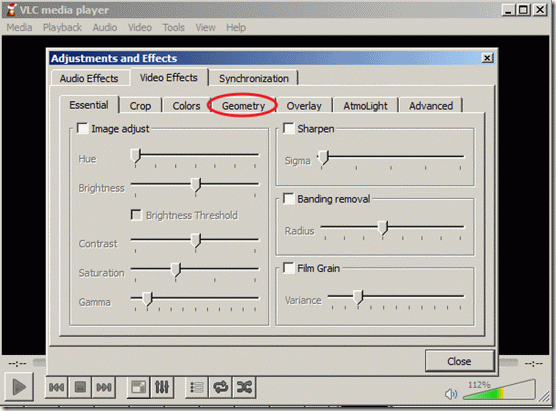
6. În " Geometrie " faceți clic pe " Transformare " pentru a activa transformarea și asigurați-vă că este activată caseta " Rotiți cu 90 de grade " este selectată setarea de mai jos. Apoi alegeți " Închideți " pentru a închide fereastra. Aviz*: Setarea "Rotate by 90 degrees" (Rotire la 90 de grade), rotește videoclipul cu 90 de grade în sensul acelor de ceasornic. Dacă doriți să rotiți videoclipul într-un unghi diferit, alegeți unghiul corespunzător. 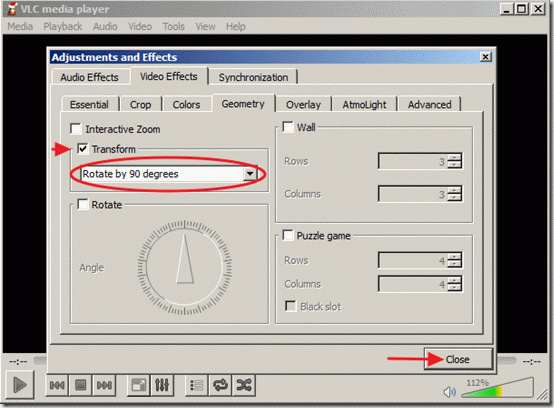
Acum puteți vizualiza și reda videoclipul rotit cu VLC Media player (numai) în unghiul corect. 7. Dacă doriți să salvați videoclipul dvs. recent rotit, din meniul principal accesați " Unelte " > " Preferințe "
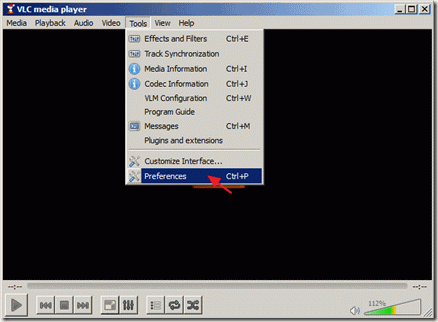
8. În Setări de interfață uitați-vă în partea de jos din stânga și alegeți " Afișați toate setările "
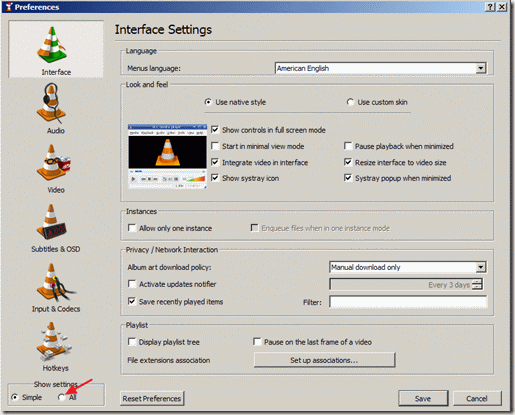
9. În panoul din stânga, la rubrica " Ieșirea fluxului " extinde " Sout stream " >" Transcode ", iar în panoul din dreapta la " Filtru video ", alegeți opțiunea " Filtru de transformare video ". apoi faceți clic pe " Salvați " pentru a vă salva setările.
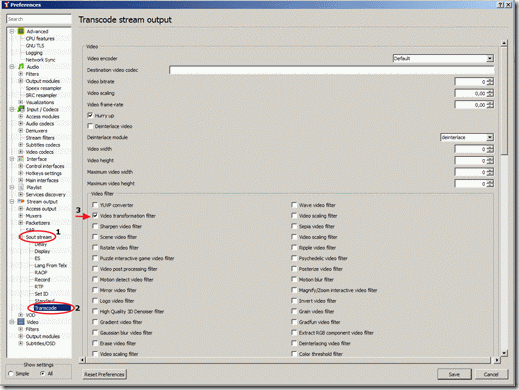
10. Din meniul principal, alegeți " Media " > " Conversie / Salvare "
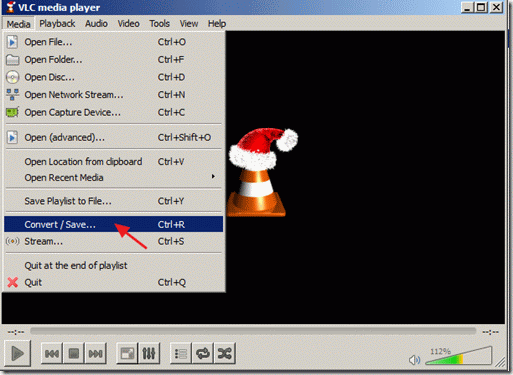
11. La " Conversie/Salvare " la " Fișier ", alegeți " Adăugați... " pentru a adăuga fișierul video recent rotit și apoi apăsați săgeata derulantă din dreapta butonului "Convert / Save" pentru a alege " Conversia "
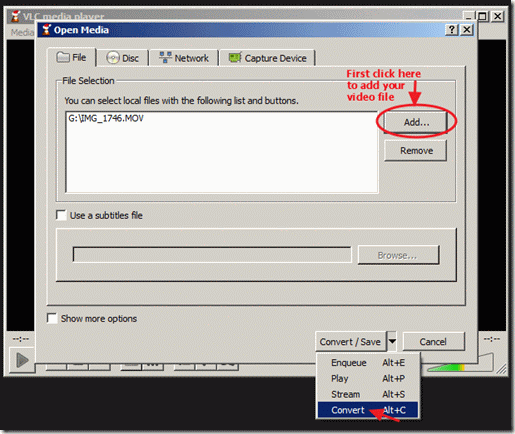
12. La opțiunile "converteste", alegeți " Răsfoiți ", selectați folderul de destinație (de exemplu, "Desktop"), dați un nume de fișier pentru fișierul convertit (de exemplu, "IMG_1822Rotated") și specificați tipul de fișier video de ieșire (de exemplu, ".MOV")
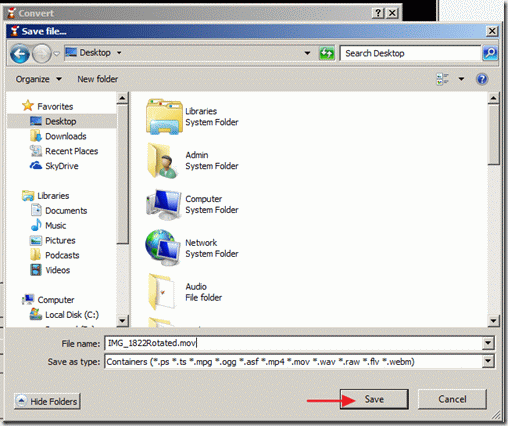
13. În timp ce vă aflați în opțiunile de "conversie", alegeți ieșirea profilului dvs. : " Video - H.264 + MP3 (MP4) " și apoi apăsați butonul " Unelte " din partea dreaptă pentru a edita profilul selectat.
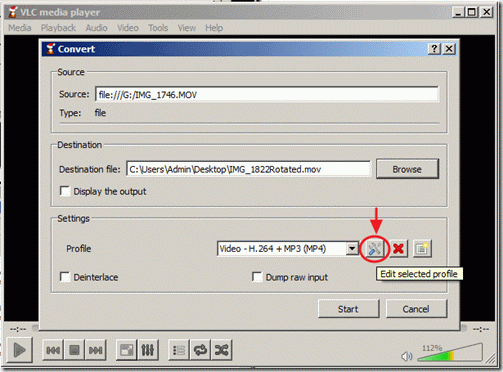
14. În setările profilului, găsiți și faceți clic pe butonul " Codec audio " fila
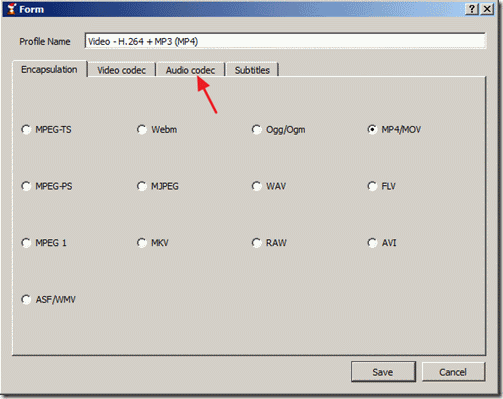
15. În cadrul setărilor "Audio codec", utilizați săgeata derulantă de pe linia codecului și, din lista de codecuri, alegeți " MP3 ". apoi faceți clic pe Salvați .

16. În fereastra "Convert" apăsați " Start " pentru a începe conversia.

17. Pe măsură ce procesul "Conversion/Streaming" este executat, veți vedea următorul ecran.

18. După ce procesul de "Conversie/Streaming" este finalizat, puteți reda videoclipul în orice player media doriți.
Atenție: După ce ați rotit și salvat videoclipurile, trebuie să resetați playerul VLC la setările sale implicite, accesând: " Unelte " > "Preferințe " și apăsați butonul " Resetarea preferințelor " din partea de jos a ferestrei Preferences.
Cum să rotești și să salvezi un videoclip folosind VLC media player (Tutorial video)

Andy Davis
Blogul unui administrator de sistem despre Windows





