Cuprins
Recent, clienții Microsoft au raportat că pictogramele meniului Start și ale barei de activități din Windows 11 fie lipseau, fie nu răspundeau. Această problemă a apărut de la cea mai recentă versiune 22000.176 care a fost lansată în canalul Beta și în canalul Dev. Acest lucru înseamnă că este posibil ca accesul la meniul Start, la Quick Settings și la Notification tray să nu funcționeze.
Microsoft și-a actualizat blogul oficial recunoscând problemele "Start menu Not Working" & "Taskbar unresponsive" și a anulat o implementare de server lansată pentru Insiders care le provoacă. Acest lucru înseamnă că oricine descarcă actualizări recente nu ar trebui să fie afectat. Cu toate acestea, tot mai mulți utilizatori raportează problema pe bloguri și forumuri.
Următorul ghid conține instrucțiuni privind modul de remediere a problemelor cu meniul Start și bara de activități în Windows 11. (Meniul Start nu funcționează, bara de activități lipsește sau nu răspunde, etc.).
Cum să remediați: Probleme cu meniul Start sau bara de activități în Windows 11.
- Ștergeți cheia de registru IrisService.Instalați cele mai recente actualizări Windows.Reporniți procesul Windows Explorer.Modificați setările de dată și oră.Reinstalați driverele de afișaj.
Metoda 1: Remediați lipsa barei de activități și a meniului Start prin ștergerea serviciului Iris.
Metoda oficială a Microsoft pentru a rezolva problemele "Bara de activități lipsă" și "Meniul Start nu funcționează" în Windows 11, este de a șterge cheia de registru a serviciului Iris din linia de comandă. Pentru a face acest lucru:
1. Presa Ctrl + Alt + Delete, și selectați Manager de activități
2. Extindeți Task Manager, făcând clic pe Mai multe detalii

3. Faceți clic pe Fișier și selectați Rulați o nouă sarcină
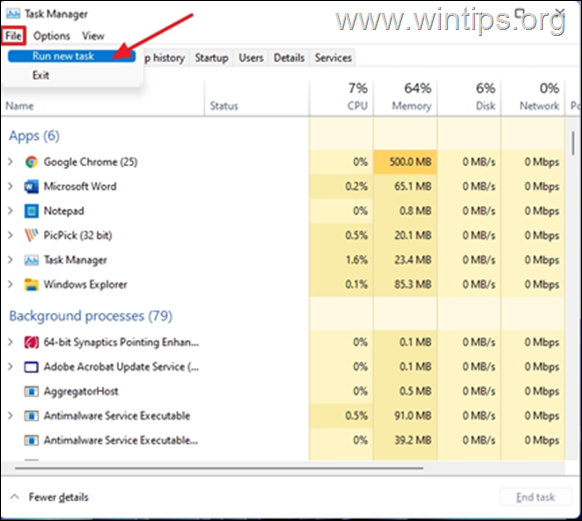
4. Tip cmd în caseta deschisă și apăsați BINE.
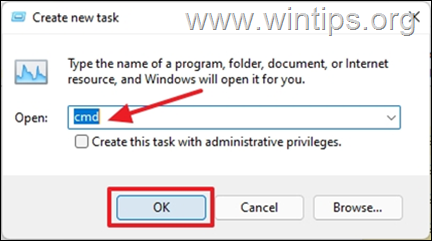
5. Lipiți textul de mai jos în promptul de comandă, apoi apăsați Introduceți
- reg delete HKCU\SOFTWARE\Microsoft\Windows\CurrentVersion\IrisService /f && shutdown -r -t 0
6. După ce apăsați Enter, PC-ul dumneavoastră va restart automat.
7. Atunci când vă conectați la PC, pictogramele din bara de activități vor fi vizibile și vor răspunde.
Metoda 2: Remediați lipsa meniului Start în Windows 11 prin instalarea de actualizări
În unele cazuri, instalarea celor mai recente actualizări Windows poate rezolva și problemele legate de meniul Start și bara de activități din Windows 11. Așadar, treceți la verificarea actualizărilor în așteptare, descărcați-le și instalați-le pe toate.
1. Pe tastatură, apăsați tastatura Tasta Windows  + i pentru a deschide aplicația Setări.
+ i pentru a deschide aplicația Setări.
2. Selectați Windows Update din panoul din stânga
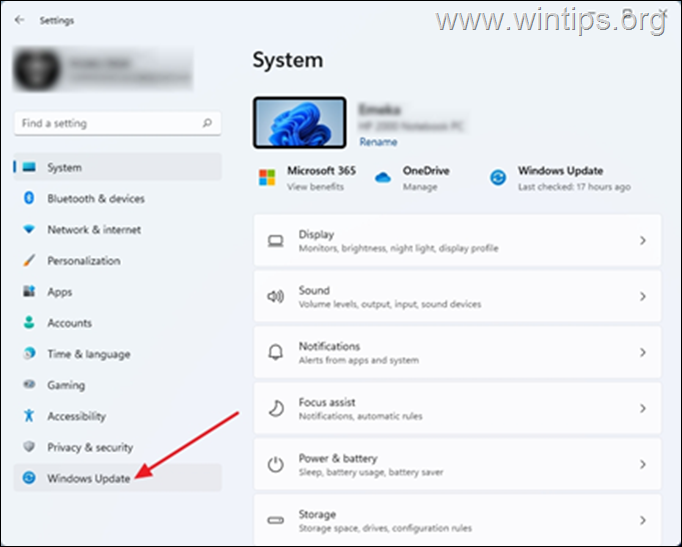
3. Faceți clic pe Verificați dacă există actualizări. Computerul va dura ceva timp pentru a verifica dacă există actualizări în așteptare. Dacă sunt disponibile actualizări Windows, vi se va solicita să le instalați. Selectați Descărcați și instalați
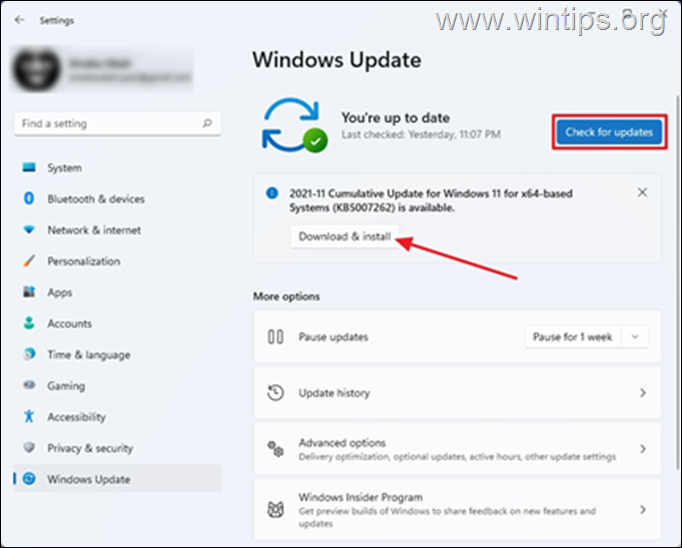
4. După ce descărcarea este finalizată, Reporniți Acest lucru va aplica modificările la computer și, în unele cazuri, va remedia lipsa pictogramelor din bara de activități.
Metoda 3: Remediați problemele din meniul Start și bara de activități prin repornirea Windows Explorer.
Repornirea procesului Windows Explorer ar putea readuce pe computer pictogramele lipsă din bara de activități.
1. Presa Ctrl + Alt + Șterge și deschideți Manager de activități
2. Localizați și faceți clic dreapta pe pe Windows Explorer , apoi selectați Reporniți.
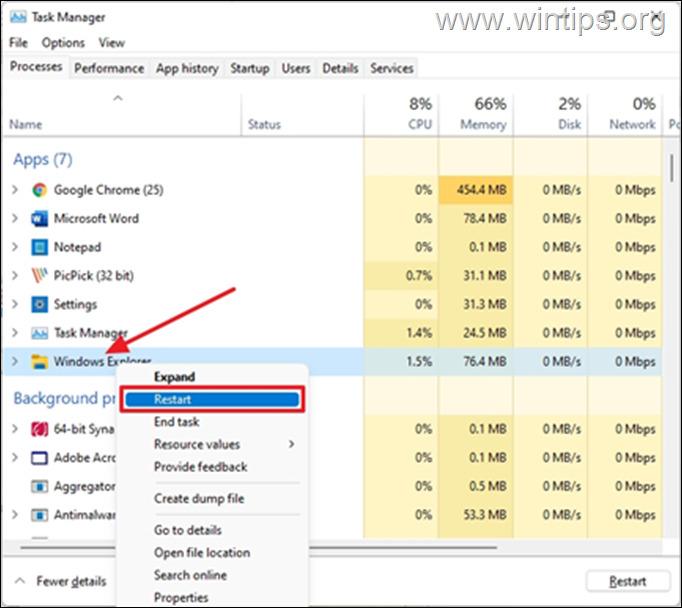
3. Acest lucru va reporni procesul Windows Explorer și va rezolva problemele legate de pictogramele lipsă din bara de activități. Rețineți că această metodă este o soluție temporară pentru problema care poate să reapară mai târziu.
Metoda 4: Remediați lipsa barei de activități în Windows 11 prin setarea corectă a datei și orei.
Această metodă pare un pic ciudată, dar un număr destul de mare de utilizatori au raportat că ajustarea datei și orei de pe PC a rezolvat această problemă. Deși nu putem verifica această afirmație, merită să încercați.
1. Presa Ctrl + Alt + Șterge și selectați Manager de activități
2. Faceți clic pe Fișier și selectați Rulați o nouă sarcină
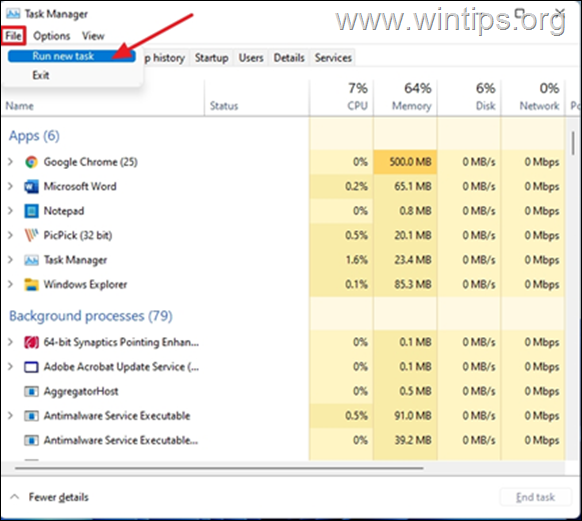
4. Tip control în caseta deschisă și apăsați OK pentru a deschide Panoul de control.
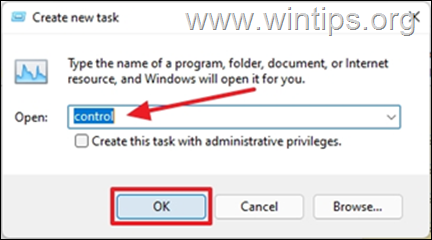
5. Deschideți Ceas și regiune .
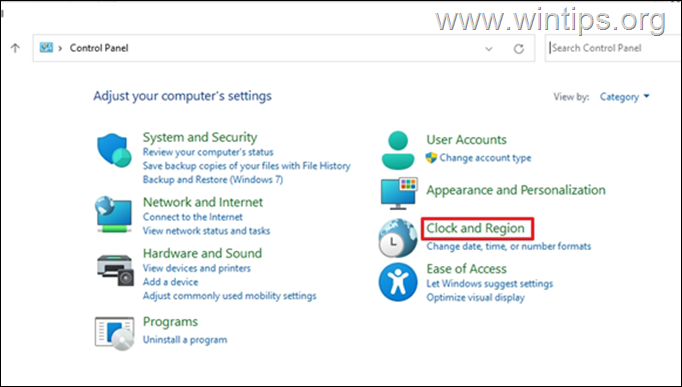
6. Faceți clic pe Data și ora
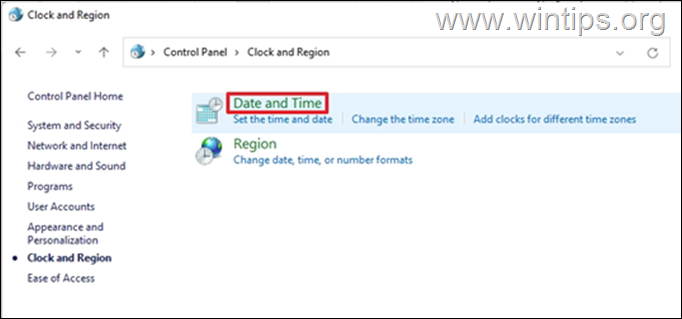
7. Pe Data și ora tab:
7a. Verificați dacă data și ora sunt corecte. În caz contrar, selectați Modificarea datei și a orei și să le adaptați.
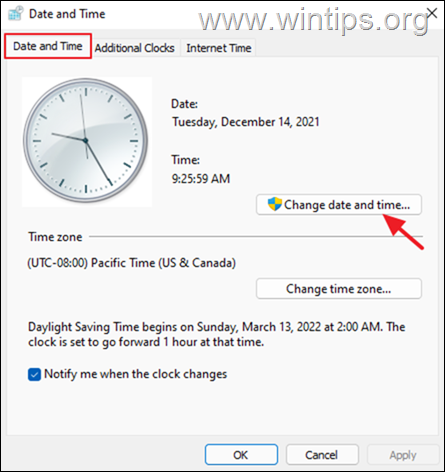
7b. Verificați apoi fusul orar și, dacă este greșit, faceți clic pe Schimbați fusul orar și specificați fusul orar.
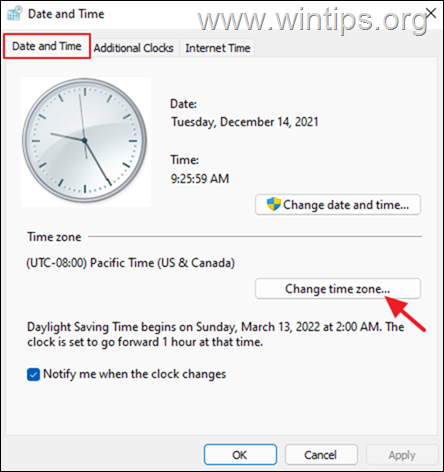
7c. Selectați Aplicați , și faceți clic pe OK pentru a aplica modificările și a închide setările de dată și oră.
8. Reporniți PC-ul dumneavoastră și verificați dacă problema meniului Start - Icoane din bara de activități a fost rezolvată.
Metoda 5. Dezinstalați driverele de afișare.
Ultima metodă pentru a remedia problema "Bara de activități și meniul Start lipsă" în Windows 11 este de a elimina și reinstala driverele de afișare.
1. Presa Ctrl + Alt + Șterge și selectați Manager de activități
2. Faceți clic pe Fișier și selectați Executați o nouă sarcină.
3. În caseta deschisă, tastați devmgmt.msc și apăsați BINE.
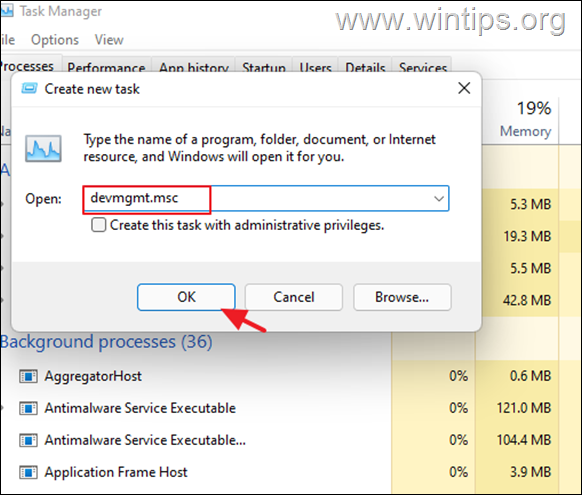
4. Extindeți Adaptoare de afișare
4a. Faceți clic cu butonul drept al mouse-ului de pe adaptorul de afișare și selectați Dezinstalarea dispozitivului .
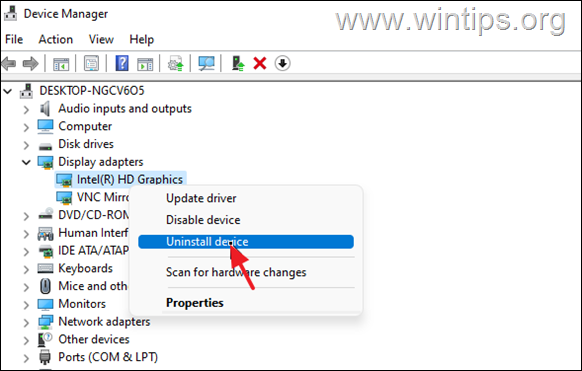
5. Selectați " Încercarea de a elimina driverul pentru acest dispozitiv " și faceți clic pe Dezinstalare.
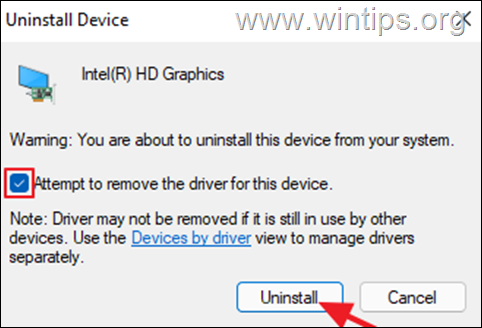
6. După dezinstalare, restart calculatorul.
7. Navigați la Windows Update Center și verificați și instalați actualizările.
8. După actualizare, verificați în Device Manager dacă Windows a instalat automat driverul pentru adaptorul de afișaj. Dacă nu, descărcați și instalați driverul de afișaj de pe site-ul de asistență al producătorului.
Asta este! Spuneți-mi dacă acest ghid v-a ajutat, lăsând un comentariu despre experiența dvs. Vă rugăm să dați like și să distribuiți acest ghid pentru a-i ajuta și pe alții.

Andy Davis
Blogul unui administrator de sistem despre Windows






