Cuprins
Dacă aveți un computer cu Windows 10/11 și acesta nu intră în modul sleep, continuați să citiți mai jos pentru a vedea cum puteți rezolva problema. Atunci când computerul intră în modul sleep, ecranul se stinge, păstrând deschise toate programele și aplicațiile pe care le foloseați, astfel încât să puteți relua de unde ați rămas atunci când vă întoarceți să lucrați din nou la computer. De fapt, suspendarea computerului ajută de fapt laeconomisește energie, dar economisește și timpul utilizatorilor, deoarece aceștia nu trebuie să deschidă din nou toate programele de la început pentru a începe să lucreze.
O problemă majoră cu care se confruntă unii utilizatori este faptul că dispozitivul lor cu Windows 10 nu trece în modul sleep și sunt nevoiți să închidă complet computerul și să deschidă aplicațiile ori de câte ori doresc să ia o pauză de la muncă. Alți utilizatori au raportat, de asemenea, că modul sleep a încetat să mai funcționeze după actualizarea la Windows 11.
Problema unui computer care nu intră în modul sleep poate fi cauzată de mai multe motive, cum ar fi procesele sau aplicațiile care rulează în fundal, programele malițioase, driverele incompatibile sau neactualizate sau setările incorecte.
În acest articol am adunat toate soluțiile posibile care vă vor ajuta să rezolvați următoarea problemă: PC-ul/Laptop-ul nu stinge ecranul sau nu intră în sleep în Windows 10/11.
Cum să remediați: Computerul nu mai doarme pe Windows 11/10.
Înainte de a trece la metodele enumerate mai jos, există câteva acțiuni pe care le puteți întreprinde și care uneori rezolvă problema că Windows nu intră în modul sleep. De exemplu: Deconectarea dispozitivelor periferice, cum ar fi mouse-ul, joystick-urile, gamepad-urile și dispozitivele USB, poate rezolva problema. În plus, asigurați-vă că computerul dumneavoastră este curat de viruși și malware, urmând instrucțiunile din această secțiune Scanare malware șiGhid de înlăturare.
- Modificați opțiunile de alimentare.Împiedicați dispozitivele să vă trezească PC-ul.Identificați ceea ce împiedică PC-ul să intre în modul sleep.Obțineți un raport detaliat de diagnosticare a alimentării.Rulați Power Troubleshooter.Efectuați o pornire curată.
Metoda 1. Modificați setările Planului de alimentare.
Este posibil ca setările de alimentare să împiedice dispozitivul să intre în modul de veghe. Efectuarea de modificări la planul de alimentare ar putea rezolva lucrurile și ar permite computerului să intre în modul de veghe.
1. În bara de activități, căutați editați planul de putere , apoi faceți clic pe Deschis.

2. Asigurați-vă că ați specificat după cât timp în inactivitate, computerul va intra în modul sleep și faceți clic pe Modificați setările avansate de alimentare.
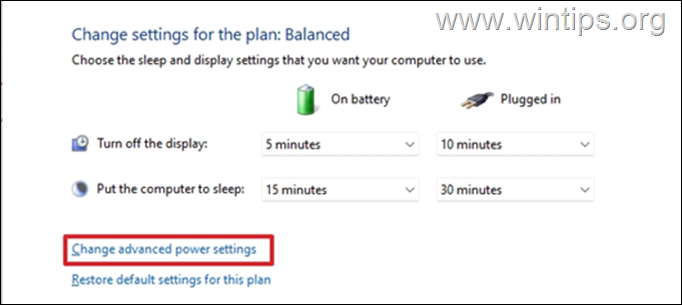
3. În Setări avansate de alimentare:
a. Extindeți Somnul și să seteze Permiteți temporizatoare de trezire la Dezactivați pentru a împiedica Windows să vă trezească PC-ul la evenimente programate (de exemplu, pentru a instala actualizări).
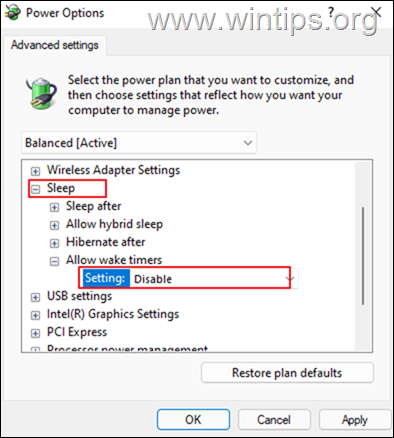
b. Extindeți Setări multimedia și modificați La partajarea setărilor media de la Împiedicați mersul în gol pentru a dormi la Lăsați computerul să doarmă.
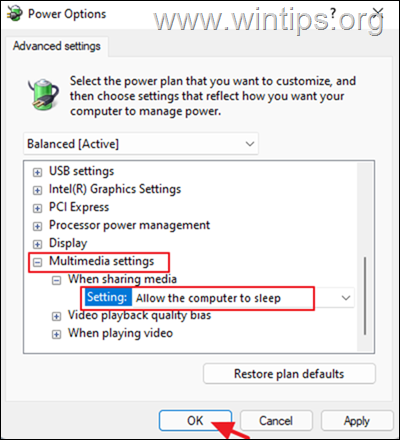
c. Faceți clic pe OK după ce ați terminat și vedeți dacă modul sleep funcționează acum. Totuși, dacă problema persistă, încercați următoarea metodă de mai jos.
Metoda 2. Împiedicați dispozitivele să vă trezească PC-ul.
Adaptoarele de rețea, dispozitivele Bluetooth sau un mouse sensibil pot face ca computerul să nu intre în modul sleep. Pentru a evita acest lucru:
1. În caseta de căutare, tastați manager de dispozitive și faceți clic pe Deschideți .
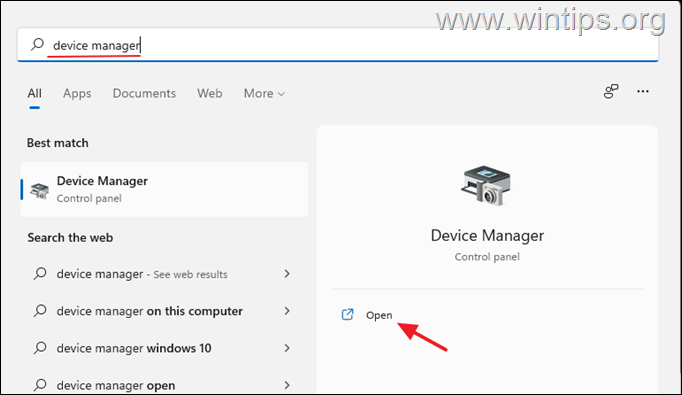
2. În Managerul de dispozitive, extindeți grupul Adaptoare de rețea și apoi faceți dublu clic pe pentru a deschide proprietățile adaptorului de rețea instalat.
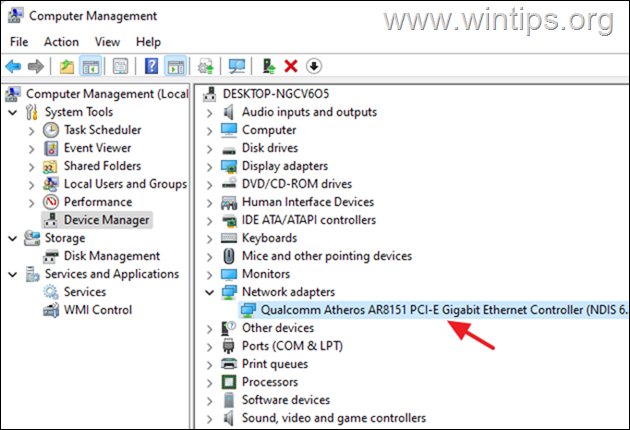
3. În Managementul energiei fila debifați la Opțiunea Permiteți acestui dispozitiv să trezească calculatorul și faceți clic pe OK pentru a aplica modificarea.
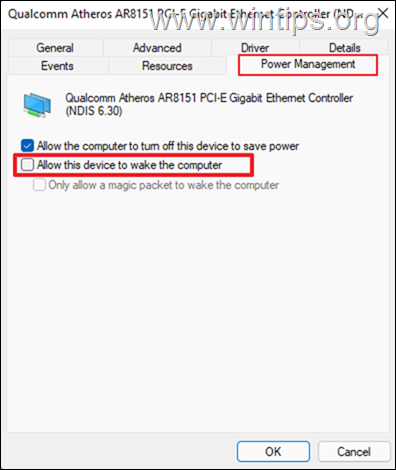
4. Acum continuați și efectuați aceeași setare pentru dispozitivele enumerate în aceste categorii:
- Controlere de jocuri Bluetooth Mouse-uri și alte dispozitive de indicare .
Metoda 3. Identificați ce alt dispozitiv, program sau serviciu împiedică PC-ul să intre în modul de veghe.
Dacă, după ce ați configurat opțiunile de acțiune descrise mai sus, computerul dvs. tot nu intră în modul sleep, mergeți mai departe și identificați motivul pentru care Windows 11 nu intră în sleep. Anumite procese, drivere sau aplicații ar putea fi vinovate în acest caz. Odată identificate, le putem dezinstala sau opri procesele.
1. În caseta de căutare, tastați prompt de comandă și apoi faceți clic pe Rulați ca administrator.
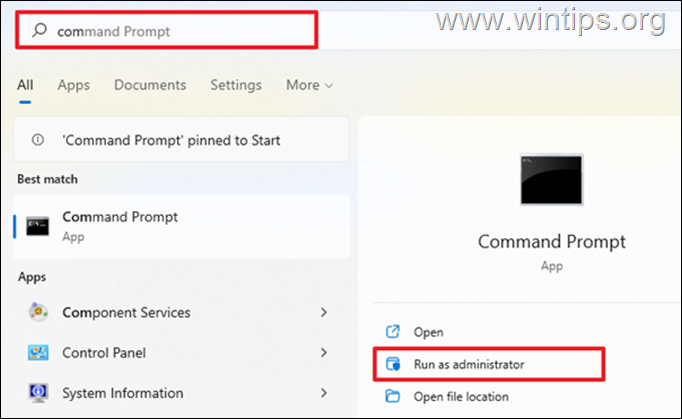
2a. În promptul de comandă, copie și pastă comanda de mai jos, apoi apăsați Introduceți :
- powercfg -requests
2b. După rularea comenzii de mai sus, se afișează o listă cu toate procesele sau serviciile care împiedică dispozitivul să intre în modul sleep. Dacă se găsește vreun serviciu/proces, treceți la dezactivarea acestuia.
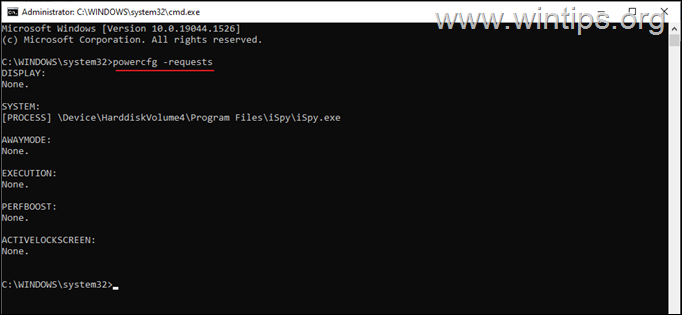
3a. Acum, aflați care sunt celelalte dispozitive care sunt configurate în prezent pentru a trezi sistemul din starea de repaus, dând această comandă:
- powercfg -devicequery wake_armed
3b. Rețineți dispozitivele care apar în listă și continuați să le împiedicați să trezească calculatorul din starea de veghe, urmând instrucțiunile din metoda 2 de mai sus. *.
Notă: Vă sugerez să nu împiedicați dispozitivul de tastatură să vă trezească calculatorul.
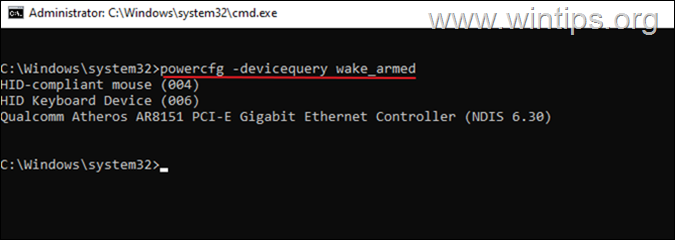
Metoda 4. Obțineți un raport de diagnosticare a eficienței energetice pentru computerul dumneavoastră.
Windows 7, 8, 10 și 11 vă pot ajuta să diagnosticați exact ceea ce împiedică computerul să intre în modul de repaus, oferindu-vă un raport detaliat de diagnosticare a performanței energetice.
1. În caseta de căutare, tastați prompt de comandă și apoi faceți clic pe Rulați ca administrator.
2. În promptul de comandă, tastați următoarea comandă și apăsați Introduceți: *
- powercfg -energy
Notă: Comanda de mai sus va urmări computerul timp de 60 de secunde pentru probleme de alimentare.
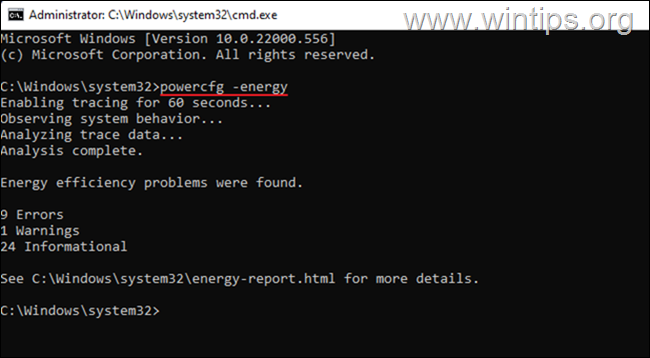
3. Când se încheie urmărirea, deschis la energy-report.html la următoarea locație:
- C:\Windows\system32\energy-report.html
4. Acum uitați-vă la "Power Efficiency Diagnostics Report" pentru a afla ce alte dispozitive, servicii sau programe împiedicați sistemul să intre automat în starea de repaus și apoi treceți la dezactivarea acestora.
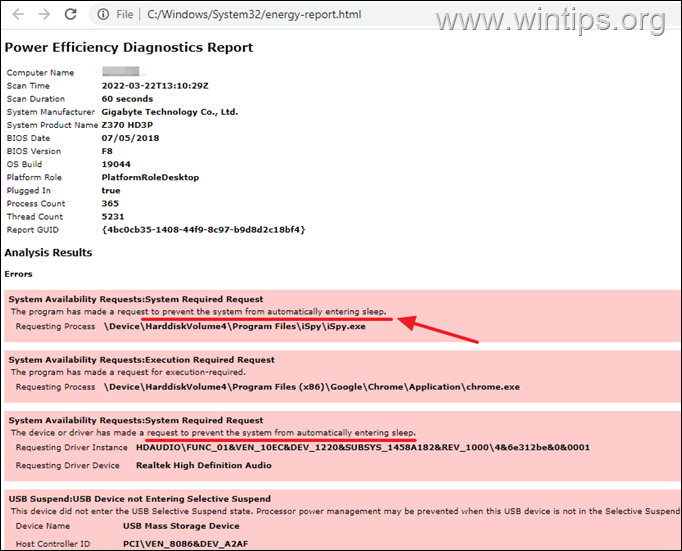
Metoda 5. Rulați Power Troubleshooter.
Power Troubleshooter este un instrument încorporat pentru rezolvarea problemelor de alimentare pe PC-ul Windows. Pentru a rezolva problema de somn pe dispozitivul Windows 10/11 cu ajutorul dispozitivului de rezolvare a problemelor de alimentare:
1. În caseta de căutare, tastați depanarea puterii și Deschideți la Găsiți și remediați problemele legate de setările de alimentare ale computerului.
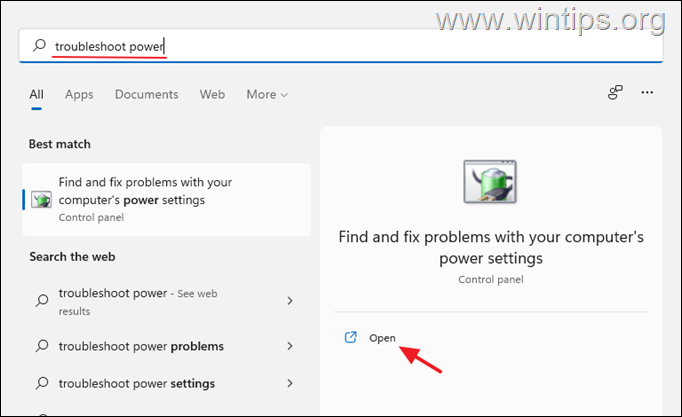
2. Faceți clic pe Următorul în fereastra care apare și apoi lăsați Windows să remedieze problemele de alimentare detectate.
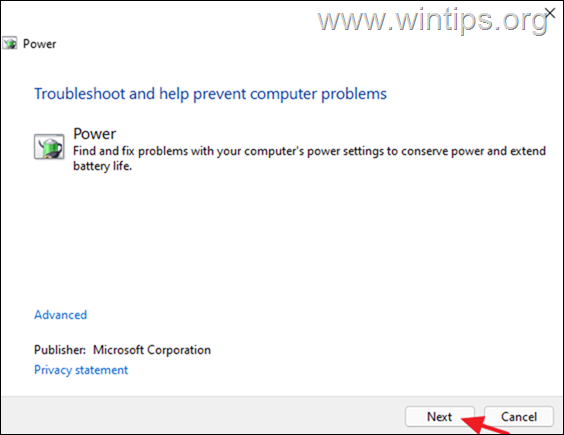
Metoda 6. Efectuați un Clean Boot.
Anumite servicii sau programe de la terți ar putea fi motivul pentru care PC-ul nu intră în adormire. Efectuarea unei porniri curate va porni computerul doar cu serviciile Microsoft, iar alte servicii de la terți vor fi dezactivate.
1. Apăsați simultan butonul Windows  + R pentru a deschide fereastra ' Rulați '.
+ R pentru a deschide fereastra ' Rulați '.
2 În caseta de comandă Run, tastați msconfig apăsați Introduceți pentru a deschide fereastra Configurația sistemului utilitate.
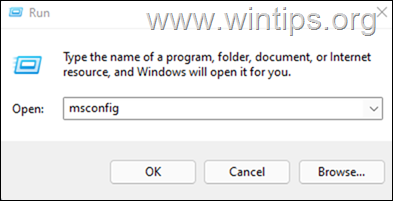
3. La Servicii tab, verificați la Ascundeți toate serviciile Microsoft și apoi faceți clic pe Dezactivați toate pentru a dezactiva toate serviciile care nu sunt de la terți și care pornesc odată cu Windows.
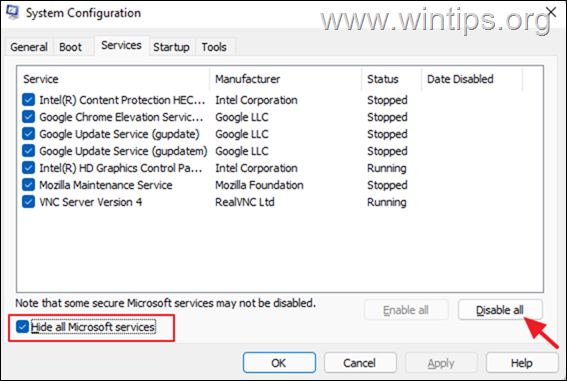
4. Când ați terminat, faceți clic pe OK și restart PC-ul dumneavoastră.
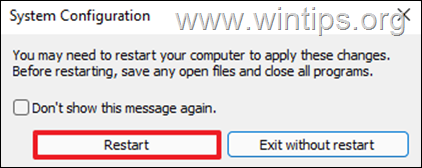
5. După repornire, verificați dacă problema "Sleep Mode" a fost rezolvată. Dacă da, redeschideți utilitarul "System Configuration" (msconfig) și activați unul câte unul serviciile dezactivate, apoi reporniți sistemul, până când veți afla care este serviciul care face ca PC-ul să nu intre în sleep.
Asta e! Ce metodă a funcționat pentru tine?
Spuneți-mi dacă acest ghid v-a ajutat, lăsând un comentariu despre experiența dvs. Vă rog să dați like și să distribuiți acest ghid pentru a-i ajuta și pe alții.

Andy Davis
Blogul unui administrator de sistem despre Windows





