Innehållsförteckning
I flera år nu har jag stått inför "winmail.dat" bifogade problem, som orsakas av en felaktigt konfigurerad Outlook e-postklient. Under detta problem, varje e-post som skickas från en MS Outlook-klient, till en mottagare som använder en e-postklient som skiljer sig från Outlook (t.ex.. Thunderbird), det innehåller en bifogad fil som kallas "winmail.dat", som inte kan erkännas korrekt (och öppnas) från denmottagarens e-postklient.

Problemet med "winmail.dat" uppstår i alla Outlook-versioner (2003, 2007, 2010 eller 2013), eftersom e-postavsändaren använder formatet "Rich Text" för att skriva e-postmeddelanden.
Microsoft är medveten om problemet med "winmail.dat"-bilagorna och föreslår som en lösning på problemet att Outlook-klienten konfigureras så att meddelanden skrivs antingen i HTML- eller vanligt textformat. Men i flera fall fortsätter mottagaren att få e-postmeddelanden som innehåller "winmail.dat"-bilagorna, trots att denna inställning tillämpas.
Den här handledningen innehåller detaljerade instruktioner om hur du förhindrar Outlook (2003, 2007, 2010 eller 2013) från att skicka filen "winmail.dat" till mottagare.
Hur man stoppar Outlook från att skicka bilagan Winmail.dat.
Lösning-1. Skicka e-post i HTML- eller vanlig textformat.Lösning 2. Registry FIX för att förhindra Winmail.dat (Outlook 2007, 2010 eller 2013) Lösning-1. Skicka e-post i HTML- eller vanlig textformat.
Konfigurera meddelandet i Microsoft Outlook-klienten (på avsändarsidan) i vanlig text eller HTML-format, enligt Microsofts förslag. *
Anteckningar:
1. Om du använder Outlook 2007 ska du först ladda ner och köra hotfix 957692 från Microsoft (KB957692) innan du tillämpar den här lösningen.
2. Tänk på att den här lösningen inte löser problemet med "winmail.dat" i alla fall. Om dina mottagare, efter att du har konfigurerat inställningen för "Compose Message Format" till "HTML" eller "Plain Text", fortfarande tar emot dina meddelanden med bilagan "winmail.dat", ska du fortsätta att tillämpa lösning 2 nedan.
Outlook 2003 & Outlook 2007
1. Gå till Verktyg menyn och klicka på Alternativ .
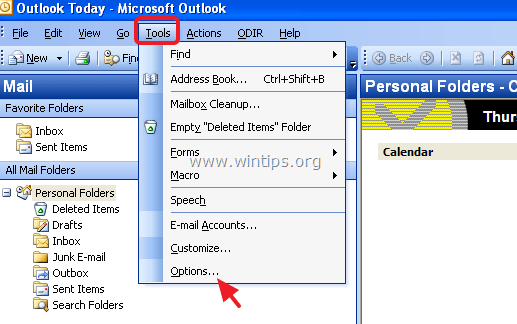
2. På Format för e-post Ange fliken Skapa ett meddelande i det här formatet: till Klartext eller till HTML. (Enligt min erfarenhet är Klartext är den enda inställningen som hindrar Outlook från att skicka Winmail.dat-filen.)
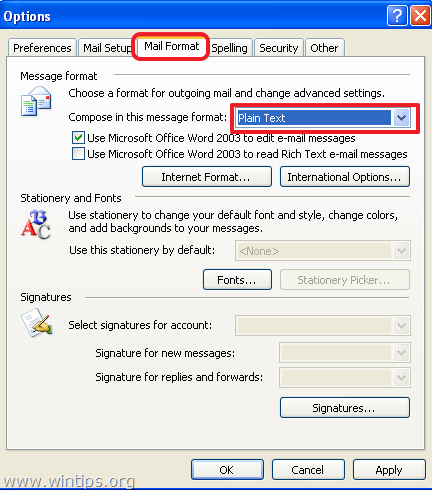
3. Välj sedan Internetformat... och under "Outlook Rich Text"-alternativ klickar du på antingen:
a. Konvertera till vanligt textformat , om du har ställt in Skapa ett meddelande i detta format till Klartext på föregående skärm, eller
b. Konvertera till HTML-format , om du har ställt in Skapa ett meddelande i detta format till HTML på föregående skärm.
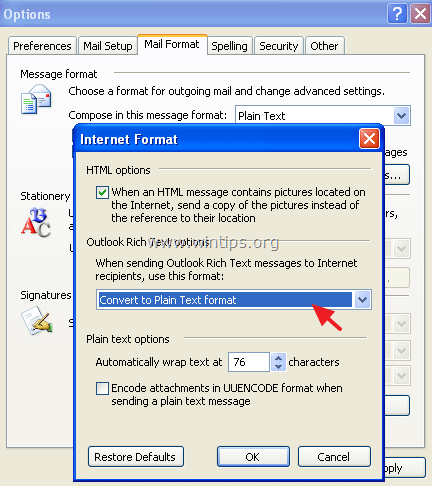
4. Hit OK två gånger för att avsluta.
5. Stäng Utsikter.
6. Fortsätt till ta bort Utsikter Autokomplettering cache som beskrivs i slutet av denna artikel.
7. Öppna Outlook. Om problemet med "WINMAIL.DAT" kvarstår fortsätter du med lösning 2 nedan.
Outlook 2010 och Outlook 2013
1. Från Fil menyn, klicka på Alternativ.
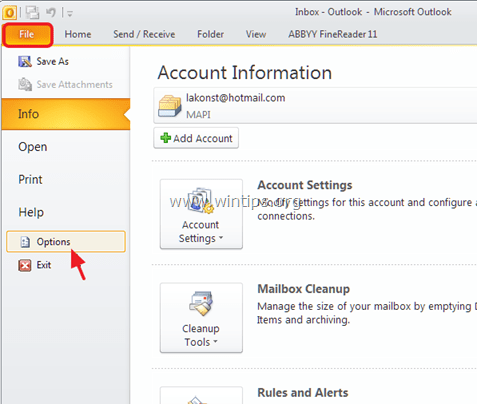
2. Välj Mail i den vänstra rutan och ställ sedan in Skapa ett meddelande i det här formatet: till HTML eller till Klartext *. Tryck på OK när det är klart.
Anmärkning: Enligt min erfarenhet är Klartext är den enda inställningen som hindrar Outlook från att skicka filen Winmail.dat.
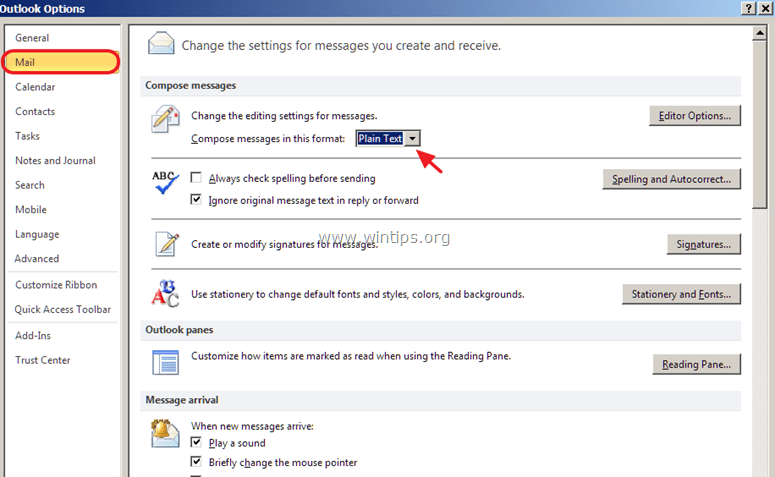
3. Stäng Utsikter.
4. Fortsätt till tomt Utsikter Cache för autokomplettering som beskrivs i slutet av denna artikel.
5. Öppna Outlook. Om problemet med "WINMAIL.DAT" kvarstår fortsätter du med lösning 2 nedan.
Lösning 2. Registry FIX för att förhindra Winmail.dat (Outlook 2007, 2010 eller 2013)
Steg 1. Öppna registereditorn och säkerhetskopiera registret.
1. Stäng Utsikter.
2. Öppna registerredigeraren. För att göra det:
- Tryck samtidigt på " Vinn ”
 + " R " för att läsa in Kör dialogrutan. Ange regedit och tryck på Gå in på för att öppna Registereditorn.
+ " R " för att läsa in Kör dialogrutan. Ange regedit och tryck på Gå in på för att öppna Registereditorn.
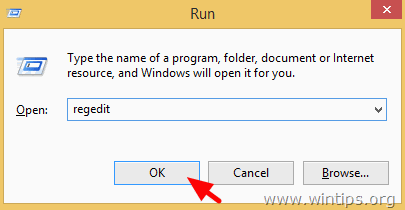
VIKTIGT: Innan du fortsätter ska du först ta en säkerhetskopia av registret. Det gör du:
1. Från huvudmenyn går du till Fil & välj Exportera .
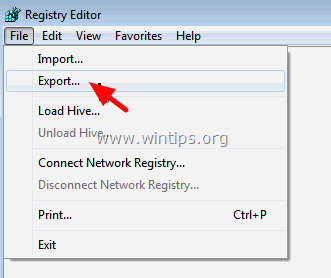
2. Ange en destinationsplats (t.ex. din Skrivbord ), ange ett filnamn för den exporterade registerfilen (t.ex. " RegisterUntouched "), välj Exportområde: Alla och tryck på Spara.
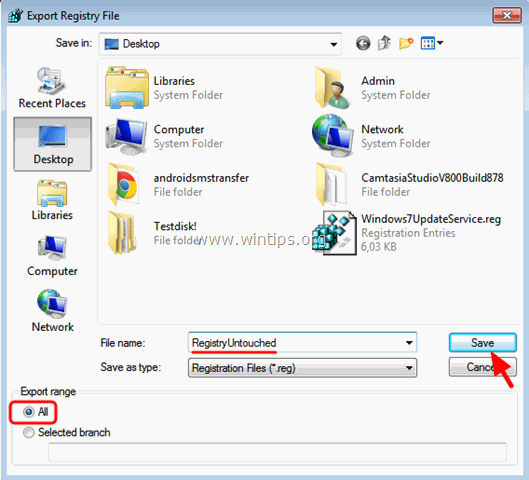
Steg 2. Ändra TNEF-inställningen i Windows-registret.
1. När du har säkerhetskopierat ditt register navigerar du (från den vänstra rutan) till följande nyckel, beroende på vilken Outlook-version du har installerat.
Outlook 2007
- HKEY_CURRENT_USER\Software\Microsoft\Office\12.0\Outlook\Preferences
Utsikter 20010
- HKEY_CURRENT_USER\Software\Microsoft\Office\14.0\Outlook\Preferences
Outlook 2013
- HKEY_CURRENT_USER\Software\Microsoft\Office\15.0\Outlook\Preferences

2. Högerklicka på ett tomt utrymme i den högra rutan och välj Ny > DWORD Värde.
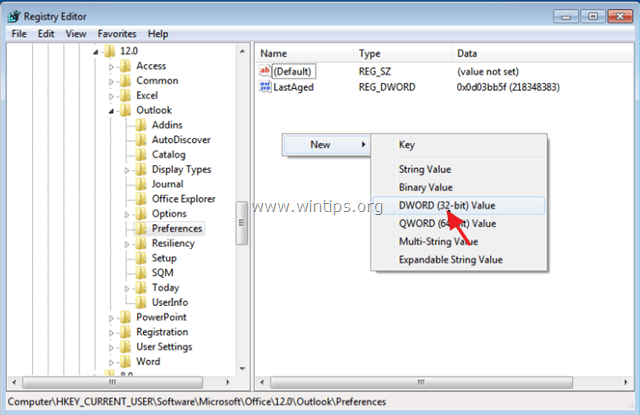
3. Ange namnet InaktiveraTNEF till det nya värdet och tryck på Gå in på .
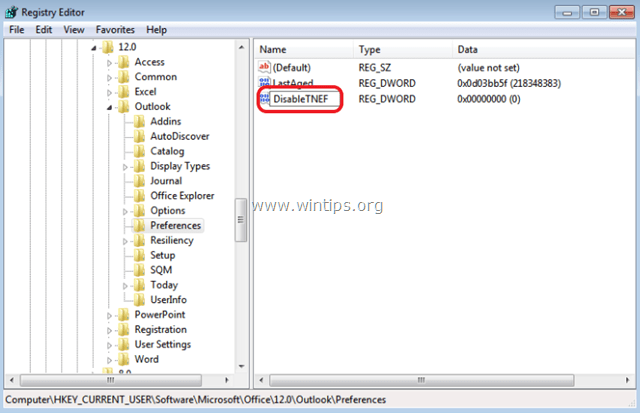
4. Dubbelklicka på InaktiveraTNEF och på den Värdeuppgifter typ 1 och tryck på OKEJ.
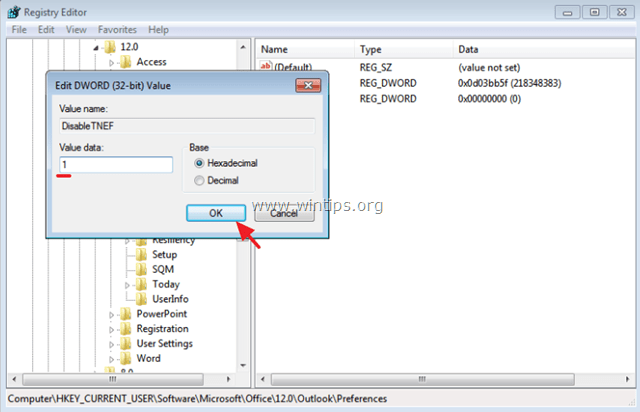
5. Stäng Registereditor.
6. Öppna Outlook. Problemet med "winmail.dat" borde vara borta! *
Ytterligare hjälp: Om problemet med "winmail.dat"-bilagan kvarstår, stäng Outlook och radera (rensa) Outlooks cacheminne för autokomplettering genom att följa instruktionerna nedan.
Hur du tömmer cacheminnet för autokomplettering i Outlook.
På Outlook 2003 & Outlook 2007 :
1. Tryck samtidigt på " Vinn ”  + " R " för att läsa in Kör dialogrutan.
+ " R " för att läsa in Kör dialogrutan.
2. Skriv följande och tryck på Gå in på :
- %APPDATA%\Microsoft\Outlook
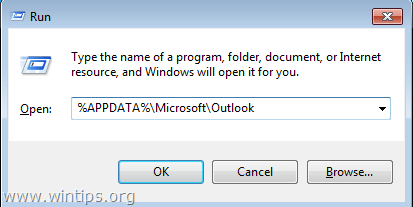
3. Ta bort Outlook.NK2 fil.
På Outlook 2010 & Outlook 2013 .
1. Tryck samtidigt på " Vinn ”  + " R " för att läsa in Kör dialogrutan.
+ " R " för att läsa in Kör dialogrutan.
2. Skriv följande kommando och tryck på Gå in på :
- outlook.exe /cleanautocompletecache
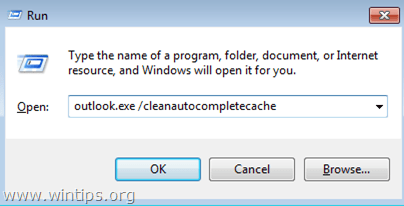
Låt mig veta om den här guiden har hjälpt dig genom att lämna en kommentar om dina erfarenheter. Gilla och dela den här guiden för att hjälpa andra.

Andy Davis
En systemadministratörs blogg om Windows





