Innehållsförteckning
Om du inte kan ansluta till ditt Wi-Fi-nätverk och om du får felmeddelandet "WiFi doesn't have a valid IP configuration" (WiFi har ingen giltig IP-konfiguration) efter att ha kört felsökaren för nätverk, kan du fortsätta läsa nedan för att åtgärda problemet.

Den här handledningen innehåller instruktioner för att lösa felet "WiFi har ingen giltig IP-konfiguration" i Windows 10/8 eller 7 OS.
Så här åtgärdar du: WiFi har ingen giltig IP-konfiguration
Det finns ett par lösningar för att lösa problemet "Wi-Fi doesn't have valid IP configuration", så om du försöker en lösning och den inte fungerar ska du inte förlora hoppet, utan prova de andra.
Lösning 1: Återställ TCP/IP-parametrar.Lösning 2: Förnya IP-adressen.Lösning 3. Uppdatera inställningarna för IP-adress och återställ DNSadress.Lösning 4. Avinstallera/återinstallera drivrutinen för den trådlösa adaptern.Lösning 5. Uppdatera drivrutinerna för den trådlösa adaptern.Lösning 6. Ställ in WLAN Autoconfig-tjänsten till Automatisk.Lösning 7. Ange en statisk IP-adress.Lösning 1: Återställ TCP/IP-parametrar.
Felmeddelandet "Wi-Fi doesn't have valid IP configuration" betyder vanligtvis att TCP/IP-inställningarna är felaktigt konfigurerade. Det första sättet att lösa problemet med Wi-Fi-anslutningen är att återställa TCP/IP med hjälp av kommandot "netsh".
1 . Öppna kommandotolken som administratör. Det gör du:
1. Skriv i sökrutan: cmd or Kommandotolken
2. Högerklicka på Kommandotolken (resultat) och välj Kör som administratör .

3. I kommandotolken skriver du följande kommando och trycker på Gå in på .
- netsh winsock återställer
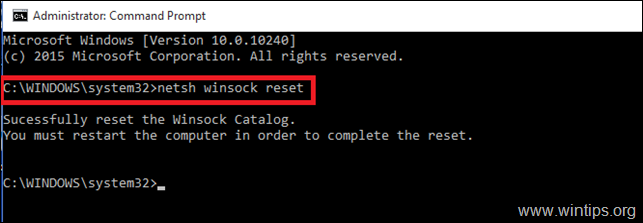
4. Skriv sedan följande kommando och tryck på Gå in på .
- netsh int ip reset
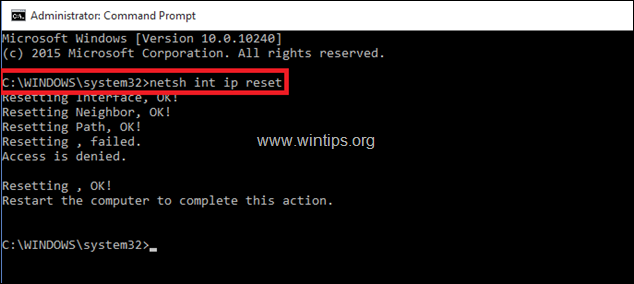
5. Stäng kommandotolken och starta om din dator.
Lösning 2: Förnya IP-adressen.
1 . Öppna kommandotolken som administratör.
2. När kommandotolken öppnas skriver du följande kommando och trycker på Gå in på . *
- ipconfig /release
Observera: du måste sätta ett mellanslag mellan ipconfig och /release.
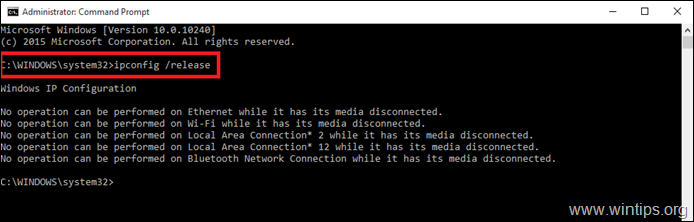
3. Skriv sedan: *
- Ipconfig /renew
Observera: du måste sätta ett mellanslag mellan ipconfig och /renew.
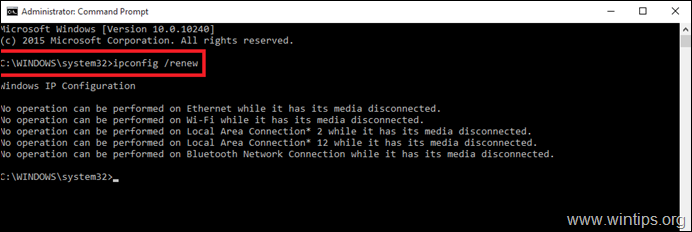
4. Stäng kommandotolken och starta om din dator.
Lösning 3. Uppdatera inställningarna för IP-adress och återställ DNS-adress.
1. Öppna en förhöjd kommandotolk.
2. I kommandotolken skriver du följande tre (3) kommandon i tur och ordning (tryck på Gå in på efter att ha skrivit var och en av dem).
-
- ipconfig /release ipconfig /flushdns ipconfig /renew
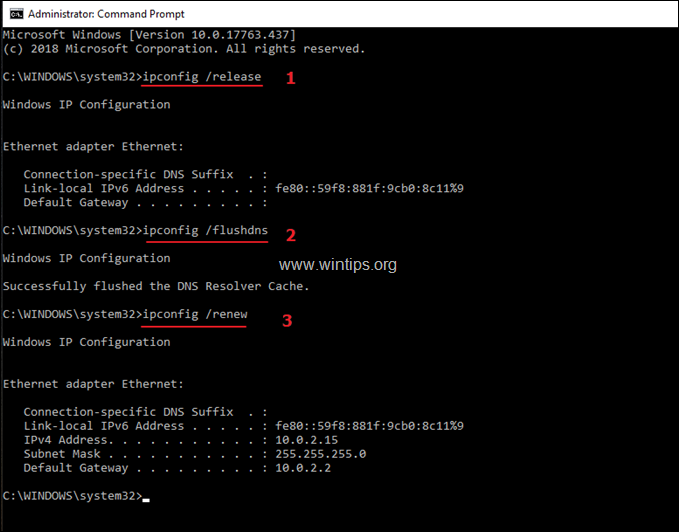
3. Stäng kommandotolken och starta om din dator.
Lösning 4. Avinstallera och installera om drivrutinen för den trådlösa adaptern.
Felet " WiFi har ingen giltig IP-konfiguration" kan orsakas av en felaktig nätverksdrivrutin. Så fortsätt att avinstallera drivrutinen för det trådlösa adapternätverket och låt sedan Windows installera om den automatiskt nästa gång du startar om systemet. För att avinstallera drivrutinen för Wi-Fi-nätverket följer du stegen nedan:
1. Navigera till Enhetshanteraren För att göra det:
1. Tryck på Windows  + " R " för att läsa in Kör dialogrutan.
+ " R " för att läsa in Kör dialogrutan.
2. Typ devmgmt.msc och tryck på Gå in på för att öppna enhetshanteraren.
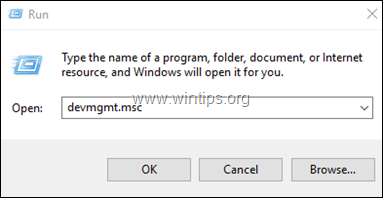
2. Expandera nätverkskort i Enhetshanteraren.
3. Högerklicka på det trådlösa adaptern och välj Avinstallera.
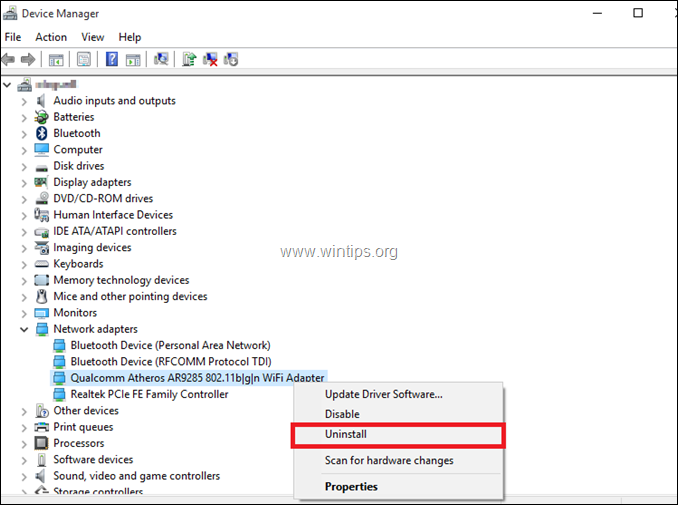
4. Markera kryssrutan "Ta bort drivrutinen för den här enheten" (om den visas) och klicka på OK i bekräftelsefönstret.

5. Starta om din dator.
6. Efter omstart låter du Windows installera om WiFidrivrutinen och försöker sedan ansluta till Internet. *
Obs: Om Windows inte installerar drivrutinerna automatiskt fortsätter du till nästa lösning.
Lösning 5. Uppdatera drivrutiner för trådlösa adaptrar från tillverkarens webbplats.
1. Ladda ner den senaste drivrutinen för Wi-Fi-adaptern från tillverkarens supportwebbplats. För att ladda ner drivrutinen använder du ett av följande alternativ:
a. Anslut datorn till Internet via Ethernet-adaptern (LAN-kabel), eller...
b. Ladda ner drivrutinen från en annan fungerande dator och använd en USB-enhet för att överföra drivrutinen till datorn med Wi-Fi-felet.
2. Om drivrutinen kommer i en ".exe"-fil kör du den för att installera drivrutinen, annars använder du enhetshanteraren för att installera drivrutinen. Det gör du:
1. Navigera till Enhetshanteraren .
2. Högerklicka på det trådlösa adaptern och välj Uppdatera programvara för drivrutiner .
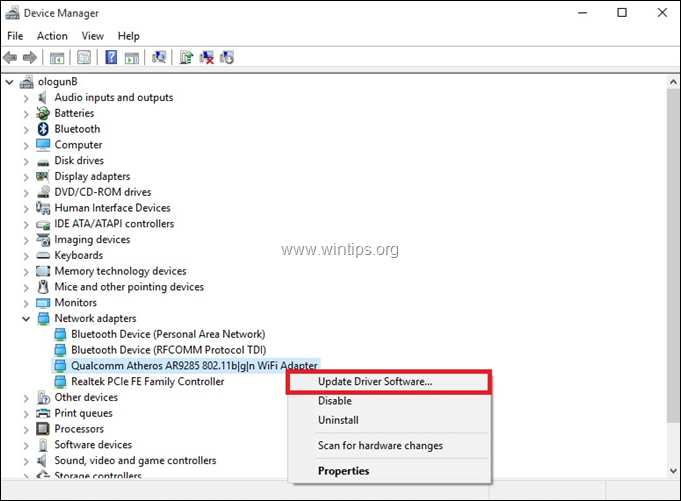
3. Välj Bläddra i min dator efter drivrutiner.
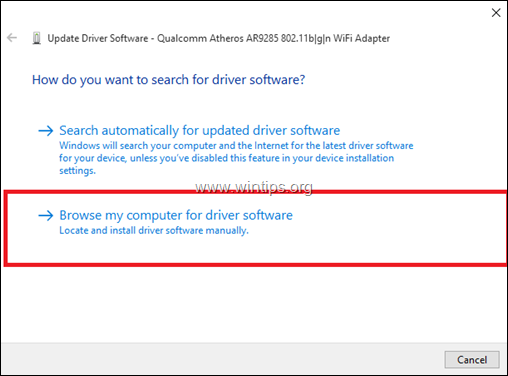
4. Klicka på Bläddra på och välj platsen (mappen) för den nedladdade drivrutinen.
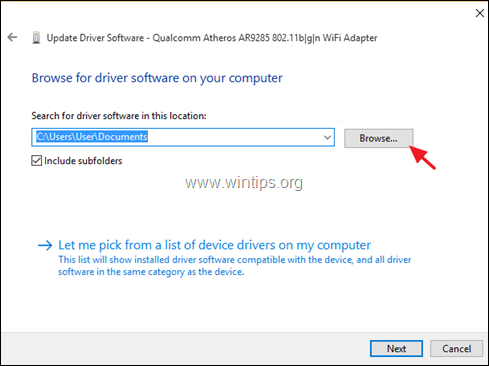
5. Om Windows kan hitta en uppdaterad version av drivrutinen klickar du på Nästa för att installera den.
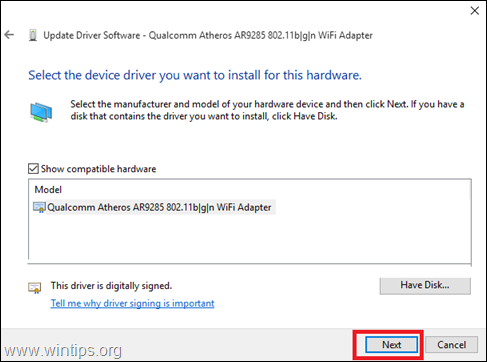
6. När installationen av drivrutinen är klar. starta om din dator.
Lösning 6. Ändra WLAN Autoconfig Service till Automatisk.
1. Navigera till kontrollpanelen Tjänster. Det gör du:
1. Tryck samtidigt på Windows  + R för att öppna kommandorutan Kör.
+ R för att öppna kommandorutan Kör.
2. Skriv i kommandorutan Kör kommando: services.msc och tryck på Ange.
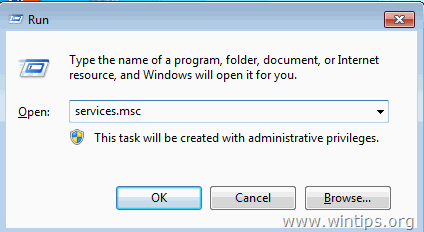
2. Bläddra nedåt, högerklicka på Automatisk WLAN-konfigurering tjänsten och välj Egenskaper .
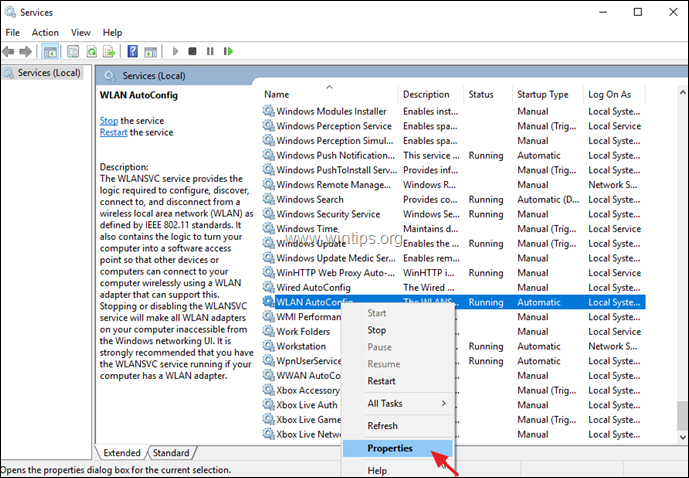
3. I menyn Egenskaper kontrollerar du att Typ av start är Automatisk och tjänsten körs. (Om inte, ändra Start till "Automatisk", klicka på "Tillämpa" och klicka sedan på knappen Starta knapp.)
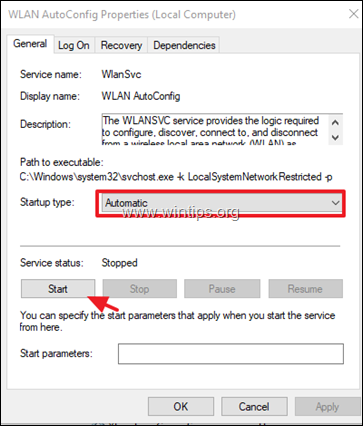
4. Starta om datorn och kontrollera sedan om problemet har lösts.
Lösning 7. Ange en statisk IP-adress.
1. Navigera till Kontrollpanel > Centrum för nätverk och delning .
2. Klicka på Ändra adapterinställningar till vänster.
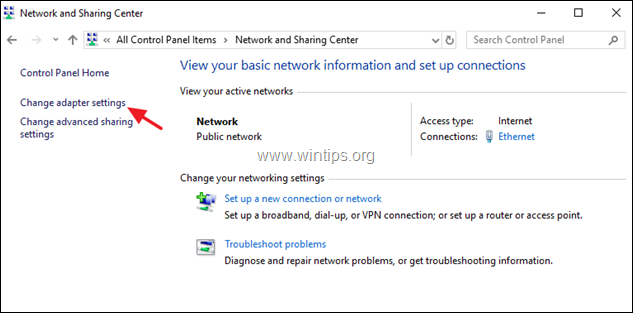
3. Högerklicka på på Wi-Fi Network Connection och välj Egenskaper .
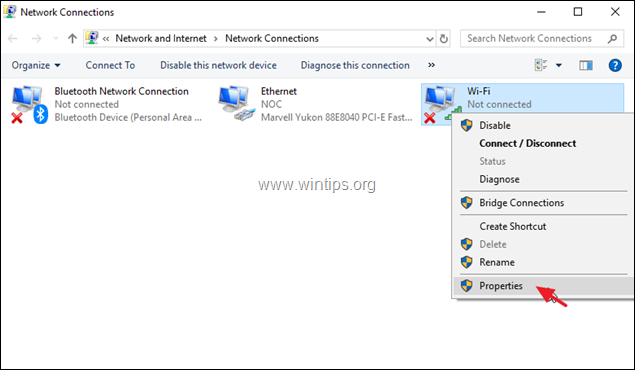
4. Välj sedan ' Internetprotokoll version 4 (TCP/IPv4) ' och klicka på Egenskaper igen.
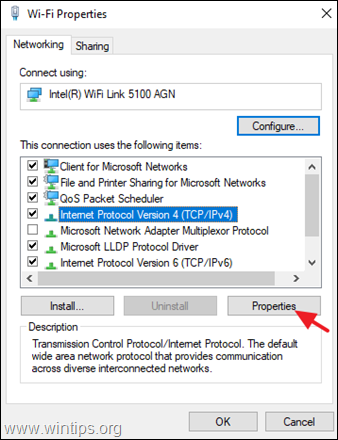
5a. Välj alternativet för att Använd följande IP-adress och ange följande:
- IP-adress: 192.168.1.x (Du kan använda vilket nummer som helst för att representera x. Om du är osäker kan du använda 192.168.1.23). Subnätmask: 255.255.255.0 Standardgateway: 192.168.1.1.
5b. Välj sedan Använd följande DNS-serveradresser och skriv följande adresser till Google DNS Server:
- 8.8.8.8 8.8.4.4
5c. När du är klar klickar du på OK och sedan Stäng .
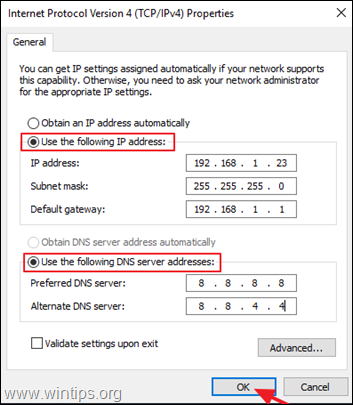
6. Starta om din dator.
Vilken metod fungerade för dig?
Låt mig veta om den här guiden har hjälpt dig genom att lämna en kommentar om dina erfarenheter. Gilla och dela den här guiden för att hjälpa andra.

Andy Davis
En systemadministratörs blogg om Windows





