Innehållsförteckning
I en tidigare artikel nämnde jag hur du lägger till en VPN-klientanslutning i Windows 8, 7 eller Vista. I den här artikeln visar jag hur du konfigurerar en VPN-anslutning till din arbetsplats i Windows 10.
En VPN-anslutning (Virtual Private Network) ger dig möjlighet att på ett säkert sätt få tillgång till företagets dator- och nätverksresurser på distans.
Den här handledningen innehåller detaljerade instruktioner om hur du konfigurerar en VPN-klientanslutning i Windows 10 för att ansluta till din arbetsplats.
Så här lägger du till en VPN-anslutning till din arbetsplats i Windows 10.
1. Från Inställningar  Klicka på Nätverk och Internet , OR, högerklicka på Nätverk i aktivitetsfältet och välj Öppna inställningar för nätverk och internet .
Klicka på Nätverk och Internet , OR, högerklicka på Nätverk i aktivitetsfältet och välj Öppna inställningar för nätverk och internet .
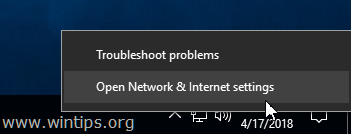
2. Klicka på VPN till vänster och sedan på + för att lägga till en VPN-anslutning.
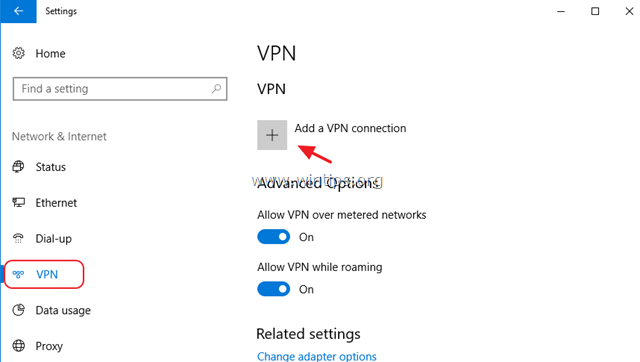
3. På nästa skärm fyller du i följande information och klickar på Spara :
a. VPN-leverantör : Välj Windows (inbyggd).
b. Anslutningsnamn : Ange ett namn för VPN-anslutningen (t.ex. "VPN_OFFICE").
c. Serverns namn eller adress : Ange den offentliga IP-adressen eller namnet på VPN-servern.
d. VPN-typ : Använd rullgardinsmenyn för att välja vilken typ av VPN-anslutning ditt företag använder. {t.ex. "Point to Point Tunneling Protocol (PPTP)"}.
e. Typ av inloggningsuppgifter : Använd rullgardinsmenyn och välj autentiseringstyp för VPN-anslutningen (t.ex. "Användarnamn och lösenord").
f. Användarnamn : Ange ditt VPN-användarnamn om det behövs.
g. Lösenord : Skriv ditt VPN-lösenord om det behövs.
h. Kontrollera kryssrutan "Kom ihåg mina inloggningsuppgifter" om du vill spara dina inloggningsuppgifter för VPN-anslutningen och klicka sedan på Spara
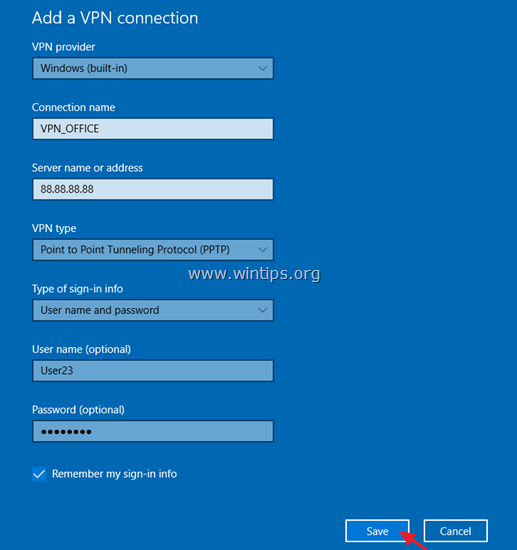
4. När du har skapat VPN-anslutningen är du redo att ansluta till din arbetsplats. Välj den nya VPN-anslutningen och klicka på Anslut .

Ändra VPN-anslutningen.
Om du vill ändra VPN-anslutningens egenskaper:
1. Klicka på Avancerade alternativ
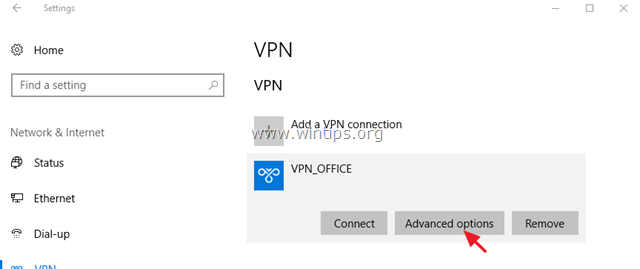
2. Klicka sedan på Redigera för att uppdatera VPN-inställningarna (servernamn, användarnamn, lösenord etc.) eller ange VPN-proxyinställningarna.
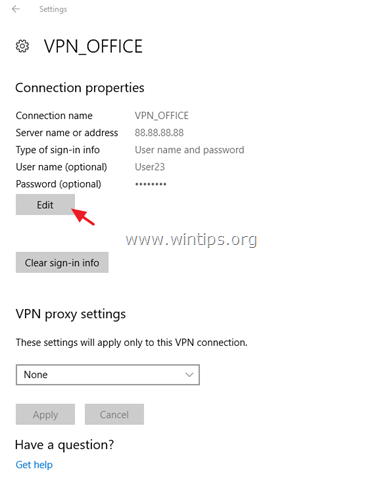
Valfria inställningar för VPN-anslutning.
1. Om du inte vill ansluta till VPN, när du är ansluten till ett nät med mätare eller när du är roaming, stänga av de tillhörande växlarna.
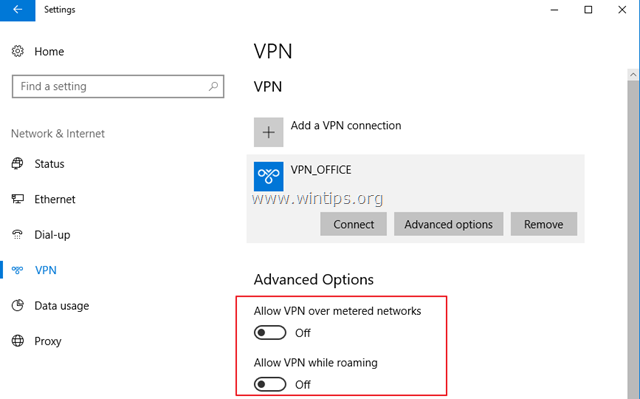
2. Om du vill ha tillgång till Internet via ditt eget lokala nätverk medan du är ansluten till VPN, gör du det:
a. Under Relaterade inställningar Välj Ändra adapteralternativ .
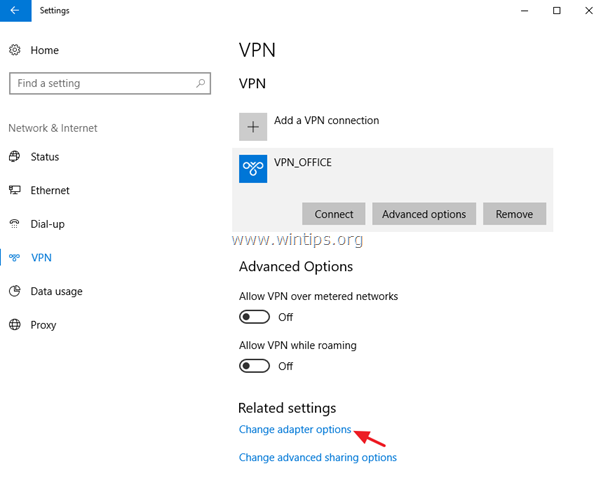
b. Högerklicka på på den VPN-anslutning och väljer Egenskaper .
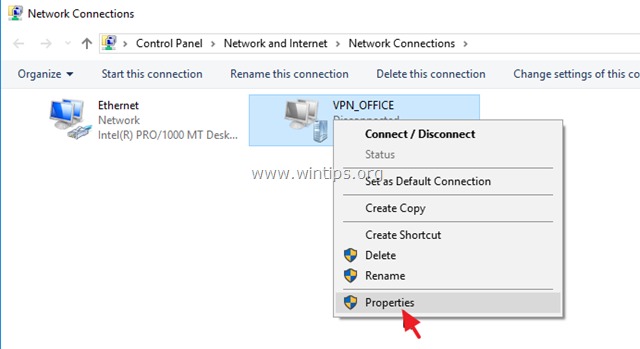
c. Vid Nätverk Välj fliken Internetprotokoll version 4 (TCP/IPv4) och klicka på Egenskaper .
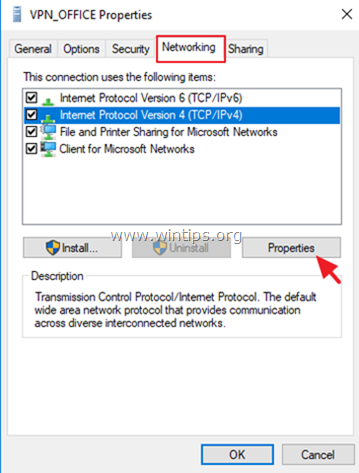
d. Klicka på Avancerad .
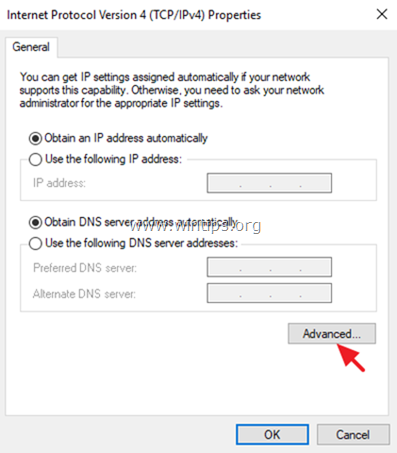
e. Avmarkera den " Använd standardgateway i fjärrnätverket " och klicka på OK tre (3) gånger för att tillämpa ändringarna och stänga alla fönster.
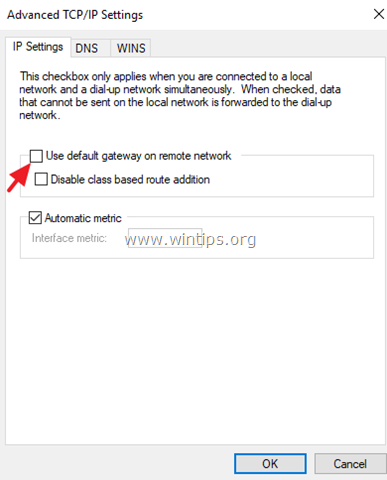
Låt mig veta om den här guiden har hjälpt dig genom att lämna en kommentar om dina erfarenheter. Gilla och dela den här guiden för att hjälpa andra.

Andy Davis
En systemadministratörs blogg om Windows





