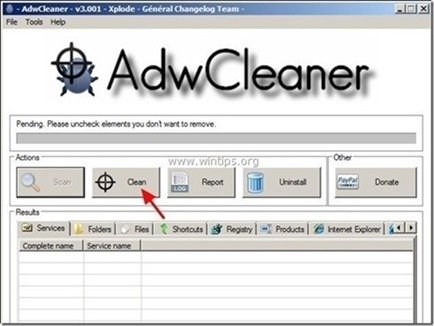Table of contents
"Websearch.fastsearchings.info" ( http://www.websearch.fastsearchings.info )是一个捆绑在其他免费软件安装程序中的浏览器劫持程序,一旦安装到你的电脑上,它就会将你的互联网主页和搜索提供商修改为 “ websearch.fastsearchings.info ” 以执行浏览重定向和显示未知供应商的广告。
"Websearch.fastsearchings.info" 因此,你必须经常注意你想在你的电脑上安装的任何程序的安装选项,而不要安装该程序想与之一起安装的捆绑软件。
要删除" Websearch.fastsearchings.info" 在主页上恢复你的浏览器搜索设置,请遵循以下步骤。

如何摆脱 "websearch.fastsearchings.info "劫持者。
第1步:从控制面板中卸载不需要的应用程序。
1. 要做到这一点,请到。
- Windows 8/7/Vista。 开始 > 控制面板 .Windows XP。 开始 > 设置 > 控制面板
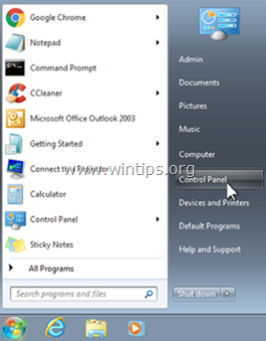
2. 双击打开
- 添加或删除程序 如果你有Windows XP 程序和功能 如果你有Windows 8、7或Vista。
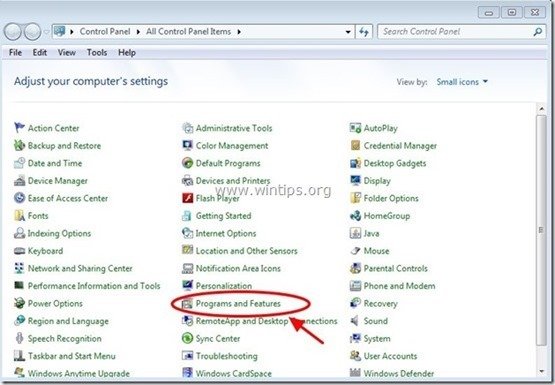
3. 当程序列表显示在你的屏幕上时,按安装日期(安装日期)对显示的程序进行排序,然后找到和 移除 (Uninstall) 任何最近安装在你的系统上的未知应用程序。 同时删除下面列出的任何这些广告软件。
- 广告屏蔽器 (作者:Adblocker) 我的搜索 (由: 我的搜索 ) PC Sustainer 1.80 (作者:认证出版社) Vaudix (作者: VAUdix) 同时卸载任何其他未知或不需要的应用程序 .
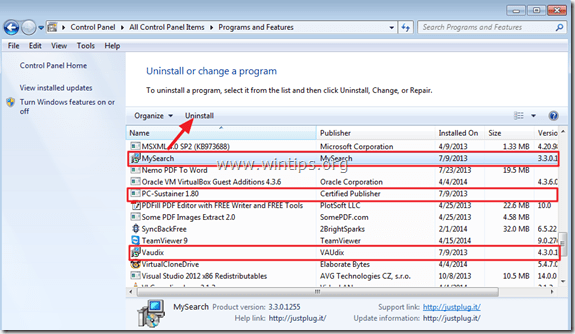
第二步:用AdwCleaner删除 "Websearch.fastsearchings.info "广告软件。
1.下载并保存 "AdwCleaner "工具到你的桌面。
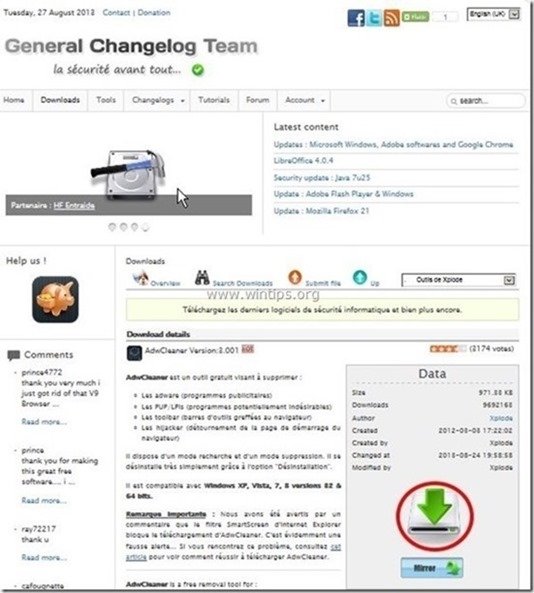
2.关闭所有打开的程序 和 双击 打开 "AdwCleaner" 从你的桌面上。
3. 新闻" 扫描 ”.
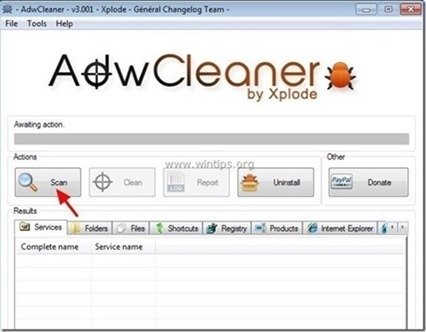
4. 当扫描完成后,按 "清洁 "来删除所有不需要的恶意条目。
4. 新闻" OK "在" AdwCleaner - 信息" 并按" OK "再次 重新启动你的电脑 .
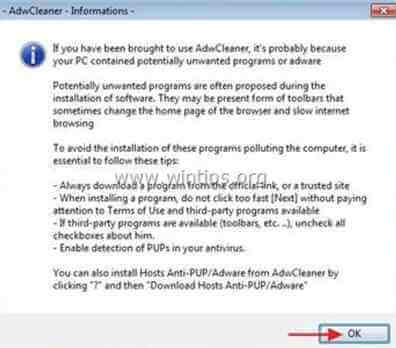
5. 当你的电脑重新启动时。 关闭 " AdwCleaner" 信息 (readme)窗口,并继续进行下一个步骤
第3步:确保 "Websearch.fastsearchings.info "主页和搜索设置从你的互联网浏览器中被删除。
Internet Explorer, Google Chrome, Mozilla Firefox
Internet Explorer
如何从Internet Explorer中删除 "Websearch.fastsearchings.info "主页和搜索设置。
1. 从Internet Explorer的主菜单中,点击:" 工具 "  并选择" 互联网选项 ".
并选择" 互联网选项 ".
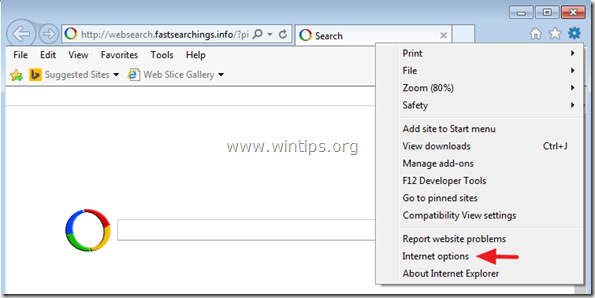
2. 在" 一般 "标签。 删除 不需要的主页( http://www.websearch.fastsearchings.info ) 从" 主页 " 箱子 & 类型 您的首选主页(例如:www.google.com)。
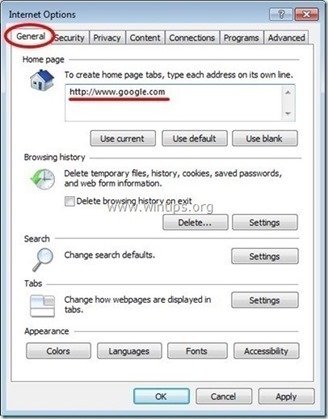
3. 在" 搜索 "部分,按" 设置 ". *
通知*。 如果你想在Internet Explorer主窗口中修改搜索设置,只需按下" 装备 "图标  (在右上角)并选择" 管理附加组件 " .
(在右上角)并选择" 管理附加组件 " .
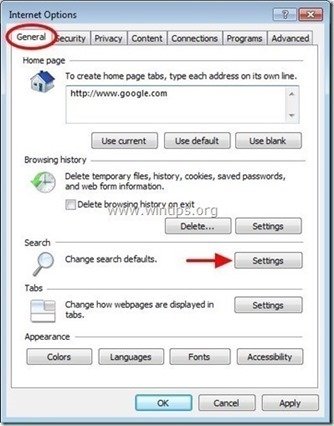
4. 关于" 搜索供应商 "选项,选择和" 设置为默认 "除不需要的搜索提供者之外的搜索提供者" 网络搜索 " .
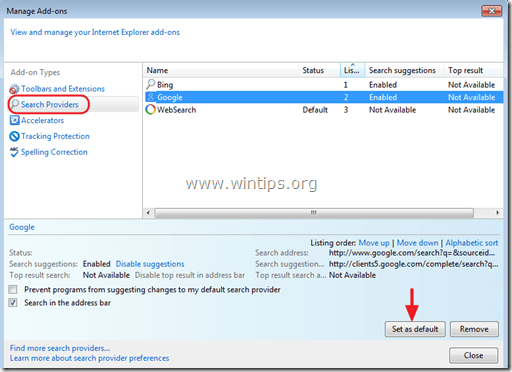
5. 然后选择不需要的搜索供应商" 网络搜索 "&点击 移除 .
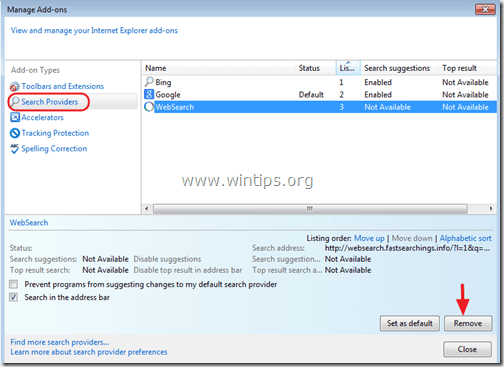
6.关闭所有Internet Explorer窗口并重新启动Internet Explorer。
谷歌浏览器
如何从谷歌浏览器删除 "Websearch.fastsearchings.info "主页和搜索设置。
1. 打开谷歌浏览器,进入chrome菜单  并选择" 设置 ".
并选择" 设置 ".
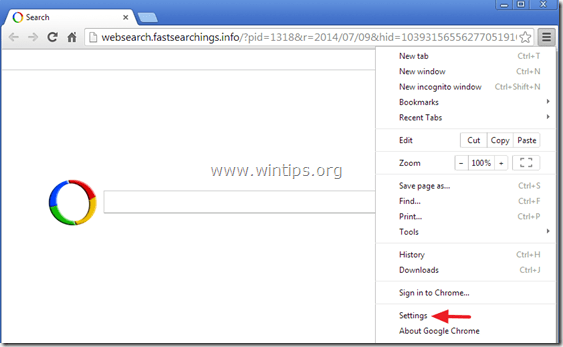
2. 关于" 创业公司 "部分,选择" 设置页面 “.
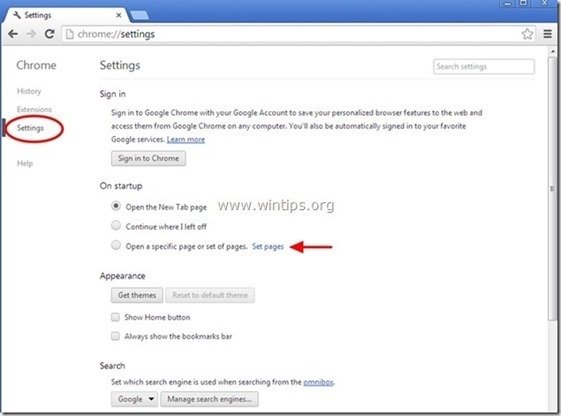
3.删除 不需要的网页 http://websearch.fastsearchings.info/ 从启动页面按" X "的符号在右边。
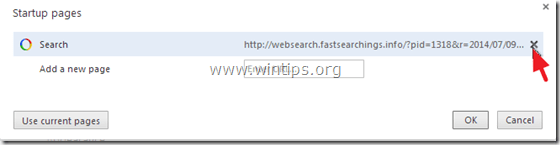
4.设置你喜欢的启动页面 (例如:http://www.google.com),然后按" OK ".
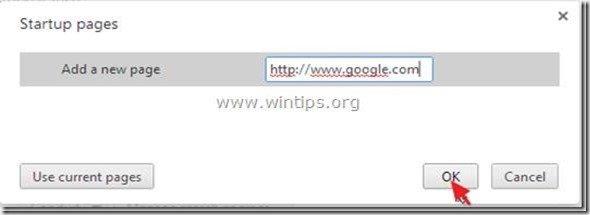
5. 在" 外观 "部分,检查以启用" 显示主页按钮 "选项,并选择" 变化 ”.
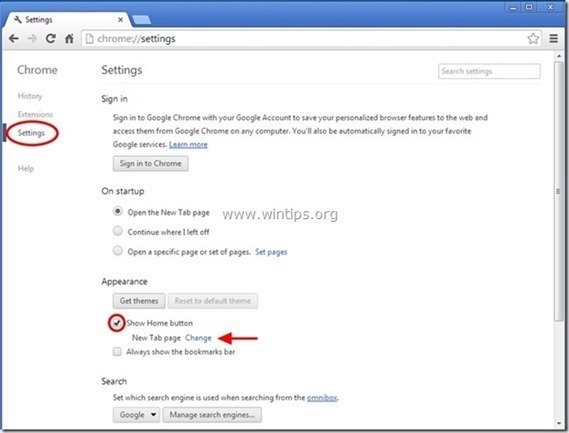
6.删除 不需要的网页" http://websearch.fastsearchings.info/ "条目来自" 打开这个页面 "的盒子。
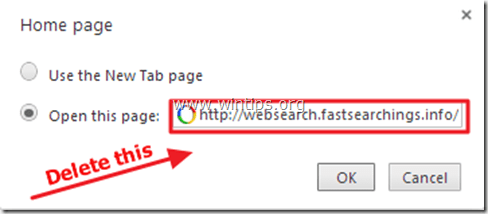
7.类型 (如果你喜欢) 你喜欢的网页 当你按下你的""时,就会打开。 主页 "按钮(例如:www.google.com)或 此处留空 并按" OK ”.
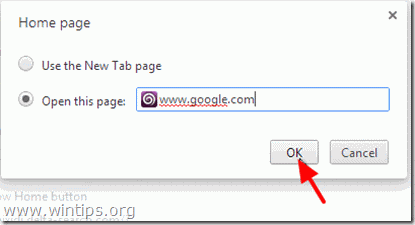
8. 转到" 搜索 "部分,并选择" 管理搜索引擎 ".
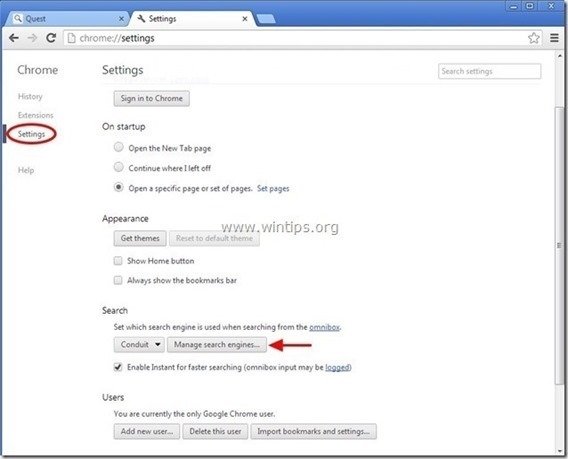
9.选择你喜欢的默认搜索引擎 (例如谷歌搜索),然后按" 使之成为默认的 ".
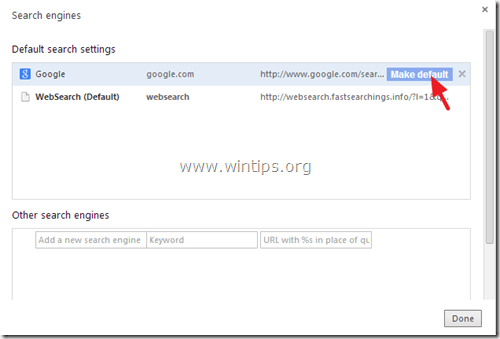
10 然后选择不需要的" 网络搜索 " 搜索引擎和 移除它 按" X "的符号在右边。
选择" 已完成 "来关闭" 搜索引擎 "窗口。
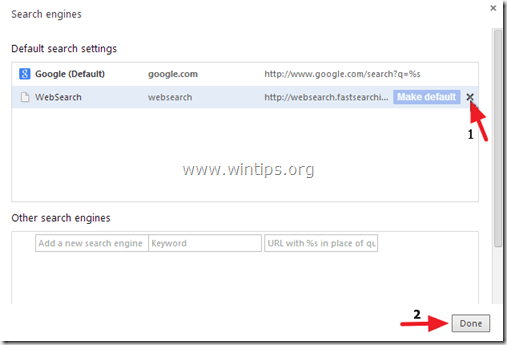
11. 选择" 延伸 "在左边。
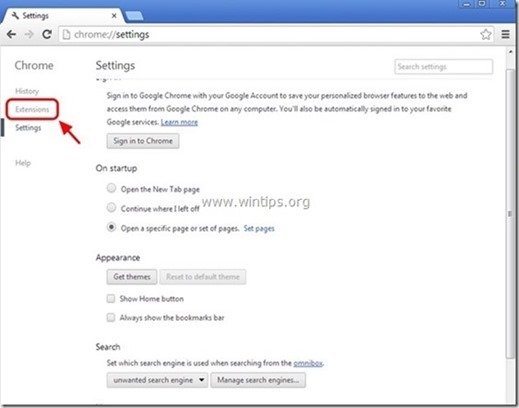
12. 通过按"",从这里删除以下不需要的扩展程序。 回收图标 "到右边。
- Vaudix 我的搜索 谷歌的个人封锁名单

13. 关闭所有打开的窗户和 重新启动 谷歌浏览器。
火狐浏览器
如何从Mozilla Firefox中删除 "Websearch.fastsearchings.info "主页和搜索设置。
1. 点击" 火狐" 菜单按钮,进入""。 选择 ”.

2. 在" 一般 "标签。 删除 不需要的主页:" http://www.websearch.fastsearchings.info/ "页面来自" 主页 "框,并输入你喜欢的主页(例如:http://www.google.com)。
新闻" OK "时结束。
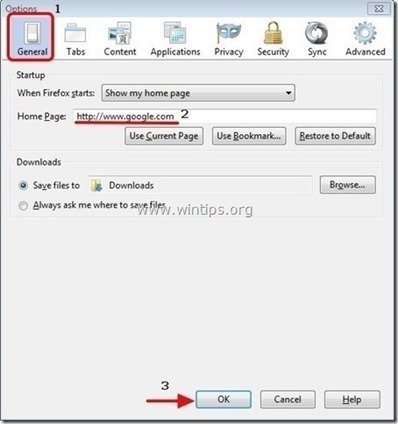
3. 从Firefox菜单,进入" 工具 " > " 管理附加组件 ”.
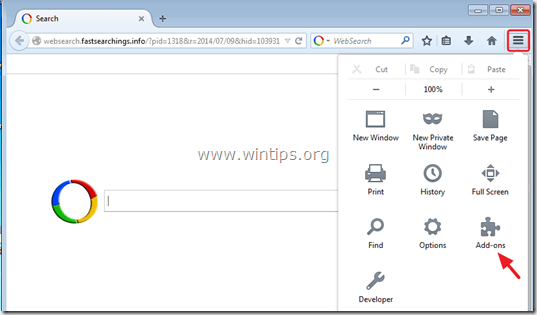
4. 选择 "扩展" 在左边,然后删除以下不需要的扩展。
- 广告拦截器 我的搜索 Vaudix
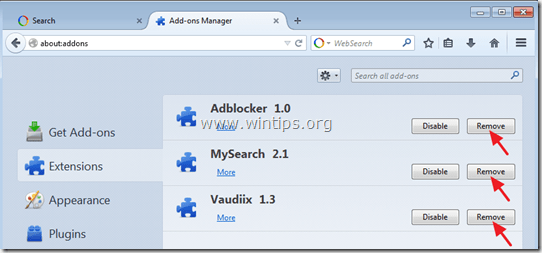
6. 关闭所有火狐浏览器窗口,并 重新启动 火狐。
7. 在Firefox的URL框中,输入以下命令。 关于:配置 &新闻 进入 .
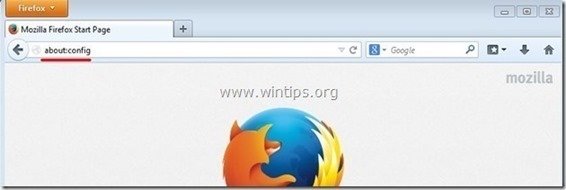
8. 点击进入" 我会小心的,我保证 "按钮。
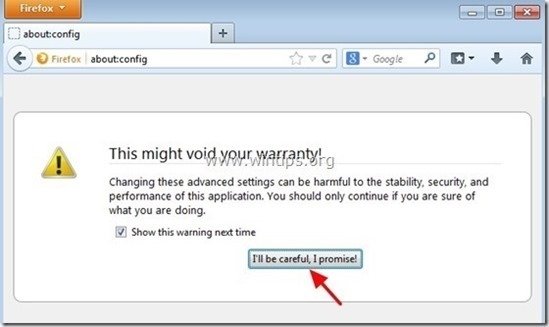
9. 在搜索框中,输入:" 网络搜索 ” &新闻 进入。
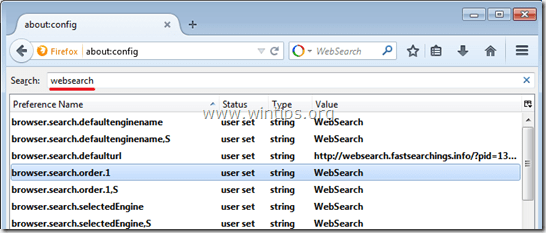
10. 现在 右键点击 在每一个""上 网络搜索 ” 找到的值&选择" 复位 ”.
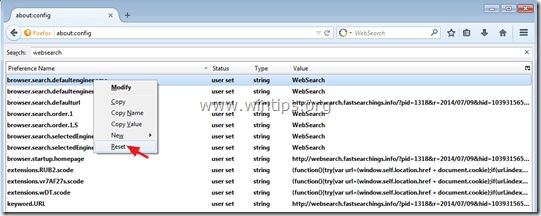
11.关闭所有火狐浏览器 窗口,并重新启动Firefox。
12. 前往 下一步 .
第4步。 移除 在线浏览器广告 使用 "垃圾软件移除工具"。
1. 下载并运行 JRT - Junkware Removal Tool.

2. 按任何一个键开始扫描你的电脑,""。 JRT - 垃圾清除工具 ”.
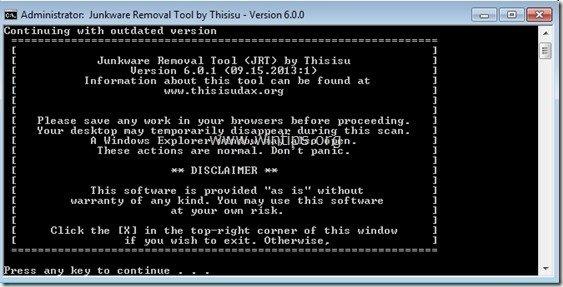
3. 请耐心等待,直到JRT扫描和清理你的系统。
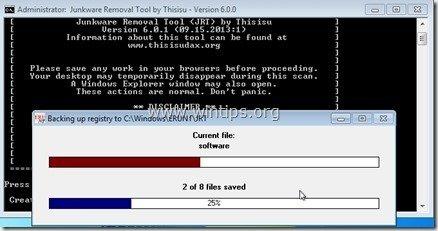
4. 关闭JRT日志文件,然后 重新启动 你的电脑。
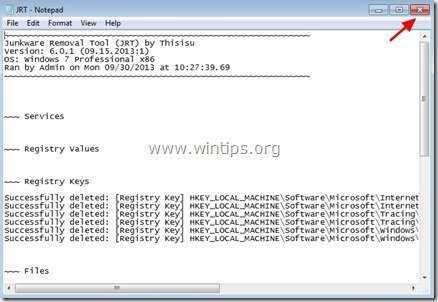
第5步,移除W ebsearch.fastsearchings.info与MalwareBytes Anti-Malware免费版的关系
下载 和 安装 如果你想持续保护你的电脑免受恶意软件的威胁,包括现有的和未来的,我们建议你安装Malwarebytes Anti-Malware Premium。
MalwarebytesTM保护
清除间谍软件、广告软件和恶意软件。
现在开始免费下载!
快速下载和安装说明。
- 在你点击上述链接后,在""处按下。 开始我的免费14次试用 "选项,开始下载。
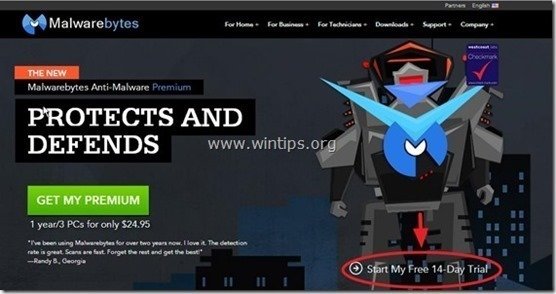
- 要安装 免费版本 这个惊人的产品,取消勾选" 启用Malwarebytes Anti-Malware Premium的免费试用版 在最后一个安装屏幕上的""选项。
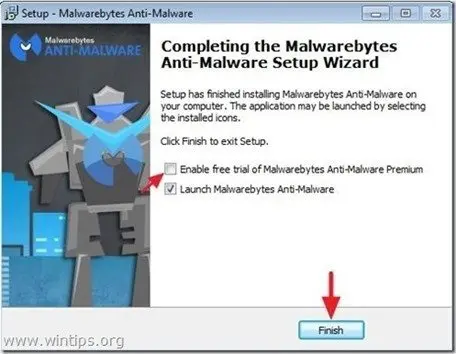
使用Malwarebytes反恶意软件扫描和清理您的计算机。
1. 运行" Malwarebytes反恶意软件" 并允许该程序更新到其最新版本和恶意数据库,如果需要的话。

2. 当更新过程完成后,按" 现在扫描 "按钮,开始扫描你的系统,查找恶意软件和不需要的程序。
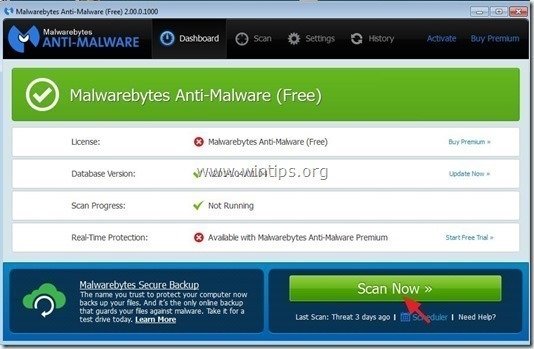
3. 现在,等待Malwarebytes Anti-Malware完成对您的计算机的恶意软件扫描。
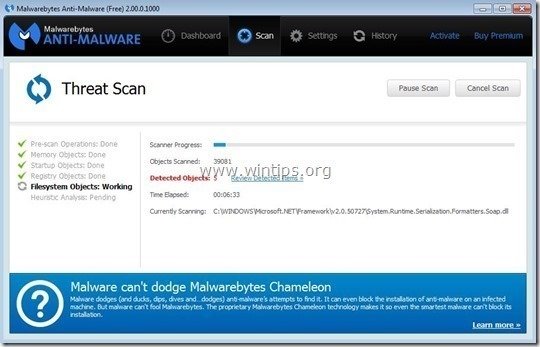
4. 当扫描完成后,按" 隔离所有 "按钮来删除所有威胁。
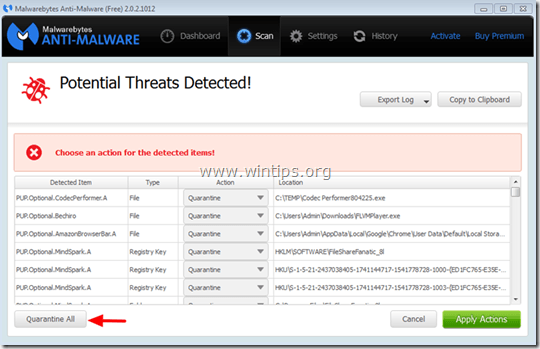
5. 等待,直到Malwarebytes Anti-Malware从您的系统中删除所有感染,然后重新启动您的计算机(如果程序要求),以完全删除所有活动威胁。
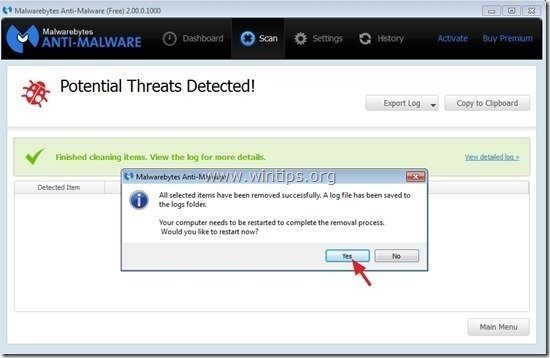
6. 在系统重新启动后。 再次运行Malwarebytes的反恶意软件 以验证你的系统中是否还有其他威胁。
建议。 为了确保你的计算机是干净和安全的。 进行Malwarebytes的反恶意软件全面扫描 在Windows中" 安全模式 "。 关于如何做到这一点的详细说明,你可以在这里找到。
第6步,清理不需要的文件和条目。
使用" CCleaner "程序,并进入 清洁 你的系统从临时 互联网文件 和 无效的注册表项。*
* 如果你不知道如何安装和使用 "CCleaner"。 阅读这些说明 .

Andy Davis
A system administrator s blog about Windows