Tabla de contenido
En este tutorial te mostraré la forma más segura de bloquear el acceso a sitios porno y contenido dañino en todos los navegadores o en dispositivos específicos de tu red doméstica.
Internet es una enorme biblioteca de todo tipo de contenidos: útiles, informativos, peligrosos, pornográficos, etc. Esto hace que su uso sea arriesgado para los niños cuando los padres no toman las medidas adecuadas para evitar que aparezcan sitios peligrosos para adultos en todos los dispositivos conectados a Internet.

Una solución para bloquear el contenido peligroso y pornográfico es instalar un software de control parental o un plugin (extensión) de bloqueo en cada ordenador y en cada dispositivo móvil de la red. Pero la mayoría de los software y plugins pueden ser fácilmente eludidos o desactivados. Por lo tanto, debemos ir un paso por delante y aplicar una solución global para los niños para que nuestra protección no sea fácilmente eludida. Para lograresta tarea utilizaremos el Sistema de Nombres de Dominio.
El Sistema de Nombres de Dominio (DNS) se utiliza para resolver los nombres de host en direcciones IP legibles por la máquina para cualquier dispositivo o servicio conectado a Internet o a una red privada.
De hecho, el DNS memoriza y traduce los nombres de dominio (por ejemplo, www.microsoft.com) a direcciones IP numéricas (por ejemplo, 191.239.213.177). Por ejemplo: cuando quiere conectarse a un sitio web (por ejemplo, www.microsoft.com) su ordenador "pide" al servidor DNS por defecto (normalmente proporcionado por su proveedor de servicios de Internet) la dirección IP numérica de este sitio web. El servidor DNS "responde" a esta petición proporcionando la dirección IP numéricadel sitio (por ejemplo, 191.239.213.177) a su ordenador.
Cómo bloquear el acceso a los sitios porno en todos los navegadores web y dispositivos de red.
En este artículo presentamos tres (3) servicios gratuitos y fiables de filtrado de DNS y la forma de utilizarlos para evitar la aparición de contenidos peligrosos en su navegador web y dispositivos de red.
DNS abierto
Open DNS es una empresa y servicio de seguridad DNS (fue comprada por Cisco en agosto de 2015), que proporciona protección contra el phishing y el filtrado de contenidos a sus clientes. Open DNS ofrece un servicio gratuito de filtrado de contenidos DNS, llamado FamilyShield para uso doméstico y personal. Durante nuestras pruebas hemos encontrado Escudo familiar DNS abierto como un servicio de filtrado de contenidos muy fiable y rápido.
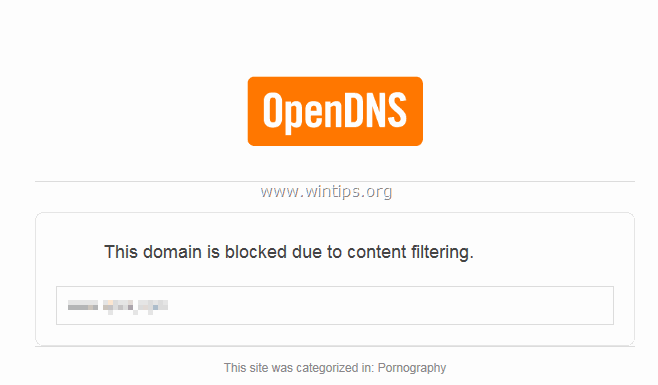
Para utilizar el servicio Open DNS FamilyShield para su protección, tiene que utilizar los siguientes servidores DNS en su router (para la protección global) o en cada dispositivo conectado a Internet.
- 208.67.222.123 208.67.220.123
DNS de la familia Yandex.
Yandex Family DNS es un servicio de DNS gratuito y recursivo. Los servidores de Yandex.DNS están situados en Rusia, los países de la CEI y Europa Occidental. Los algoritmos de Yandex pueden detectar contenido erótico y pornográfico en las páginas indexadas.
Si quiere protegerse a sí mismo y a su familia de los sitios infectados y para adultos, especifique las siguientes direcciones DNS en su router (para una protección global) o en cada dispositivo conectado a Internet:
- 77.88.8.7 77.88.8.3
Filtro familiar CleanBrowsing
CleanBrowsing ofrece el excelente y gratuito Filtro Familiar, que bloquea el acceso a todos los sitios para adultos, pornográficos y explícitos, y le permite navegar por la web de forma segura.
Para protegerse de los sitios pornográficos y maliciosos, con el "Filtro familiar", especifique las siguientes direcciones DNS en su router o en su(s) dispositivo(s):
- 185.228.168.168 185.228.169.168
Cómo especificar y utilizar servidores de filtrado de contenidos DNS en los dispositivos:
A continuación encontrará instrucciones detalladas sobre cómo puede bloquear los sitios porno y nocivos en todos los dispositivos de la red o en algunos específicos.
- RouterWindowsMAC OSAndroid
Bloquee el acceso a los sitios porno en todos los navegadores web (para todos los ordenadores y dispositivos de la red).
Configuración del router : Protección global.
Aplicando los siguientes pasos, evitarás que todos los ordenadores y dispositivos móviles de tu red doméstica accedan a sitios inseguros y peligrosos desde cualquier navegador web (Internet Explorer, Firefox, Chrome, Safari, etc.).
1. Abra su navegador de Internet y escriba la dirección IP de su router * en la barra de direcciones (por ejemplo, 192.168.1.1). Pulse Entre en .

Nota: Para encontrar la dirección IP de su router en Windows:
- Ir a Panel de control > Centro de redes y recursos compartidos ... Haga clic en Ajustes del adaptador a la izquierda. Haga doble clic para abrir la conexión de red activa (por ejemplo, la "Conexión de área local"). Haga clic en Detalles La dirección IP de su router es el número que aparece junto a Pasarela por defecto IPv4 En este ejemplo es "192.168.1.1"
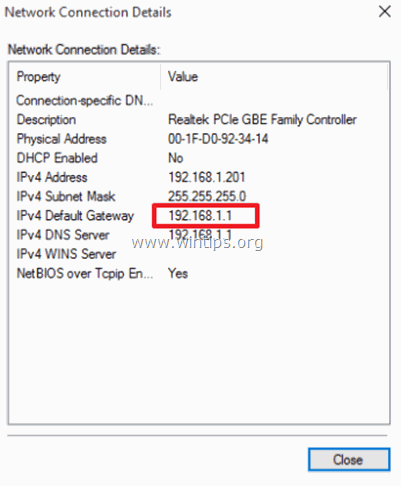
2. En la "Pantalla de inicio de sesión" introduzca sus credenciales para acceder a la interfaz web del router.
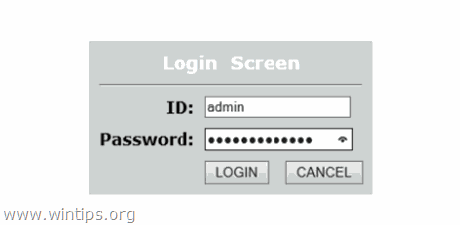
3. Localice la configuración del servidor DNS.
4. Anote (por razones de seguridad) los números de dirección IP que aparecen actualmente junto a las casillas "Servidor DNS primario" y "Servidor DNS secundario" (si aparecen).
4. A continuación, elimine las direcciones IP DNS actuales de todas las casillas y escriba las nuevas direcciones de servidor IP DNS que desea utilizar para el filtrado de contenidos.
(En esta captura de pantalla hemos utilizado las direcciones del servidor OpenDNS para el filtrado de contenidos).
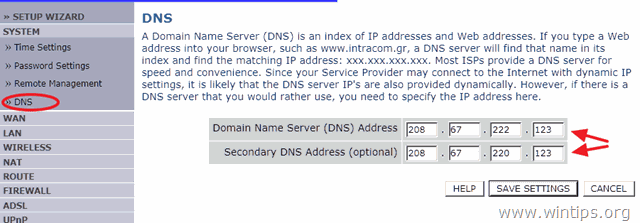
5. Guarde la configuración y salga de la interfaz web de configuración de su router.
Configuración del DNS del dispositivo - Protección única.
Si quieres evitar que sólo determinados dispositivos accedan a contenidos no seguros, entonces tienes que cambiar los servidores DNS sólo en el/los dispositivo/s específico/s que quieras proteger. A continuación se dan instrucciones detalladas según el sistema operativo de tu dispositivo:
Bloquear el acceso a sitios porno en un PC con Windows.
Configuración del DNS de Windows.
Para bloquear el material pornográfico y filtrar el contenido peligroso en todos los navegadores de un ordenador con Windows:
1. Ir a Panel de control > Centro de redes y recursos compartidos .
2. Haga clic en Ajustes del adaptador a la izquierda.
3. Haga doble clic para abrir la conexión de red activa (por ejemplo, la "Conexión de área local").
4. Seleccione el "Protocolo de Internet versión 4 (TCP/IPv4)" y haga clic en Propiedades .
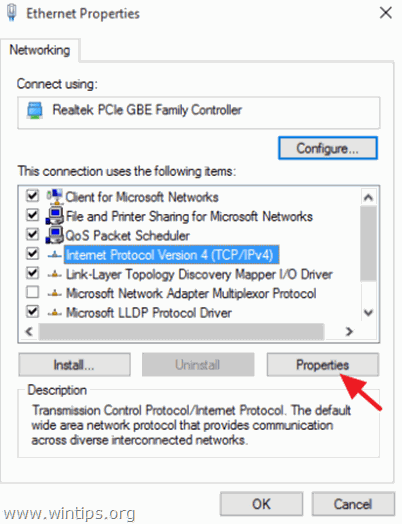
5. Seleccione " Utilice las siguientes direcciones de servidores DNS " y escriba las nuevas direcciones del servidor IP DNS que desea utilizar para el filtrado de contenidos.
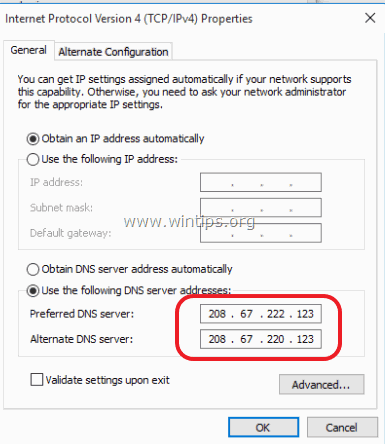
6. Pulse OK y cerrar las propiedades de la red.
Bloquear el acceso a los sitios porno en un PC MAC.
Configuración de DNS en MAC OSX.
Para evitar el acceso a material pornográfico y malicioso en todos los navegadores de un ordenador MAC:
1. Ir a Preferencias del sistema .
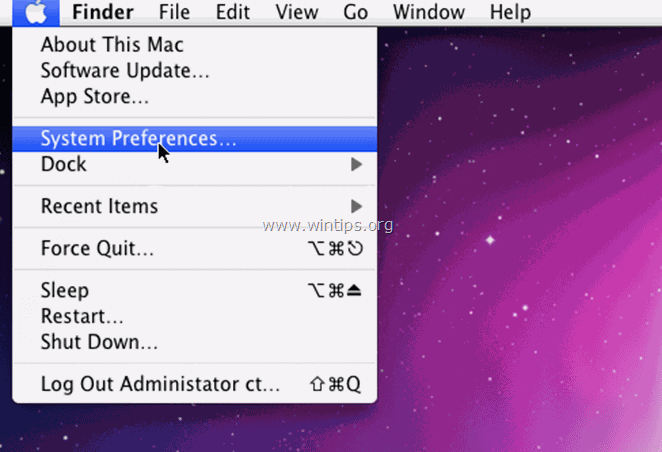
2. Abrir Red.
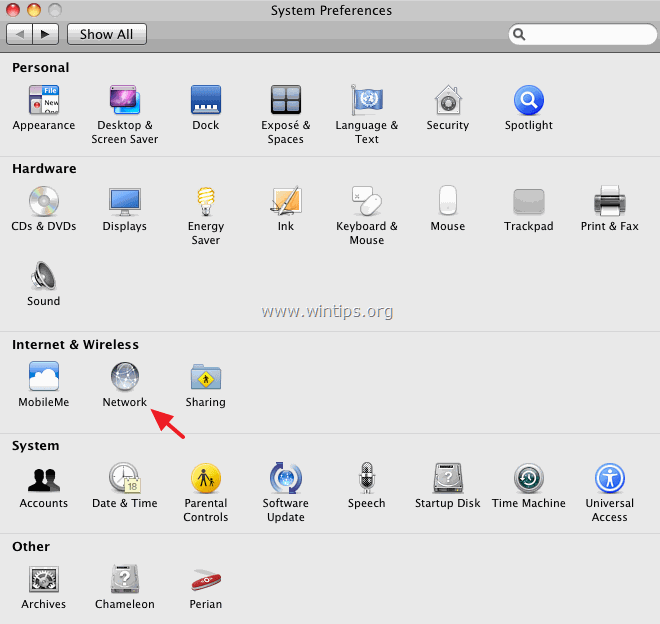
3. Seleccione la conexión activa de la izquierda y, a continuación, escriba las nuevas direcciones IP del servidor DNS que desea utilizar para el filtrado de contenidos, separadas por comas (por ejemplo, 199.85.126.20, 199.85.127.20).
(En esta captura de pantalla hemos utilizado las direcciones del servidor Norton ConnectSafe para el filtrado de contenidos).
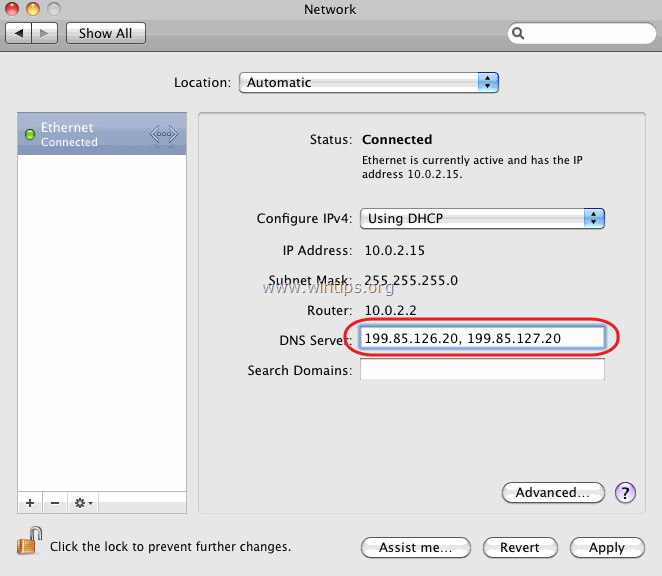
4. Haga clic en Aplicar y cerrar Red ajustes.
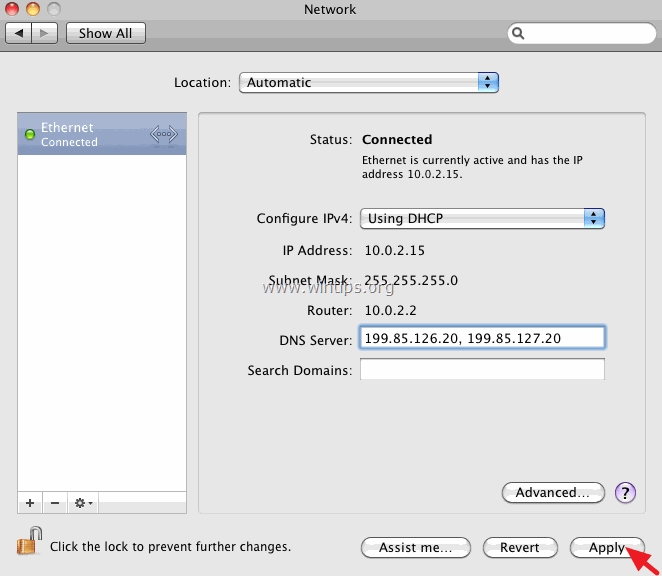
Bloquear el acceso a los sitios porno en Android.
Configuración del DNS de Android.
Para evitar el acceso a contenidos pornográficos en tu dispositivo Android: *
Nota: Si no puedes cambiar la configuración de DNS en tu conexión WiFi, o si quieres bloquear el porno cuando estás conectado tanto a WiFi como a datos móviles (3G), entonces utiliza la aplicación DNS Changer.
1. Abrir Android Ajustes .
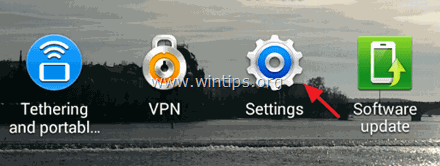
2. Pulse Wi-Fi .
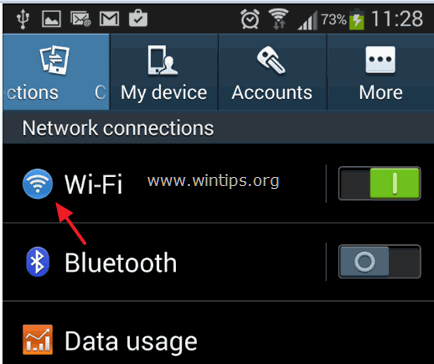
3. Grifo y pulsación larga la Red a la que está conectado. Elija Modificar la configuración de la red .
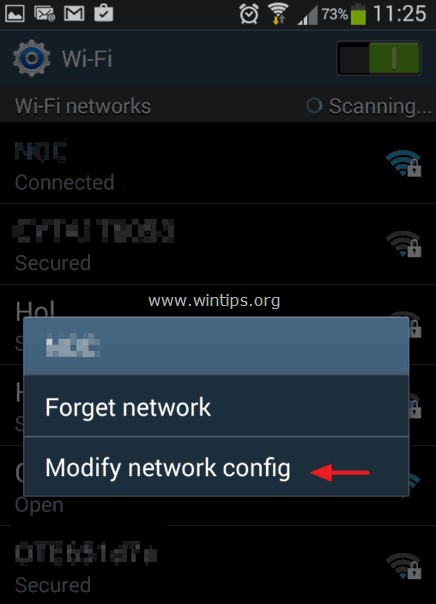
4. Comprobar Mostrar opciones avanzadas .
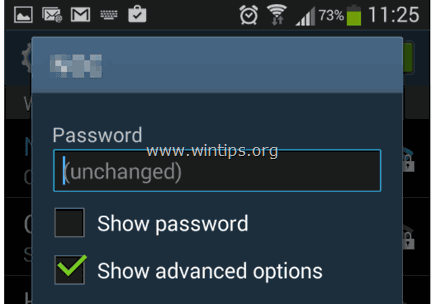
5. Cambie la configuración de la IP desde DHCP a Estática .
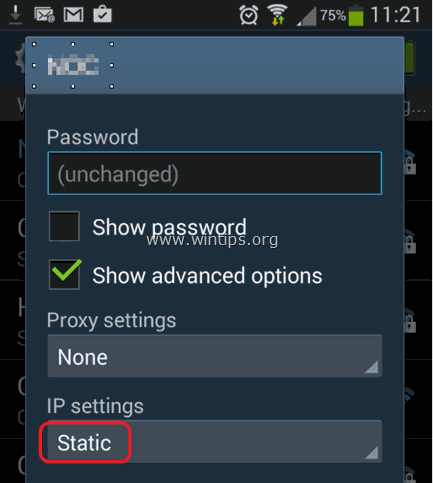
6. En los campos DNS1 y DNS 2 escriba los nuevos servidores DNS que desea utilizar para la protección del dispositivo y pulse Guardar .
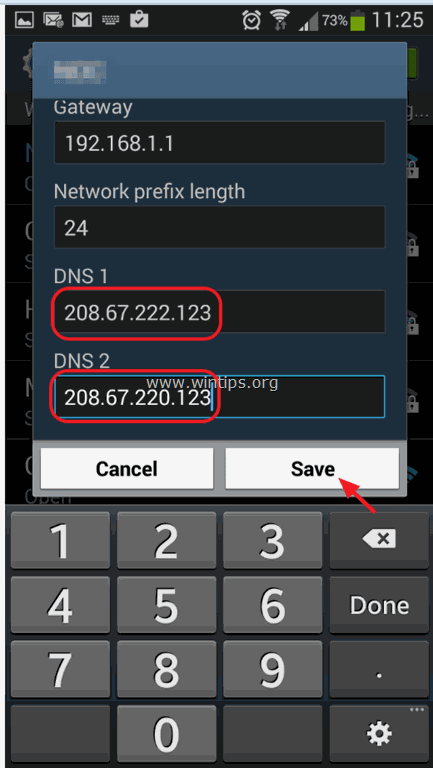
7. Cerrar Configuración de Wi-Fi.
¡Eso es!

andy dawis
El blog de un administrador de sistemas sobre Windows





