Sommario
In questa esercitazione vi mostrerò il modo più sicuro per bloccare l'accesso ai siti porno e ai contenuti dannosi su tutti i browser di tutti o di alcuni dispositivi della vostra rete domestica.
Internet è un'enorme libreria di contenuti di ogni tipo: utili, informativi, pericolosi, pornografici, ecc. Questo rende il suo utilizzo rischioso per i bambini quando i genitori non intraprendono le azioni appropriate per impedire che siti pericolosi per adulti appaiano su ogni dispositivo connesso a Internet.

Una soluzione per bloccare i contenuti pericolosi e pornografici è l'installazione di un software di controllo parentale o di un plugin di blocco (estensione) su ogni computer e su ogni dispositivo mobile della rete. Ma la maggior parte dei software e dei plugin può essere facilmente aggirata o disattivata. Quindi, dobbiamo fare un passo avanti e applicare una soluzione globale per i bambini, in modo che la nostra protezione non venga facilmente aggirata. Per raggiungere questo scopoQuesto compito prevede l'utilizzo del sistema dei nomi di dominio.
Il sistema dei nomi di dominio (DNS) è utilizzato per risolvere i nomi di host in indirizzi IP leggibili dalla macchina per qualsiasi dispositivo o servizio connesso a Internet o a una rete privata.
Infatti, il DNS memorizza e traduce i nomi di dominio (ad esempio, www.microsoft.com) in indirizzi IP numerici (ad esempio, 191.239.213.177). Ad esempio, quando si desidera connettersi a un sito web (ad esempio, www.microsoft.com), il computer "chiede" al server DNS predefinito (comunemente fornito dal proprio ISP) l'indirizzo IP numerico di questo sito web. Il server DNS "risponde" a questa richiesta fornendo l'indirizzo IP numericodel sito (ad esempio 191.239.213.177) sul vostro computer.
Come bloccare l'accesso ai siti porno su tutti i browser Web e i dispositivi di rete.
In questo articolo presentiamo tre (3) servizi di filtraggio DNS gratuiti e affidabili e il modo in cui utilizzarli per impedire la comparsa di contenuti pericolosi sul browser Web e sui dispositivi di rete.
Aprire il DNS
Open DNS è un servizio e un'azienda di sicurezza DNS (è stata acquistata da Cisco nell'agosto 2015), che fornisce protezione dal phishing e dal filtraggio dei contenuti ai suoi clienti. Open DNS offre un servizio gratuito di filtraggio dei contenuti DNS, chiamato FamilyShield, per uso domestico e personale. Durante i nostri test abbiamo trovato Scudo famigliare Open DNS come servizio di filtraggio dei contenuti molto affidabile e veloce.
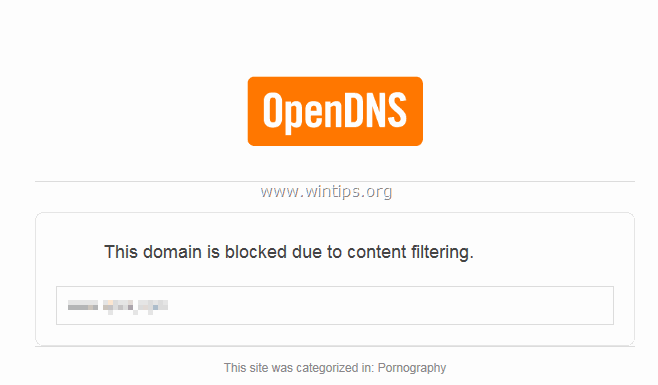
Per utilizzare il servizio Open DNS FamilyShield per la vostra protezione, dovete utilizzare i seguenti server DNS sul vostro router (per la protezione globale) o in ogni dispositivo connesso a Internet.
- 208.67.222.123 208.67.220.123
Yandex Family DNS.
Yandex Family DNS è un servizio DNS ricorsivo e gratuito. I server di Yandex.DNS si trovano in Russia, nei Paesi della CSI e nell'Europa occidentale. Gli algoritmi di Yandex sono in grado di rilevare contenuti erotici e pornografici nelle pagine indicizzate.
Se volete proteggere voi stessi e la vostra famiglia da siti infetti e per adulti, specificate i seguenti indirizzi DNS sul router (per una protezione globale) o in ogni dispositivo collegato a Internet:
- 77.88.8.7 77.88.8.3
Filtro famiglia CleanBrowsing
CleanBrowsing offre l'eccellente e gratuito Filtro famiglia, che blocca l'accesso a tutti i siti per adulti, pornografici ed espliciti e consente di navigare sul web in tutta sicurezza.
Per proteggersi da siti pornografici e dannosi, con il "Filtro famiglia", specificare i seguenti indirizzi DNS sul router o sul dispositivo:
- 185.228.168.168 185.228.169.168
Come specificare e utilizzare i server di filtraggio dei contenuti DNS sui dispositivi:
Di seguito sono riportate istruzioni dettagliate su come bloccare i siti porno e nocivi su tutti o su specifici dispositivi di rete.
- RouterWindowsMAC OSAndroid
Bloccare l'accesso ai siti porno su tutti i browser Web (per tutti i computer e i dispositivi della rete).
Configurazione del router : Protezione globale.
Applicando i seguenti passaggi, eviterete che tutti i computer e i dispositivi mobili della rete domestica accedano a siti non sicuri e pericolosi da qualsiasi browser Web (Internet Explorer, Firefox, Chrome, Safari, ecc.).
1. Aprire il browser Internet e digitare l'indirizzo IP del router * nella barra degli indirizzi (ad esempio 192.168.1.1). Entrare .

Nota: per trovare l'indirizzo IP del router in Windows:
- Vai a Pannello di controllo > Centro rete e condivisione . Clicca Impostazioni dell'adattatore Fare doppio clic per aprire la connessione di rete attiva (ad es. la "connessione all'area locale"). Fare clic su Dettagli L'indirizzo IP del router è il numero visualizzato accanto a Gateway predefinito IPv4 In questo esempio è "192.168.1.1".
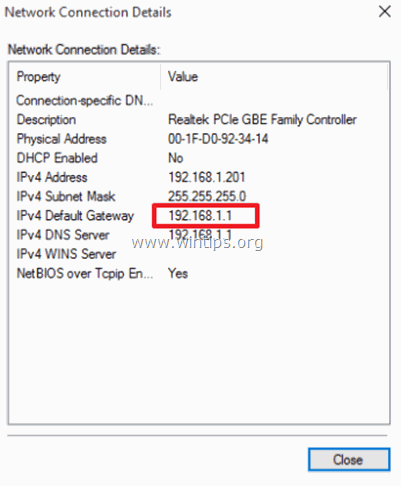
2. Nella "schermata di accesso" inserire le credenziali per accedere all'interfaccia web del router.
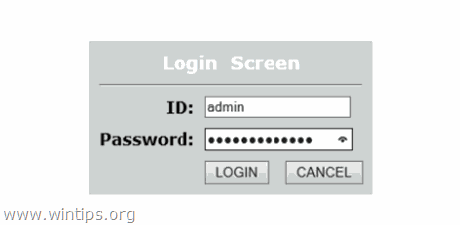
3. Individuare le impostazioni del server DNS.
4. Annotate (per motivi di sicurezza) i numeri di indirizzo IP attualmente elencati accanto alle caselle "Server DNS primario" e "Server DNS secondario" (se presenti).
4. Eliminare quindi gli indirizzi IP DNS correnti da tutte le caselle e digitare i nuovi indirizzi IP Server DNS che si desidera utilizzare per il filtraggio dei contenuti.
(In questa schermata abbiamo utilizzato gli indirizzi dei server OpenDNS per il filtraggio dei contenuti).
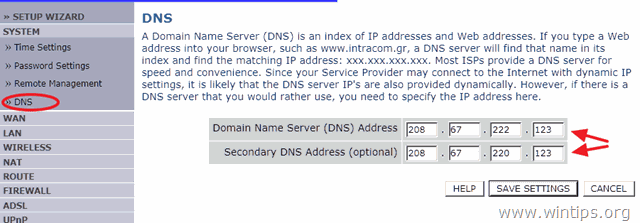
5. Salvare le impostazioni e uscire dall'interfaccia web di configurazione del router.
Configurazione DNS del dispositivo - Protezione singola.
Se si desidera impedire l'accesso a contenuti non sicuri solo a dispositivi specifici, è necessario modificare i server DNS solo sul dispositivo o sui dispositivi specifici che si desidera proteggere. Di seguito vengono fornite istruzioni dettagliate in base al sistema operativo del dispositivo:
Bloccare l'accesso ai siti porno su un PC Windows.
Configurazione DNS di Windows.
Per bloccare il materiale pornografico e filtrare i contenuti pericolosi in tutti i browser di un computer Windows:
1. Andare a Pannello di controllo > Centro rete e condivisione .
2. Fare clic su Impostazioni dell'adattatore a sinistra.
3. Fare doppio clic per aprire la connessione di rete attiva (ad esempio, la "Local Area Connection").
4. Selezionare "Protocollo Internet versione 4 (TCP/IPv4)" e fare clic su Proprietà .
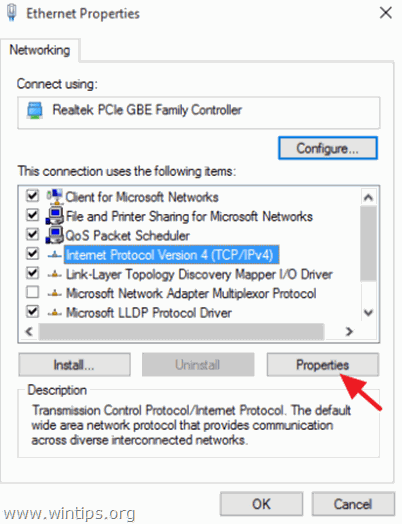
5. Selezionare " Utilizzare i seguenti indirizzi di server DNS " e digitare i nuovi indirizzi del server IP DNS che si desidera utilizzare per il filtraggio dei contenuti.
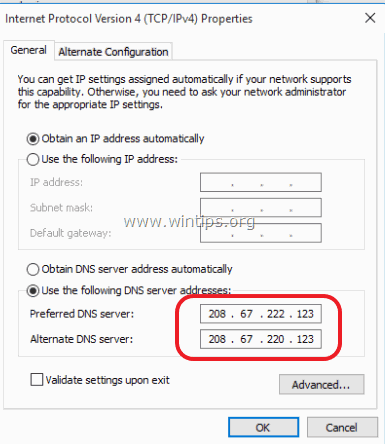
6. Premere OK e chiudere le proprietà della rete.
Bloccare l'accesso ai siti porno su un PC MAC.
Configurazione DNS MAC OSX.
Per impedire l'accesso a materiale pornografico e dannoso in tutti i browser di un computer MAC:
1. Andare a Preferenze di sistema .
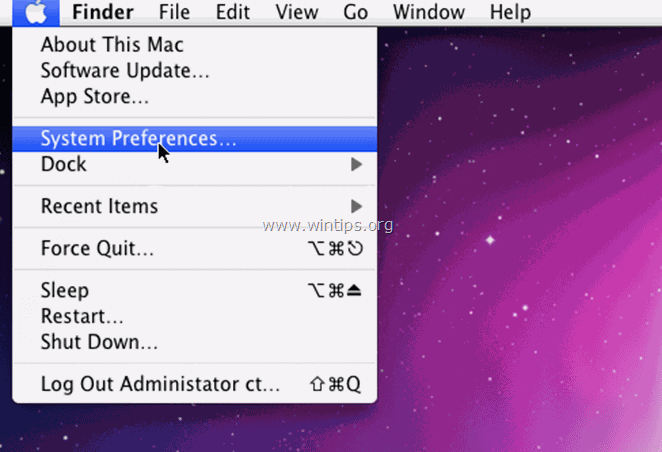
2. Aprire Rete.
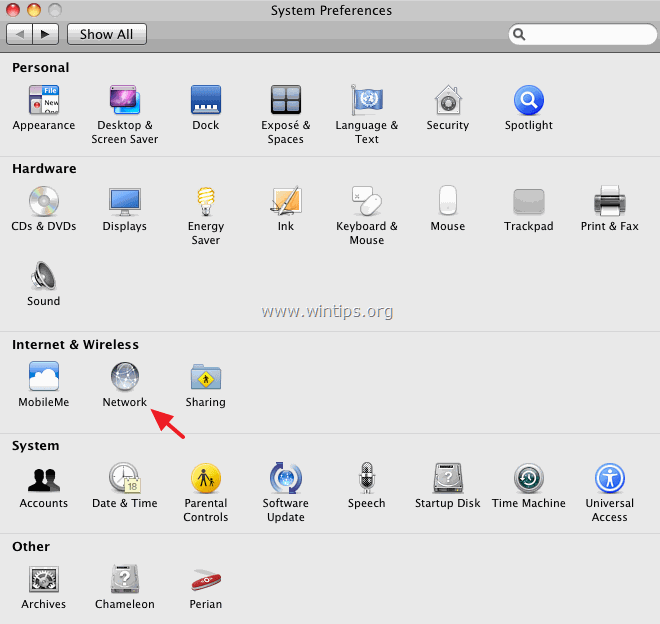
3. Selezionare la connessione Attiva sulla sinistra e digitare i nuovi indirizzi IP del server DNS che si desidera utilizzare per il filtraggio dei contenuti, separati da una virgola (ad es. 199.85.126.20, 199.85.127.20).
(In questa schermata abbiamo utilizzato gli indirizzi del server Norton ConnectSafe per il filtraggio dei contenuti).
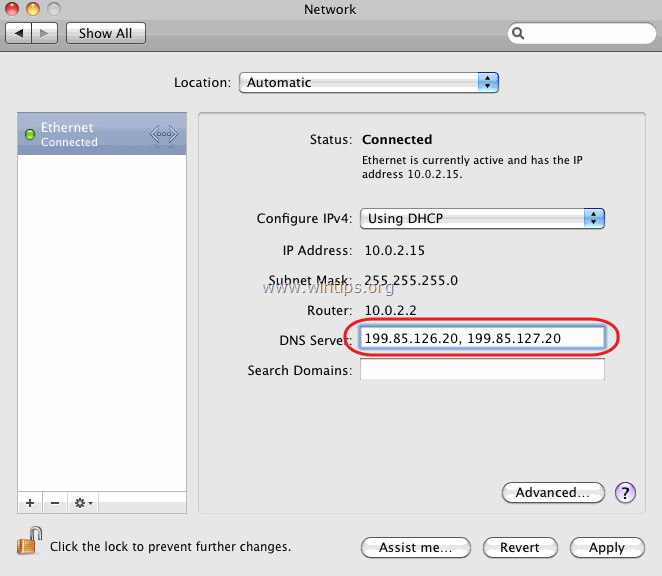
4. Fare clic su Applicare e chiudere Rete impostazioni.
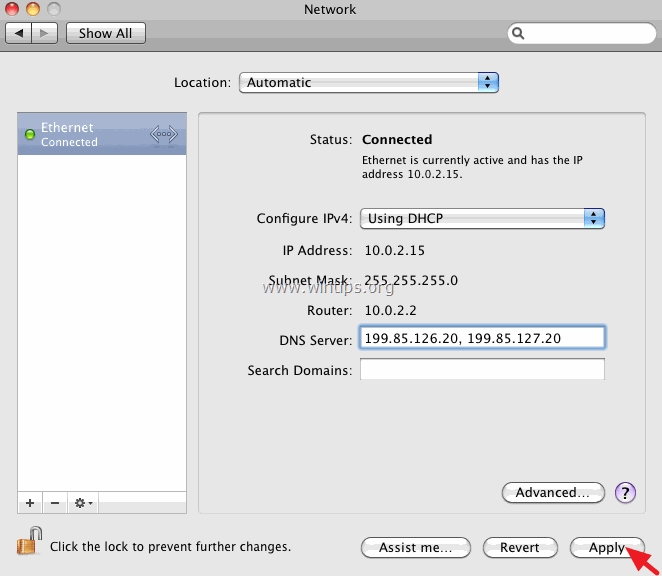
Bloccare l'accesso ai siti porno su Android.
Configurazione DNS Android.
Per impedire l'accesso a contenuti pornografici sul vostro dispositivo Android: *
Nota: se non è possibile modificare le impostazioni DNS sulla connessione WiFi, o se si desidera bloccare il porno quando si è connessi sia alla rete WiFi che ai dati mobili (3G), utilizzare l'app DNS Changer.
1. Aprire Android Impostazioni .
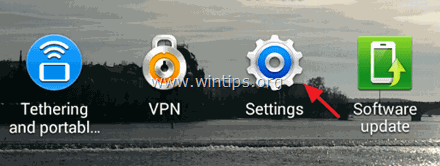
2. Toccare Wi-Fi .
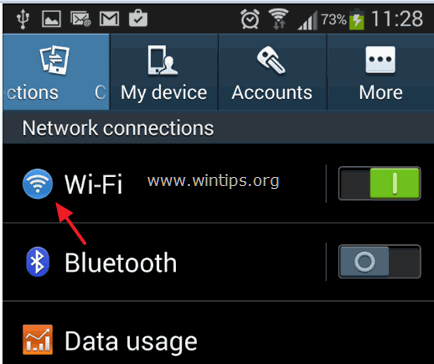
3. Rubinetto e premere a lungo la rete a cui si è connessi. Scegliere Modificare la configurazione di rete .
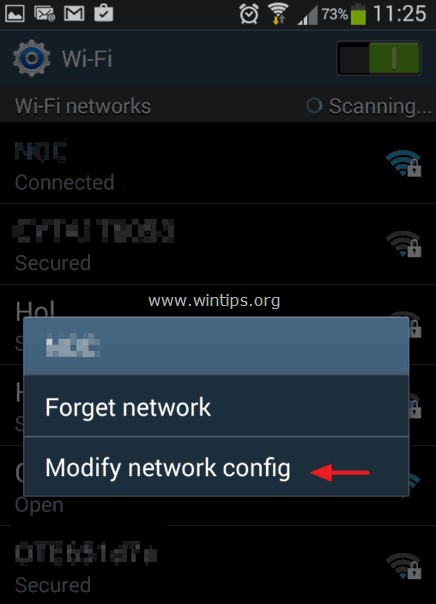
4. Controllare Mostra le opzioni avanzate .
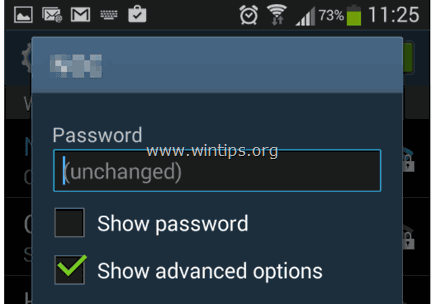
5. Modificare le impostazioni IP da DHCP a Statico .
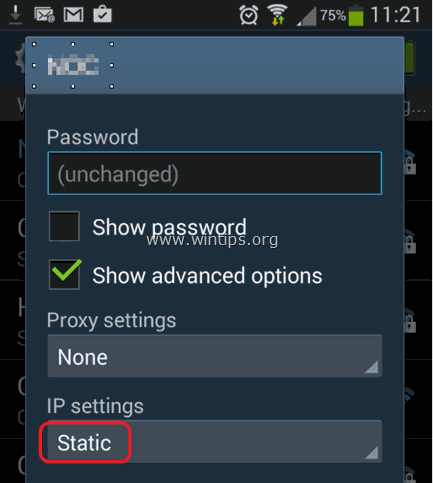
6. Nei campi DNS1 e DNS 2 digitare i nuovi server DNS che si desidera utilizzare per la protezione del dispositivo e toccare Risparmiare .
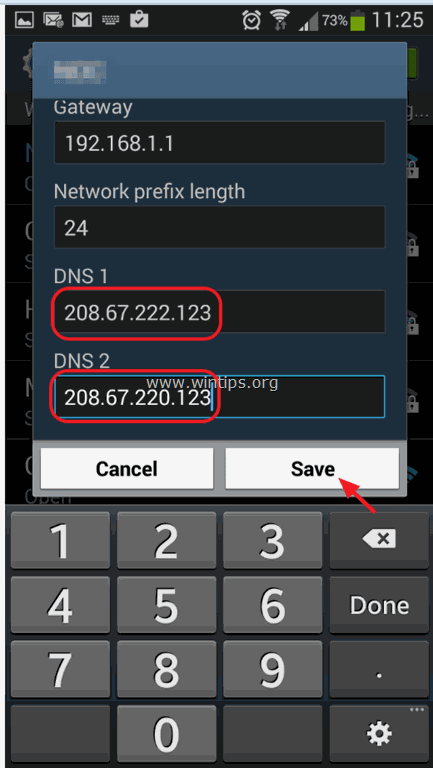
7. Chiudere Impostazioni Wi-Fi.
Ecco fatto!

Andy Davis
Il blog di un amministratore di sistema su Windows





