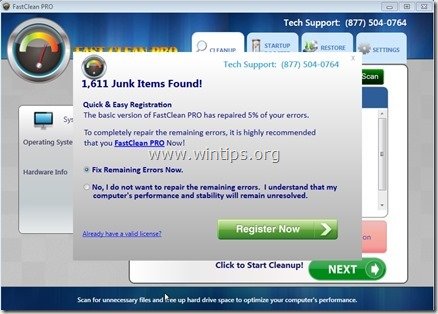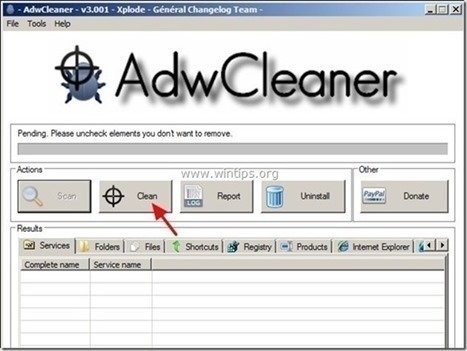Obsah
Fast Clean Pro je nepoctivý optimalizační program a po instalaci do počítače tvrdí, že v počítači byly nalezeny chyby a nevyžádané soubory a že si musíte zakoupit plnou verzi programu, abyste je mohli vyčistit. Fast Clean Pro , musíte ignorovat všechny falešný varovná hlášení a NEDÁVEJTE žádné peníze zakoupit plnou verzi programu. Fast Clean Pro je podvodný software, což znamená, že je falešný a je navržen pouze k tomu, aby vás vyděsil a vydělal peníze pro své vydavatele.
Fast Clean Pro Program vypadá legitimně, ale výsledky skenování jsou falešné a po instalaci zakáže antivirový program a ohrozí bezpečnost počítače. Pokud je počítač infikován " Fast Clean Pro " ransomware, pak se na obrazovce počítače oběti zobrazí další FALEŠNÁ bezpečnostní varování a vyskakovací reklamy a rychlost počítače se zpomalí kvůli škodlivému programu běžícímu na pozadí.
Fast Clean Pro scareware může do infikovaného počítače stáhnout a nainstalovat další škodlivé programy, které mohou poškodit operační systém nebo ukrást vaše soukromé informace. Programy typu Ransomware mohou ve svém kódu obsahovat malware (škodlivý software), aby ohrozily zabezpečení počítače a učinily jej zranitelným vůči hackerům nebo škodlivým internetovým útokům.
Technicky vzato " Fast Clean Pro " není virus a je klasifikován jako malware ("potenciálně nežádoucí program (PUP)", který může obsahovat a instalovat do počítače škodlivé programy, jako je adware, panely nástrojů nebo viry.
Fast Clean Pro nepoctivý program byl pravděpodobně nainstalován bez vědomí uživatele, protože je běžně součástí jiného freewarového softwaru, který je stahován a instalován ze známých internetových stránek, jako je " download.com (CNET)" , "Softonic.com" , atd. Z tohoto důvodu musíte vždy věnovat pozornost možnostem instalace jakéhokoli programu, který instalujete do počítače, protože většina instalátorů softwaru obsahuje další software, který jste nikdy nechtěli instalovat. Zjednodušeně řečeno, NEINSTALUJTE ŽÁDNÝ NEPOTŘEBNÝ SOFTWARE, který je dodáván s instalátorem programu, který chcete instalovat. Konkrétně při instalaci programuv počítači:
- NESTISKNĚTE tlačítko " Další " tlačítko příliš rychle na instalačních obrazovkách. PŘEČTĚTE SI A PŘIJMĚTE POCTIVĚ podmínky a dohody. VŽDY VYBRĚTE: " Vlastní " instalaci. ODMÍTNOUT instalaci jakéhokoli nabízeného dalšího softwaru, který nechcete instalovat. ZAškrtnout všechny možnosti, které říkají, že bude změněna vaše domovská stránka a nastavení vyhledávání.
Musíte okamžitě odstranit Fast Clean Pro z počítače podle níže uvedených pokynů:

Jak se zbavit Fast Clean Pro Zneužitý software.
Krok 1: Ukončení " Fast Clean Pro " běžící proces.
1. Stiskněte současně tlačítko " Ctrl + Shift + Esc "klávesy na klávesnici.
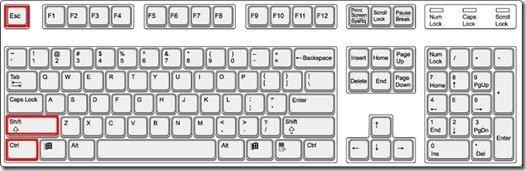
2. Na " Procesy ", vyberte možnost “ fastcleanpro.exe " a klikněte na " Koncový proces ".
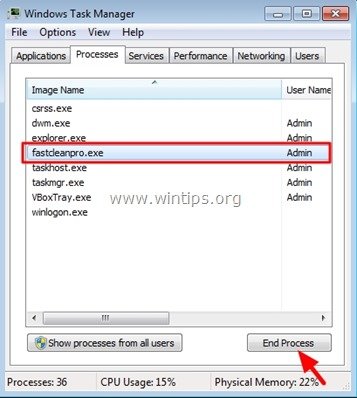
Krok 2. Odinstalujte " Fast Clean Pro " z ovládacího panelu.
1. Chcete-li to provést, přejděte na:
- Windows 7 a Vista: Start > Ovládací panely . Windows XP: Start > Nastavení > Ovládací panel
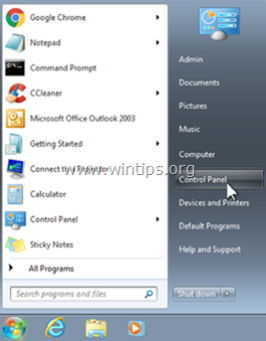
- Windows 8 a 8.1:
- Tisk " Windows ”
 + " R " pro načtení Spustit Dialogové okno. Zadejte " ovládací panel" a stiskněte Vstupte na .
+ " R " pro načtení Spustit Dialogové okno. Zadejte " ovládací panel" a stiskněte Vstupte na .
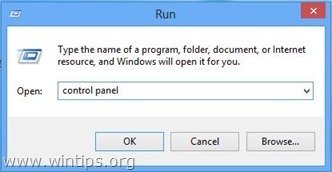
2. Otevřete ji dvojitým kliknutím:
- Přidat nebo odebrat programy pokud máte systém Windows XP Programy a funkce pokud máte systém Windows 8, 7 nebo Vista.
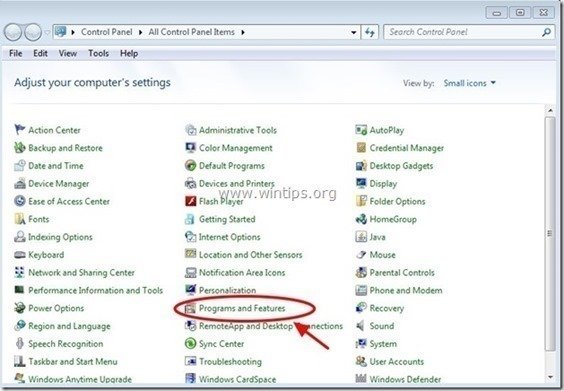
3. V seznamu programů najděte a Odebrat (odinstalovat) tyto programy:
- FastClean PRO (ASAP Tech Help LLC)
- * Odstraňte také všechny další neznámé nebo nechtěné aplikace.
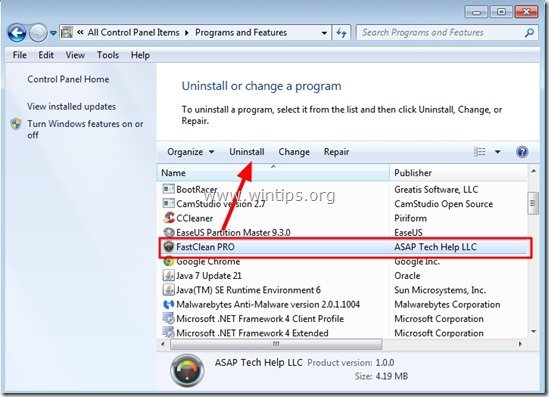
Krok 3: Odstranění FastClean Pro s programem AdwCleaner .
1. Stáhněte si a uložte nástroj "AdwCleaner" na plochu.

2. Zavřete všechny otevřené programy a Dvojité kliknutí otevřít "AdwCleaner" z pracovní plochy.
3. Tisk " Skenování ”.
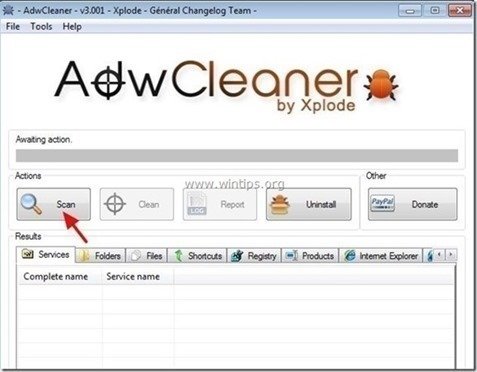
4. Po dokončení skenování stiskněte tlačítko "Clean ", abyste odstranili všechny nežádoucí škodlivé položky.
4. Tisk " OK " na adrese " AdwCleaner - Informace" a stiskněte tlačítko " OK " znovu restartovat počítač .
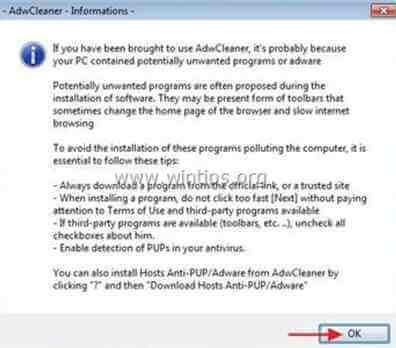
5. Po restartování počítače, zavřít " AdwCleaner" informace (readme) a pokračujte na další krok.
Krok 4. Odstranění Fast Clean Pro s programem Malwarebytes Anti-Malware Free .
Stáhnout a nainstalovat jeden z nejspolehlivějších BEZPLATNÝCH antimalwarových programů současnosti, který vyčistí váš počítač od zbývajících škodlivých hrozeb. Pokud chcete být neustále chráněni před stávajícími i budoucími hrozbami malwaru, doporučujeme vám nainstalovat si Malwarebytes Anti-Malware Premium:
Ochrana MalwarebytesTM
Odstraňuje spyware, adware a malware.
Začněte stahovat zdarma nyní!
Rychlé stažení a pokyny k instalaci:
- Po kliknutí na výše uvedený odkaz stiskněte tlačítko " Spusťte si bezplatnou zkušební verzi 14 " spustíte stahování.
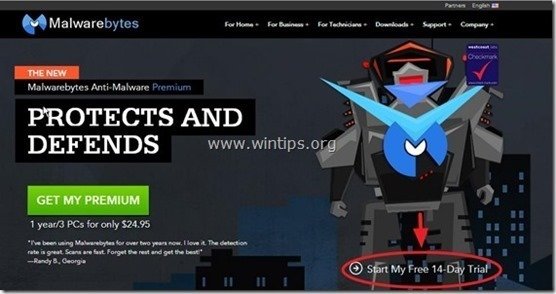
- Instalace Verze ZDARMA tohoto úžasného produktu, zrušte zaškrtnutí políčka " Povolení bezplatné zkušební verze Malwarebytes Anti-Malware Premium " na poslední obrazovce instalace.
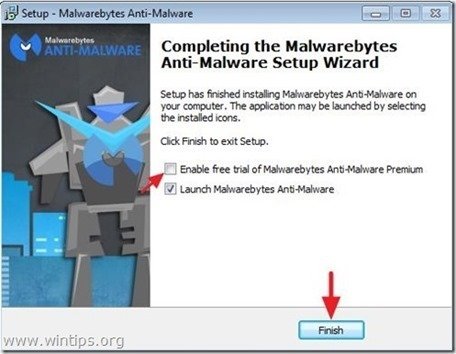
Prohledejte a vyčistěte počítač pomocí programu Malwarebytes Anti-Malware.
1. Spustit " Malwarebytes Anti-Malware" a v případě potřeby umožnit programu aktualizaci na nejnovější verzi a škodlivou databázi.
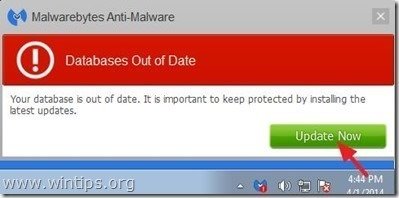
2. Po dokončení procesu aktualizace stiskněte tlačítko " Skenovat nyní " spustíte kontrolu systému na malware a nežádoucí programy.
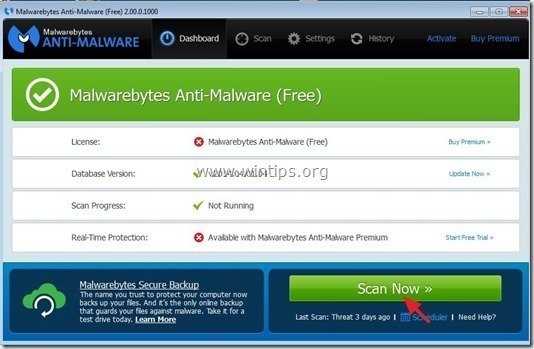
3. Nyní počkejte, až Malwarebytes Anti-Malware dokončí kontrolu počítače na přítomnost malwaru.
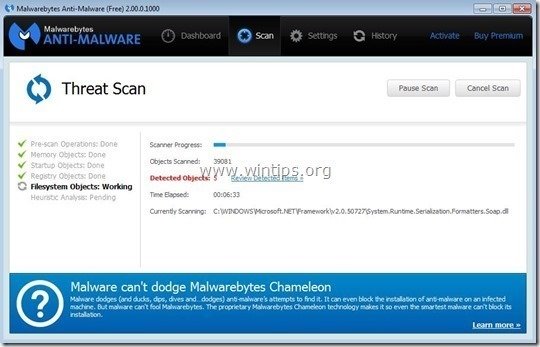
4. Po dokončení skenování nejprve stiskněte tlačítko " Karanténa Vše " odstranit všechny hrozby a poté klikněte na tlačítko " Použít akce ”.

5. Počkejte, dokud program Malwarebytes Anti-Malware neodstraní všechny infekce ze systému, a poté restartujte počítač (pokud to program vyžaduje), abyste zcela odstranili všechny aktivní hrozby.
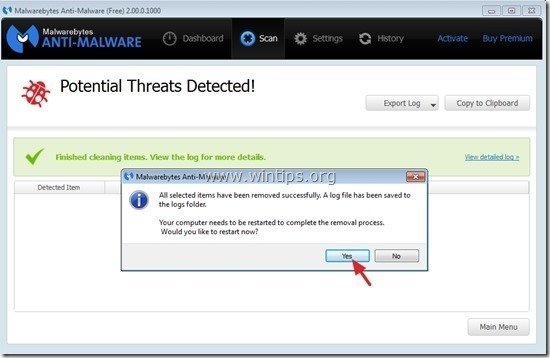
6. Po restartu systému, znovu spusťte program Malwarebytes' Anti-Malware. ověřit, zda v systému nezůstaly žádné další hrozby.
Poradenství: Chcete-li zajistit, aby byl váš počítač čistý a bezpečný, provést úplnou kontrolu programu Malwarebytes' Anti-Malware. v systému Windows " Nouzový režim ". Podrobný návod, jak to udělat, najdete zde.
Krok 5. Vyčistěte nežádoucí soubory a položky.
Použijte " CCleaner " a přejděte na čistý váš systém z dočasných internetové soubory a neplatné položky registru.*
* Pokud nevíte, jak nainstalovat a používat "CCleaner", přečtěte si tyto pokyny .

Andy Davis
Blog správce systému o Windows