Obsah
V předchozím návodu jsem popsal, jak můžete aktualizovat systém Windows 8 na Windows 8.1 pomocí samostatného instalátoru (Windows 8.1 Update 1 Standalone) v případě, že systém Windows nemůže najít a nainstalovat systém Windows 8.1 automaticky prostřednictvím obchodu Windows Store. Od té doby jsem si však uvědomil, že v některých případech nelze aktualizovat na systém Windows 8.1, protože se při pokusu o aktualizaci objeví chyba "nelze použít pro váš počítač".nainstalovat aktualizaci KB2919442. (Celé chybové hlášení je následující: " Samostatný instalátor služby Windows Update. Aktualizace se na váš počítač nevztahuje. ").
Před několika dny jsem se rozhodl vyřešit chybu "Aktualizace není použitelná pro váš počítač" pomocí dvou různých řešení ve dvou různých instalacích (počítačích). Abych to zkrátil a byl upřímný, podařilo se mi v prvním případě donutit systém Windows 8, aby automaticky stáhl a nainstaloval systém Windows 8.1 pomocí řešení problémů s aktualizací Windows Update (řešení 1) a ve druhém případěuvedením systému Windows 8 do stavu bez licence (řešení 2).
V tomto návodu najdete podrobné pokyny, jak obejít problém "Aktualizace se na váš počítač nevztahuje" v operačním systému Windows 8.

Než budete pokračovat v aplikaci níže uvedených oprav, ujistěte se, že:
1. Váš systém Windows 8 Systémový jazyk je podporován aktualizací Windows 8.1 Update*. Chcete-li tak učinit:
- Přejděte do systému Windows Ovládací panel a klikněte na Jazyk. Zobrazte níže uvedený seznam podporovaných jazyků a zjistěte, zda je nainstalovaný jazyk podporován systémem Windows 8.1. Pokud váš jazyk podporován není, přečtěte si tento návod, jak změnit jazyk v systému Windows 8.
Podporované jazyky systému Windows 8.1: Arabština, angličtina (Velká Británie), angličtina (USA), čínština (zjednodušená), čínština (tradiční), francouzština, němčina, japonština, korejština, portugalština (Brazílie), ruština, španělština, švédština, turečtina.
2. Váš počítač má správné datum a čas.
3. Váš počítač má správné časové pásmo podle vaší země.
4. Je spuštěna služba Windows Update (Ovládací panely > Všechny položky ovládacích panelů > Nástroje pro správu > Služby).
5. Ujistěte se, že máte odpovídající systémové požadavky pro instalaci systému Windows 8.1. Především zkontrolujte, zda váš procesor podporuje PAE, NX a SSE2, a ujistěte se, že jsou v BIOSu aktuálně povoleny. {Podívejte se do části Rozšířená nastavení nebo do části Nastavení zabezpečení a Povolit bit NX (No eXecute) Název se může lišit podle výrobce počítače, takže název může být např. Vykonat Zakázat nebo Žádná ochrana paměti Execute Memory Protect , Vykonat zakázanou ochranu paměti , EDB (Execute Disabled Bit) ) atd.}
Jak vyřešit chybu Update is not applicable to your computer.
Řešení 1: Řešení problémů s aktualizací systému Windows Update a donucení systému Windows 8, aby našel a nainstaloval systém Windows 8.1 prostřednictvím aktualizací systému Windows. (Časově náročné řešení)
Řešení 2: Přepněte systém Windows do stavu bez licence pomocí generického produktového klíče a poté nainstalujte systém Windows 8.1 z obchodu. (Moje oblíbené řešení).
Řešení 1. Vyřešte problémy s aktualizací Windows Update a donuťte systém Windows 8, aby našel a nainstaloval systém Windows 8.1 prostřednictvím aktualizací systému Windows.
Toto řešení bylo použito na 32bitovém systému Windows 8, který vykazoval chybu "Aktualizace nelze použít".
Krok 1: Nainstalujte všechny dostupné aktualizace prostřednictvím služby Windows Update.
Nejprve donuťte systém Windows, aby zkontroloval aktualizace, a poté nainstalujte všechny nalezené důležité a volitelné aktualizace. Během tohoto postupu NEOBCHÁZEJTE instalaci Microsoft .NET Framework (např. Microsoft .NET Framework 4.5.2 pro Windows 8 (KB2901982).
Vynucení kontroly aktualizací systému Windows:
1. Tisk Windows + R klávesy pro načtení Spustit dialogové okno.
2. Zadáním následujícího příkazu otevřete službu Windows Update a stiskněte klávesu Enter.
- wuapp.exe
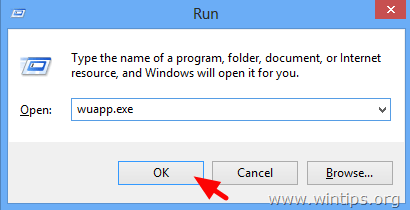
3. Tisk Zkontrolujte aktualizace.
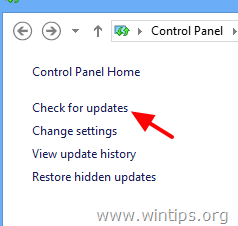
4. Vyberte si Důležité aktualizace odkaz.
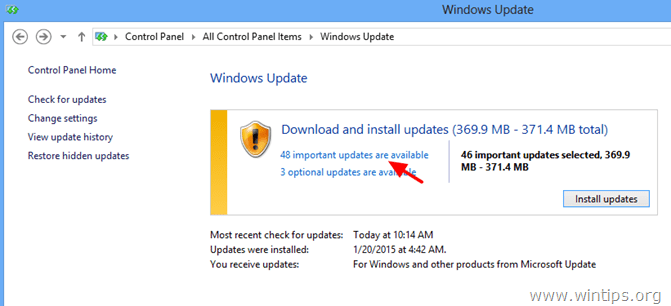
5. Zrušte zaškrtnutí a překontrolujte na Název zaškrtněte políčko pro výběr všech důležitých aktualizací a poté zvolte možnost Volitelně.
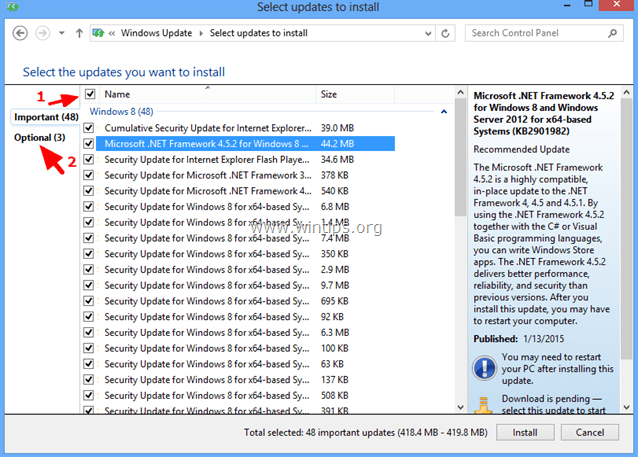
6. Zrušte zaškrtnutí a překontrolujte na Název zaškrtněte políčko pro výběr všech nalezených volitelných aktualizací a poté stiskněte tlačítko Instalace .

7. Buďte trpěliví při instalaci aktualizací systému Windows.
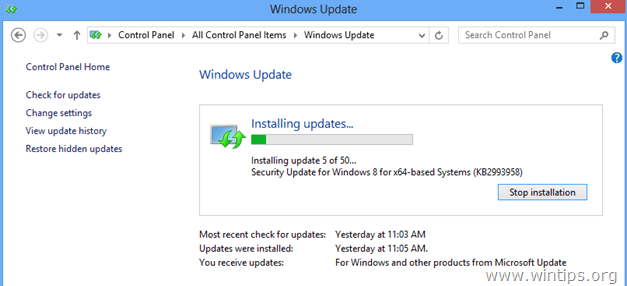
8. Po instalaci aktualizací systému Windows, proveďte stejný postup, dokud nenainstalujete všechny dostupné aktualizace. .
Krok 2. Nainstalujte nezbytné aktualizace pro systém Windows 8.1.
1. Stáhněte si a nainstalujte následující aktualizace pro systém Windows 8.1*:
- KB2871389KB2917499 * Poznámka: Pokud se vám stále zobrazuje " aktualizace se nepoužije ", pokračujte dalším krokem.
Krok 3. Nainstalujte všechny dostupné aktualizace aplikací z Windows Store.
Přejděte do obchodu Windows a nainstalujte všechny aktualizace:
1. Otevřená okna Obchod z nabídky Start.
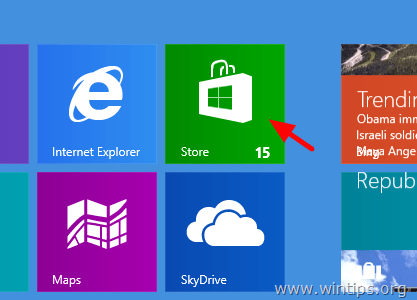
2. Klikněte na Aktualizace odkaz.
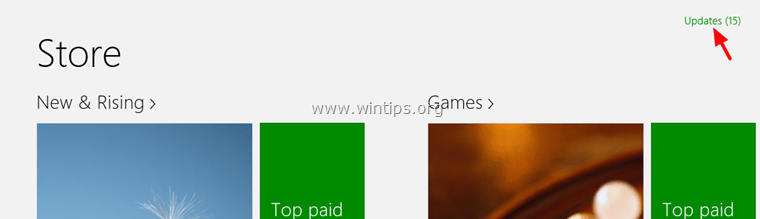
3. Vyberte a nainstalujte všechny dostupné aktualizace.
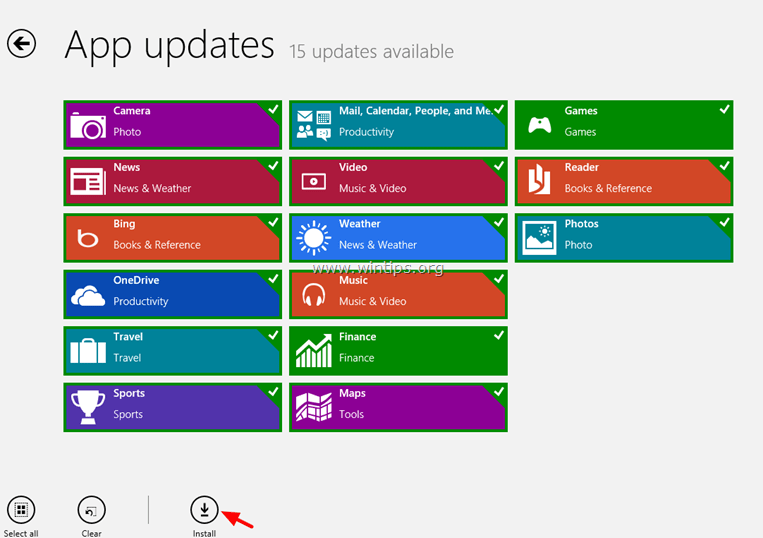
4. Po instalaci zavřete Windows store a obnovte (refresh) obsah Windows store. To provedete:
- Tisk Windows + R klávesy pro načtení Spustit Dialogové okno. Zadejte následující příkaz pro vymazání mezipaměti Windows Store a stiskněte tlačítko Vstupte na .
- wsreset.exe

5. Zavřete Windows Store a restartujte počítač.
6. Po restartu zkontrolujte, zda se v obchodě Windows Store objevila aktualizace systému Windows 8.1, jinak pokračujte dalším krokem.
Krok 4: Spusťte nástroj pro připravenost k aktualizaci systému a opravte poškození úložiště komponent systému Windows.
1. Otevřete příkazový řádek se zvýšenou prioritou: Chcete-li to provést:
- Klikněte pravým tlačítkem myši na na obrazovce levý dolní roh a z kontextové nabídky vyberte možnost " Příkazový řádek (Admin) ”.
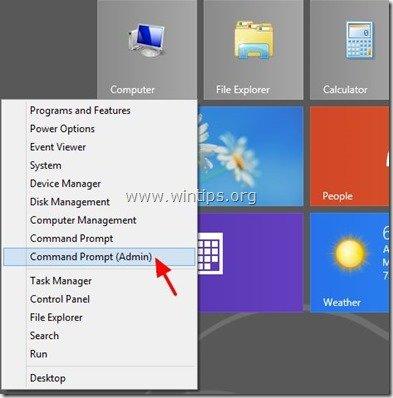
2. Do okna příkazového řádku zadejte následující příkaz a stiskněte tlačítko Vstupte:
- Dism.exe /Online /Cleanup-Image /Restorehealth
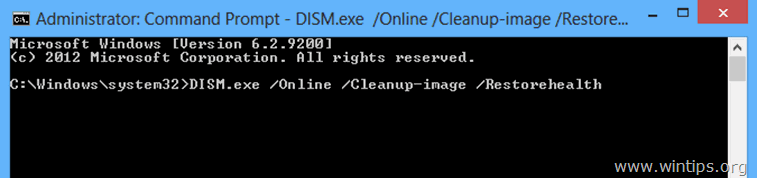
3. Buďte trpěliví, dokud společnost DISM neopraví sklad komponent.
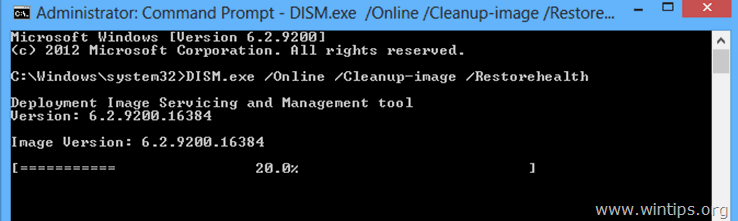
4. Po dokončení operace byste měli být informováni, že poškození úložiště komponent bylo opraveno.
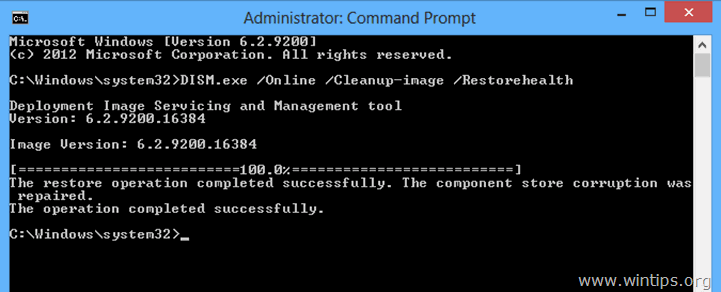
5. Zavřete okno příkazového řádku a restartujte počítač.
6. Přinuťte systém Windows, aby zkontroloval aktualizace (krok 1), nebo se podívejte, zda je nyní v obchodě Windows k dispozici systém Windows 8.1. Pokud aktualizace stále není k dispozici, nechte počítač několik hodin otevřený (v mém případě jsem musel nechat počítač otevřený a nedotčený alespoň 10 hodin a poté, když jsem přistoupil ke kontrole aktualizací - opět - mě systém Windows vyzval k automatické instalaci systému Windows 8.1).
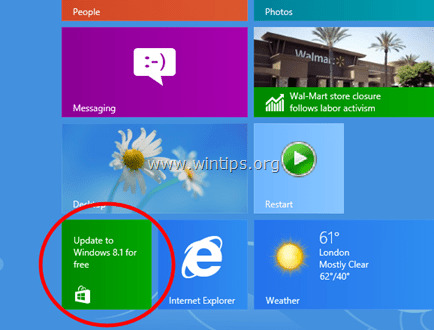
Doufám, že se vám již podařilo aktualizovat na systém Windows 8.1. Pokud ne, zkuste níže uvedené řešení 2.
Řešení 2. Přepněte systém Windows do stavu bez licence pomocí generického produktového klíče a poté nainstalujte systém Windows 8.1 z obchodu.
Toto řešení bylo použito na 32bitovém systému Windows 8, který vykazoval chybu "Aktualizace nelze použít".
Rozhodl jsem se toto řešení zkontrolovat a použít, protože podle společnosti Microsoft: Pokud vlastníte edici Windows 8 Volume license (VLK), NELZE provést upgrade na Windows 8.1 pomocí samostatného instalátoru a jediným způsobem, jak provést upgrade na Windows 8.1, je stáhnout soubor ISO Windows 8.1 a provést čistou instalaci.
Podle těchto informací jsem tedy nejprve odstranil aktuálně nainstalovaný produktový klíč a poté jsem použil maloobchodní produktový klíč k aktualizaci na verzi 8.1. Poté systém Windows konečně našel aktualizaci na verzi 8.1 (dostupnou v obchodě Windows) a poté jsem bez problémů aktualizoval! Nakonec jsem (po instalaci Windows 8.1) odstranil maloobchodní produktový klíč a poté jsem přistoupil k opětovné aktivaci systému Windows.pomocí produktového klíče, který byl dodán s počítačem. Zde je postup, který jsem provedl:
DŮLEŽITÉ: Před odstraněním nainstalovaného produktového klíče z instalace systému Windows 8 se ujistěte, že jste si poznamenali aktuální produktový klíč, protože po aktualizaci systému Windows 8.1 jej musíte zadat, abyste mohli znovu aktivovat kopii systému Windows. Pokud nevíte, jak najít produktový klíč, přečtěte si tento návod.
Poznámka: Postupujte podle níže popsaných kroků na vlastní nebezpečí. Nejsem si jistý (zatím), zda toto řešení funguje ve všech případech (čekám na vaše připomínky).
Krok 1. Odeberte produktový klíč systému Windows 8.
Upozorňujeme, že odebráním produktového klíče uvedete systém Windows do stavu "nikdy neaktivovat". Stejný produktový klíč můžete použít kdykoli později k aktivaci stejného počítače.
1. Otevřete zvýšený příkazový řádek:
- Klikněte pravým tlačítkem myši na na obrazovce levý dolní roh a z kontextové nabídky vyberte možnost " Příkazový řádek (Admin) ”.
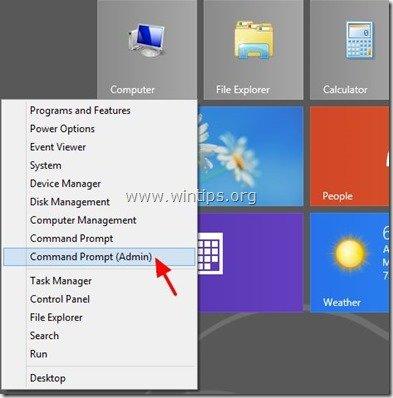
2. Do okna příkazového řádku zadejte následující příkaz a stiskněte tlačítko Vstupte:
- slmgr.vbs /upk
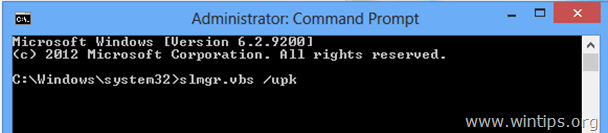
Měla by se zobrazit úspěšná zpráva.
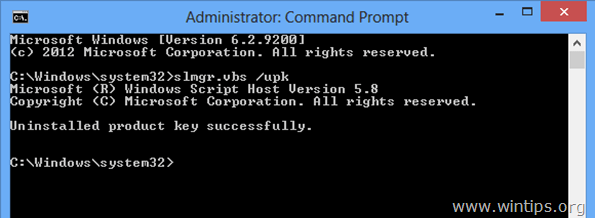
3. Pak zadejte následující příkaz a stiskněte tlačítko Vstupte na , abyste mohli zadat nový klíč produktu pro systém Windows.
- slmgr.vbs -ipk xxxx-xxxx-xxxx-xxxx-xxxx-xxxx
(Jako "xxxx-xxxx-xxxx-xxxx-xxxx" zadejte jednu z následujících obecných kláves systému Windows 8)*
* Poznámka: Tyto klíče jsou obecné, takže je můžete legálně použít pouze pro instalaci systému Windows 8.1. Níže uvedené klíče pro Windows 8 nelze použít k aktivaci systému Windows.
Maloobchodní prodej
Windows 8 : FB4WR-32NVD-4RW79-XQFWH-CYQG3
Windows 8 Professional : XKY4K-2NRWR-8F6P2-448RF-CRYQH
OEM
Windows 8 : 46V6N-VCBYR-KT9KT-6Y4YF-QGJYH
Windows 8 Professional : V7C3N-3W6CM-PDKR2-KW8DQ-RJMRD
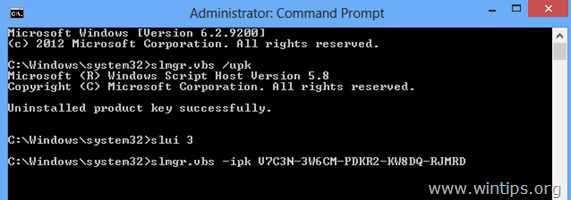
4. Měli byste obdržet zprávu, že nainstalovaný produktový klíč xxxx-xxxx-xxxx-xxxx-xxxx byl úspěšně nainstalován.
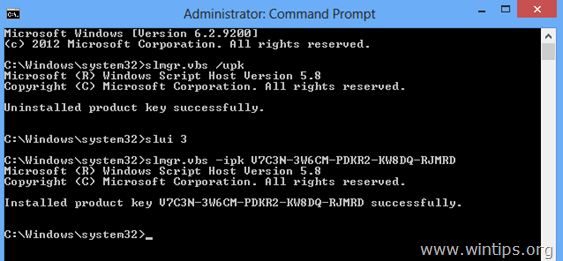
5. Zavřete okno příkazového řádku.
4. Poté obnovte obsah úložiště systému Windows:
- Tisk Windows + R klávesy pro načtení Spustit dialogové okno. Zadejte následující příkaz pro vymazání mezipaměti Windows Store a stiskněte tlačítko Vstupte na . wsreset.exe
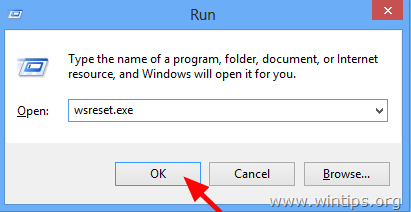
5. Zavřete Windows Store a restartujte počítač.
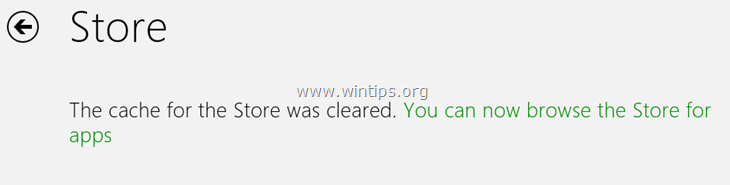
6. Po restartu otevřete Windows store. Nyní by se měla objevit aktualizace Windows 8.1. Pokud ne, přejděte na tento odkaz: http://windows.microsoft.com/en-us/windows-8/update-from-preview. Tam by se měla zobrazit vyskakovací zpráva s informací, že " Váš počítač má Windows 8, ale informace na této stránce se týkají Windows 8.1. ". Aktualizace na Windows 8.1 zdarma .
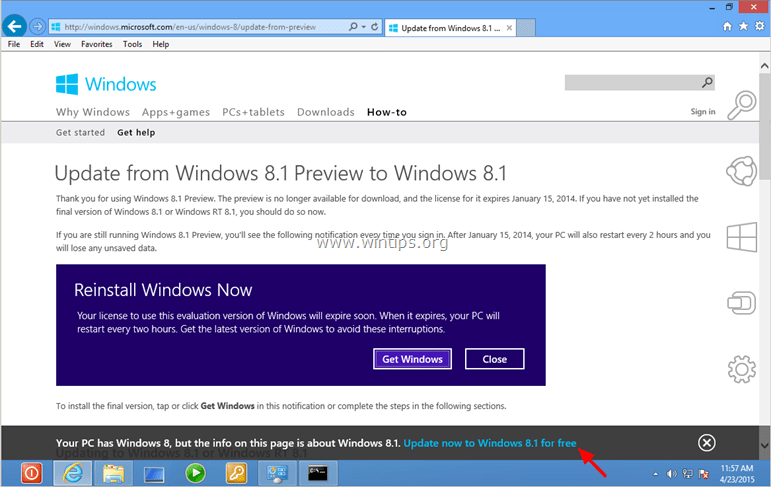
7. Pokračujte v upgradu na systém Windows 8.1.
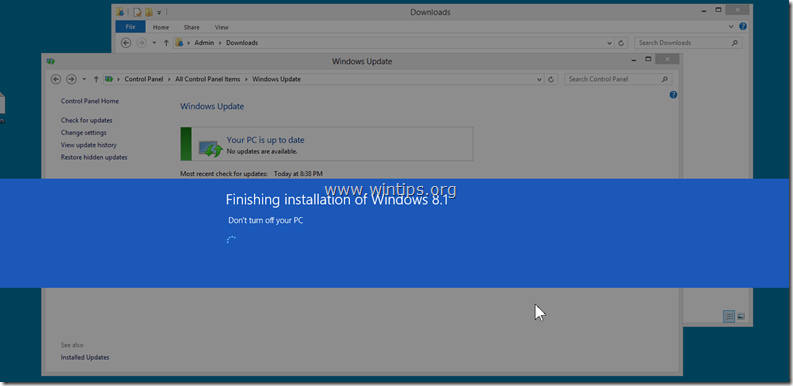
8. Hotovo!
Další možnosti, které můžete vyzkoušet, pokud aktualizace systému Windows 8.1 stále není k dispozici v obchodě:
- Nechte počítač několik hodin otevřený. Znovu spusťte program Nástroj pro připravenost k aktualizaci systému (DISM). (Viz krok 4 výše). Resetujte součásti aktualizací systému Windows spuštěním příkazu FixIt z tohoto odkazu a restartujte počítač (https://support.microsoft.com/kb/971058). Závěrečná rada: Pokud ani po provedení výše uvedených řešení nelze provést aktualizaci na systém Windows 8.1, proveďte obnovení systému Windows nebo znovu nainstalujte systém Windows 8.1 od začátku pomocí souboru ISO systému Windows 8.1.
Po instalaci systému Windows 8.1:
Krok 2. Znovu zadejte vlastní produktový klíč a znovu aktivujte systém Windows.
Po instalaci systému Windows 8.1 musíte znovu zadat svůj vlastní produktový klíč a znovu aktivovat kopii systému Windows. Za tímto účelem:
1. Otevřete zvýšený příkazový řádek.
2. V okně příkazového řádku zadejte následující příkazy a stiskněte tlačítko Vstupte:
- slmgr.vbs /upk slmgr.vbs -ipk xxxx-xxxx-xxxx-xxxx-xxxxxx
(kde "xxxx-xxxx-xxxx-xxxx-xxxx" je váš vlastní platný klíč produktu).
3. Poté zadejte následující příkaz pro aktivaci systému Windows a stiskněte tlačítko Vstupte na .
- slmgr.vbs /ato
4. Počkejte, až bude vaše kopie systému Windows 8.1 úspěšně aktivována. *
* Poznámka: Pokud máte problémy s aktivací, musíte systém Windows aktivovat pomocí metody telefonu.
Hodně štěstí!

Andy Davis
Blog správce systému o Windows





