Obsah
Systém Windows 8 využívá novou technologii tzv. Rychlý start Při běžném vypínání systému Windows 8 (pomocí panelu Charms) se zobrazí ikona Rychlé spuštění Funkce ukládá aktuální relaci jádra (hibernace) , takže při příštím spuštění počítače se operační systém rychle načte. To znamená, že systém je plně reinicializován pouze v případě, že to operační systém vyžaduje (např. při zjištění změny hardwaru), a ne v případě, že chcete systém zcela vypnout z několika důvodů, např. pro prodloužení výdrže baterie nebo pro spuštění systému zjiná média atd.
Jak provést úplné vypnutí systému Windows 10, 8.1 nebo 8.
Pro úplné vypnutí systému Windows 8, 8.1 nebo 10 máte následující možnosti:
MOŽNOST 1: Úplné vypnutí provedete pomocí klávesy SHIFT.
1. Klikněte na Start a poté stiskněte tlačítko Power tlačítko.
2. Nyní stiskněte a podržte tlačítko SHIFT a poté klikněte na tlačítko Vypnutí .
MOŽNOST 2: Úplné vypnutí pomocí příkazového řádku.
2. Otevřete Příkazový řádek (cmd) s oprávněním správce:
Klikněte pravým tlačítkem myši na v levém dolním rohu obrazovky  a v zobrazené nabídce klikněte na Příkazový řádek (admin) možnost.
a v zobrazené nabídce klikněte na Příkazový řádek (admin) možnost.
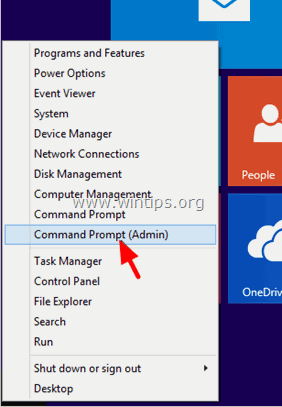
3. V okně příkazového řádku zadejte následující příkaz a stiskněte tlačítko Vstupte na :
vypnutí /s /f /t 0
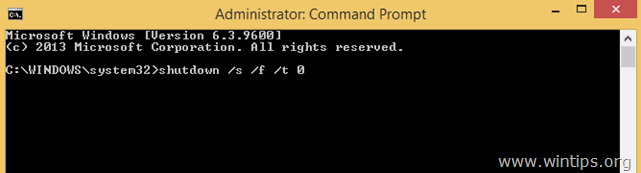
Výše uvedený příkaz způsobí úplné vypnutí systému Windows. Pokud chcete po úplném vypnutí systému Windows 8 provést restart systému (aby se systém Windows po spuštění znovu inicializoval), použijte následující příkaz:
vypnutí /r /f /t 0
Další informace: Pokud chcete, aby systém provedl úplné vypnutí při každém stisknutí tlačítka Vypnout z lišty Charms, musíte zakázat možnost Rychlé spuštění z ovládacího panelu. Podrobný návod, jak to udělat, najdete v tomto článku: Jak zakázat Rychlé spuštění ve Windows 8 a 8.1.
To je vše! Dejte mi vědět, zda vám tento návod pomohl, a zanechte komentář o svých zkušenostech. Prosím, lajkujte a sdílejte tento návod, abyste pomohli ostatním.

Andy Davis
Blog správce systému o Windows





