Obsah
Tento návod obsahuje pokyny k opravě následující chyby při pokusu o obnovení počítače se systémem Windows 10, 8 nebo 7: "Obnovení systému nebylo úspěšně dokončeno. Soubory a nastavení počítače nebyly změněny. Během obnovení systému došlo k blíže neurčené chybě. (0x800700b7)" v operačním systému Windows 10, 8 nebo 7.

Chyba 0x800700b7 při obnovení systému je obvykle způsobena tím, že antivirový nebo bezpečnostní program brání správnému spuštění obnovení systému. V jiných případech je chyba 0x800700b7 při obnovení systému způsobena poškozením souborového systému Windows, po výpadku napájení nebo po neúspěšné instalaci aktualizace systému Windows.
Jak vyřešit chybu 0x800700b7 při obnovení systému.
Upozornění: V některých případech lze chyby při obnovení systému vyřešit po restartu systému. Pokud tedy narazíte na chybu při obnovení systému, vypněte systém a poté zkuste normálně spustit systém Windows a zjistit, zda je chyba vyřešena.
Případ A. Pokud se můžete přihlásit do systému Windows (systém Windows se spustí normálně).
- Metoda 1. Spusťte obnovení systému v nouzovém režimu.Metoda 2. Zakázat nebo odinstalovat antivirový/bezpečnostní program.Metoda 3. Opravit systémové soubory systému Windows.Metoda 4. Upravit registr systému Windows.Přejmenovat složku "WindowsApps" z WinRE (Metoda 7).
Případ B. Pokud se nemůžete přihlásit do systému Windows (Windows nelze spustit).
- Metoda 5. Spuštění obnovení systému z WinRE.Metoda 6. Oprava systémových souborů Windows z Windows RE.Metoda 7. Přejmenování složky "WindowsApps" (Windows 10)
Případ A. Pokud se můžete přihlásit do systému Windows (systém Windows se spustí normálně).
Metoda 1. Spusťte obnovení systému v nouzovém režimu.
První metodou řešení problémů s obnovením systému je spuštění obnovení systému v nouzovém režimu systému Windows.
1. Tisk Windows  + R klávesy pro načtení Spustit dialogové okno.
+ R klávesy pro načtení Spustit dialogové okno.
2. Typ msconfig a stiskněte Vstupte na .
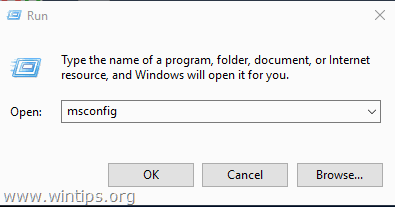
3. Klikněte na Boty a pak zaškrtněte políčko Bezpečné spuštění možnost.
4. Klikněte na OK a restartovat vašeho počítače.
Poznámka: Po dokončení práce znovu otevřete nástroj Konfigurace systému a zrušte zaškrtnutí políčka " Bezpečné spuštění ", abyste mohli normálně spustit systém Windows.
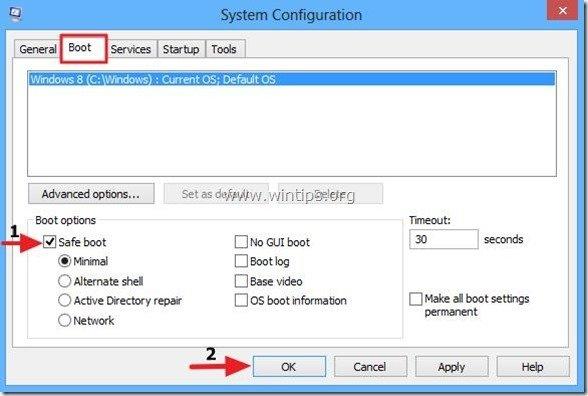
5. Současně stiskněte tlačítko Windows  + R otevřít okno Spustit.
+ R otevřít okno Spustit.
6. Typ rstrui a stiskněte OK pro otevření funkce Obnovení systému.
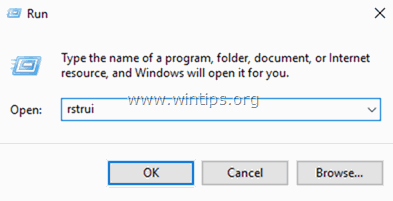
7. Tisk Další na první obrazovce a poté vyberte starší bod obnovení pro obnovení počítače.
Metoda 2. Zakázat nebo odinstalovat antivirový/bezpečnostní program.
Další metodou, jak obejít chybu 0x800700b7 při obnovení systému, je vypnout nebo zcela odinstalovat antivirovou/bezpečnostní ochranu před spuštěním obnovení systému.
Metoda 3. Oprava systémových souborů.
V některých případech je chyba obnovení systému 0x800700b7 způsobena poškozením systémových souborů systému Windows. Chcete-li systémové soubory opravit:
1. Otevřete příkazový řádek jako správce. Chcete-li to provést:
1. Do pole Hledat zadejte následující údaje: cmd or příkazový řádek
2. Klikněte pravým tlačítkem myši na příkazový řádek (výsledek) a vyberte Spustit jako správce .
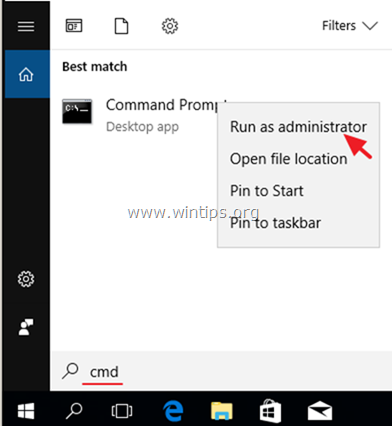
2. Do okna příkazového řádku zadejte následující příkaz a stiskněte tlačítko Vstupte:
- SFC /SCANNOW
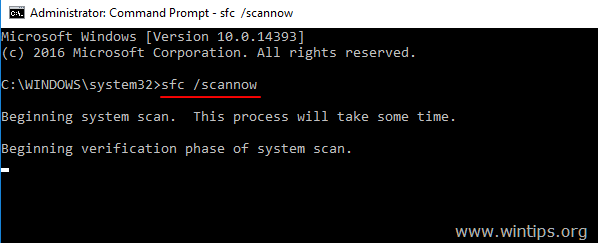
3. Po dokončení skenování SFC, restartovat vašeho počítače.
4. Zkuste znovu obnovit systém.
Metoda 4. Úprava registru systému Windows.
1. Současně stiskněte tlačítko Windows  + R otevřít příkazové pole pro spuštění.
+ R otevřít příkazové pole pro spuštění.
2. Typ regedit a stiskněte Vstupte na .
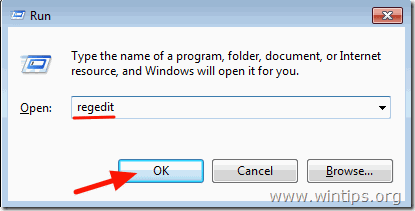
3. V levém podokně přejděte na tento klíč:
- HKEY_LOCAL_MACHINE\SOFTWARE\Microsoft\Windows NT\CurrentVersion\Schedule\TaskCache\Tree\Microsoft
4. Klikněte pravým tlačítkem myši na položku Windows ' a vyberte Export , abyste mohli zálohovat obsah klíče pro případ, že se něco pokazí.

5. Zadejte název exportovaného registru (např. "RegistryBackup") a klíč. Uložit soubor na plochu. 
6. Pak klikněte pravým tlačítkem myši na klávesu "Windows" a vyberte možnost Odstranit .

7. Zavřete Editor registru a Restartování vašeho počítače.
8. Po restartu spusťte Obnovení systému. Pokud chyba přetrvává, poklepejte na soubor zálohy registru, abyste obnovili odstraněný klíč registru a pokračujte podle níže uvedeného postupu 7.
Případ B. Pokud se nemůžete přihlásit do systému Windows (Windows nelze spustit).
Pokud se systém Windows nemůže spustit, musíte počítač spustit z instalačního média systému Windows*, abyste mohli odstranit chyby obnovení systému z prostředí pro obnovení systému (WinRE).
Poznámka: Pokud nevlastníte instalační médium systému Windows, můžete si jej (z jiného pracovního počítače) vytvořit (podle své verze systému Windows) pomocí nástroje pro vytvoření média.
Metoda 5. Spusťte Obnovení systému z WinRE.
1. Spusťte počítač z instalačního média systému Windows.
2. Na obrazovce Nastavení jazyka systému Windows stiskněte SHIFT + F10 pro přístup k příkazovému řádku nebo klikněte na Další –> Oprava počítače -> Řešení problémů -> Rozšířené možnosti -> Příkazový řádek .
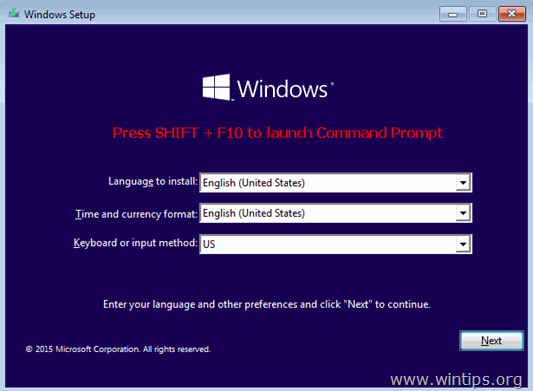
3. Na příkazovém řádku zadejte následující příkaz pro spuštění Obnovení systému.
- rstrui

4. Zkuste obnovit systém.
Metoda 6. Oprava systémových souborů systému Windows ze systému Windows RE.
1. Spusťte počítač z instalačního média systému Windows.
2. Na obrazovce Nastavení jazyka systému Windows stiskněte SHIFT + F10 pro přístup k příkazovému řádku.
3. V příkazovém řádku zadejte následující příkazy pro vyhledání písmene jednotky systému Windows.
- diskpart list volume
4. Všimněte si písmene jednotky svazku systému Windows. *
Svazek Windows je oddíl, na kterém jsou nainstalována Windows, a obvykle je to největší svazek co do velikosti (GB).
Např. V tomto příkladu je písmeno jednotky svazku systému Windows " D “.

5. Typ exit zavřít nástroj DiskPart.
6. Do příkazového řádku zadejte následující příkaz pro opravu souborového systému Windows:
- sfc /SCANNOW /OFFBOOTDIR=D:\ /OFFWINDIR=D:\windows
Poznámka: Nahraďte písmeno " D " u výše uvedeného příkazu, podle vašeho případu.

7. Po dokončení skenování SFC, restartovat vašeho počítače.
8. Zkuste znovu obnovit systém.
Metoda 7. Přejmenujte složku WindowsApps. *
* Poznámka: Tato metoda platí pouze v operačním systému Windows 10.
1. Postupujte podle kroků 1-5 z výše uvedené metody 6, abyste spustili Příkazový řádek v prostředí WinRE a vyhledali písmeno jednotky systému Windows.
2. Pak přejděte na jednotku systému Windows zadáním jejího písmene (např. "D") a stiskněte tlačítko . Vstupte na .
3. Poté zadejte následující příkaz (a stiskněte tlačítko Vstupte na ) přejděte do složky Program Files:
- cd Program Files
4. Následujícím příkazem zrušíte skrytí WindowsApps složka.
- attrib -h WindowsApps
5. Pak zadejte následující příkaz pro přejmenování WindowsApps složka.
- ren WindowsApps WindowsApps.BAK

6. Typ rstrui spustit Obnovení systému a zkusit obnovit systém znovu.
To je vše! Dejte mi vědět, jestli vám tento návod pomohl, a zanechte komentář o tom, která metoda se vám osvědčila. Prosím, lajkujte a sdílejte tento návod, abyste pomohli ostatním.

Andy Davis
Blog správce systému o Windows





