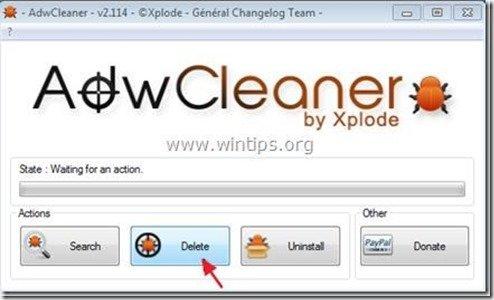Indholdsfortegnelse
"Freecorder Toolbar" er en browserudvidelse, der hjælper dig - som udgiveren "Applian Technologies" hævder - med at downloade og optage videoer. "Freecorder Toolbar" program er markeret som en browser adware og hijacker program, fordi installerer ondsindede søgemaskiner inde i din browser, som f.eks. "Search.us Søg" eller "Delta Search" og ændrer din internethjemmeside til ondsindede hjemmesider som f.eks. "Search.us Hjemmeside (start.search.us.com)" eller "Startside for Delta Search ( www2.delta-search.com )” , som omdirigerer browsing og viser reklamer fra ukendte udbydere.
"Freecorder Toolbar" installationsprogrammet er inkluderet i andre installationsprogrammer for gratis software, og derfor skal du altid være opmærksom, når du installerer gratis software på din computer.
For at fjerne "Freecorder Toolbar" & ondsindede indstillinger for søgning fra din computer, skal du følge nedenstående trin:

Sådan fjerner du "InboxAce Toolbar"-software fra din computer:
Trin 1. Fjern programmer, der er installeret fra "Freecorder-værktøjslinje " software fra dit kontrolpanel.
1. For at gøre dette skal du gå til Start > Kontrolpanel .
{ Start > Indstillinger > Kontrolpanel . (Windows XP)}
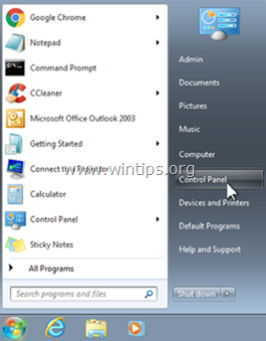
2. Dobbeltklik for at åbne " Tilføj eller fjern programmer ", hvis du har Windows XP eller
“ Programmer og funktioner ", hvis du har Windows 8, 7 eller Vista.
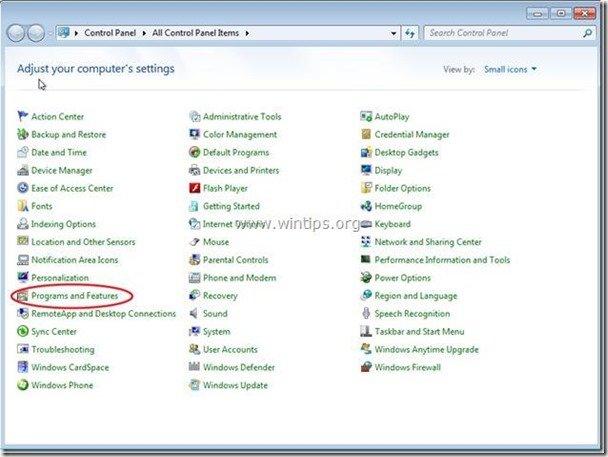
3. I programlisten skal du finde og Fjern/afinstaller disse programmer:
a. Freecorder 8-applikation
b. Freecorder-udvidelse
c. Freecorder-udvidelse til Firefox
d. Freecorder-udvidelse til Chrome
e. Search.us.com (Alle mulige angivelser)
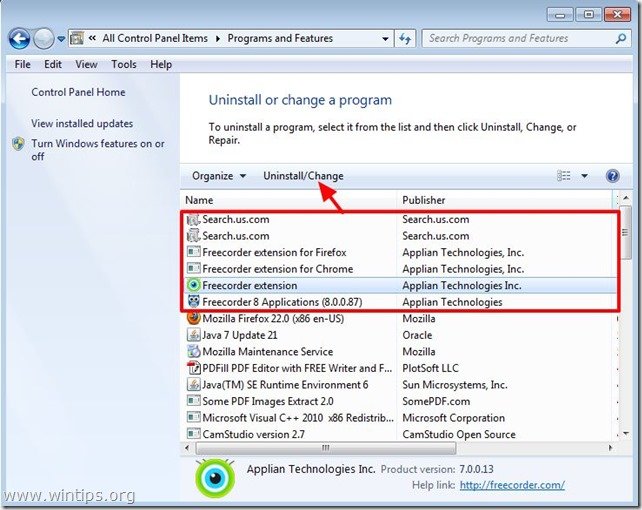
Trin 2. Fjern manuelt "Freecorder Toolbar" & "Search.us" søgeindstillinger fra din internetbrowser.
Internet Explorer, Google Chrome, Mozilla Firefox
Internet Explorer
Sådan fjerner du Freecorder Toolbar & Search.us" søgeindstillinger fra Internet Explorer og genoprette IE-søgeindstillingerne.
1. Åbn Internet Explorer og derefter åbne " Internetindstillinger ”.
Det gør du i IE's filmenu ved at vælge " Værktøj " > " Internetindstillinger ”.
Bemærk*: I de nyeste versioner af IE skal du trykke på " Gear " ikon  øverst til højre.
øverst til højre.

2. På " Generelt " fanen, Slet den " start.search.us.com " fra " Hjemmeside " og og type din foretrukne startside (f.eks. www.google.com)
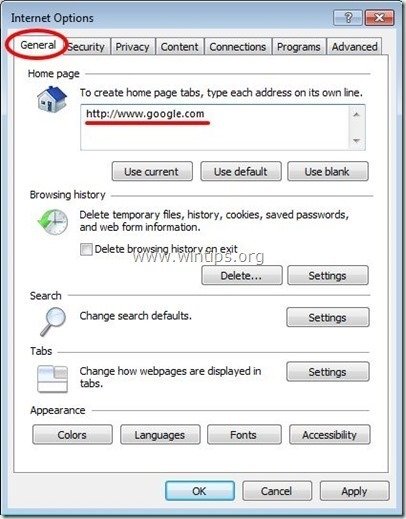
3. Tryk derefter på " Indstillinger " i Søg på afsnit. *
Bemærk*: Hvis du ønsker at ændre søgeindstillingerne i Internet Explorer, mens du er i hovedvinduet i Internet Explorer, skal du blot trykke på " Gear " ikon  (i øverste højre hjørne) og vælg " Administrer tilføjelser " .
(i øverste højre hjørne) og vælg " Administrer tilføjelser " .
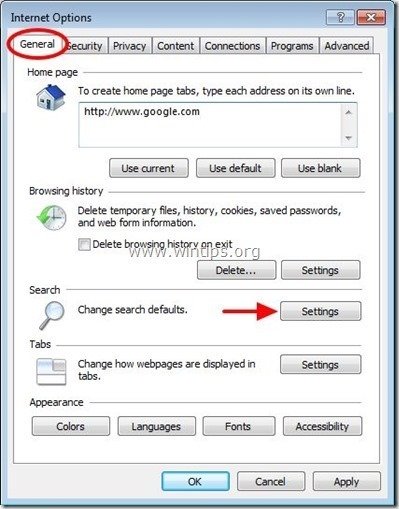
4. På " Søg udbydere ", vælg og " Indstilles som standard " en anden søgeudbyder end " Search.us ”.
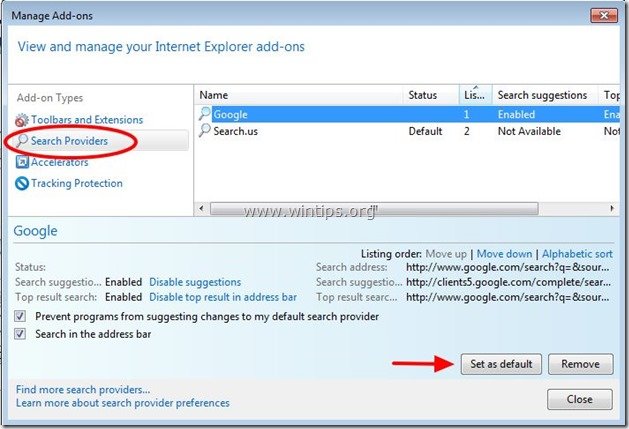
5. Vælg derefter " Search.us ", og klik på Fjern .
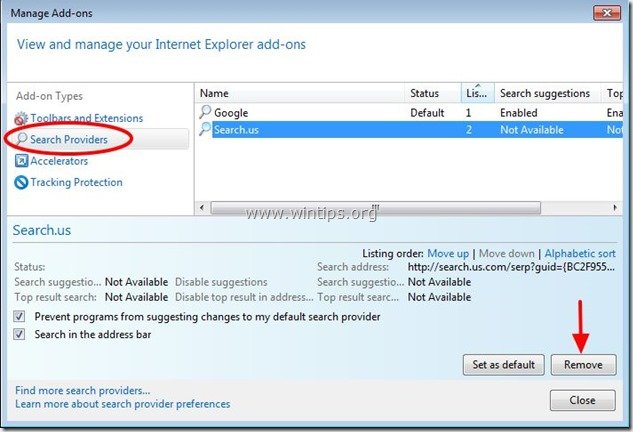
6. Vælg "Værktøjslinjer og udvidelser" i den venstre rude og derefter Vælg & deaktivere alle uønskede værktøjslinjer og udvidelser:
a. Freecorder-udvidelse
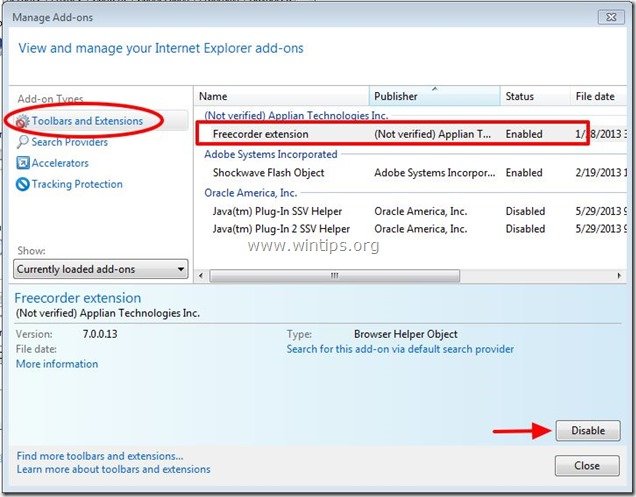
7. Luk alle vinduer i Internet Explorer, og fortsæt til trin 3 .
Google Chrome
Sådan fjerner du Freecorder Toolbar & Search.us" søgeindstillinger fra Google Chrome og genoprette Chrome-søgeindstillingerne.
1. Åbn Google Chrome, og gå til Chrome-menuen  og vælg " Indstillinger ".
og vælg " Indstillinger ".
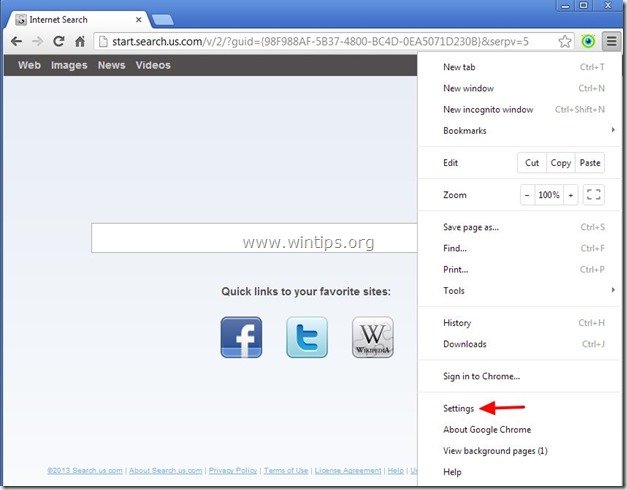
2. Find den " Ved opstart " og vælg " Sæt sider ".
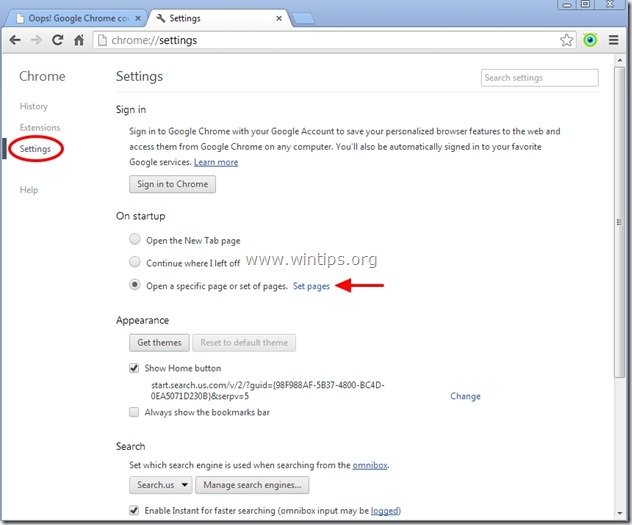
3. Slet den " start.search.us.com " fra startsiderne ved at trykke på " X " symbolet til højre.
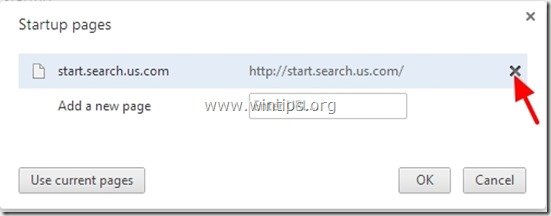
4. Indstil din foretrukne opstartsside (f.eks. http://www.google.com), og tryk på " OK ".
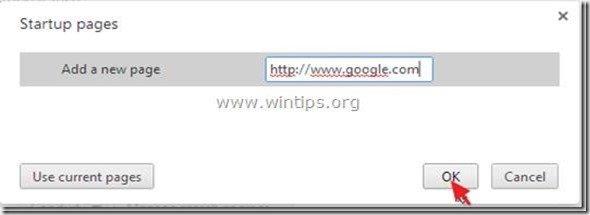
5. Under " Udseende ", skal du markere for at aktivere " Vis Home-knappen " og vælg " Ændre ”.
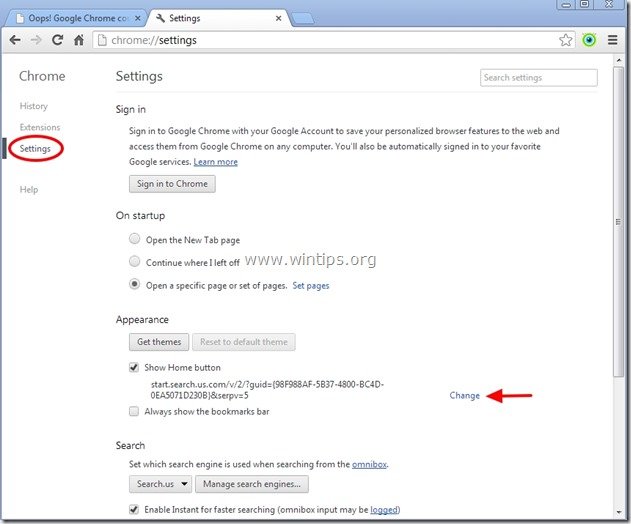
6. Slet den " start.search.us.com " fra " Åbn denne side " boks.
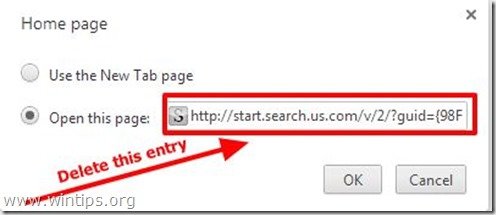
7. Type (hvis du vil) din foretrukne webside til at åbne, når du trykker på din " Hjemmeside " (f.eks. www.google.com) eller lad dette felt være tomt og tryk på " OK ”.
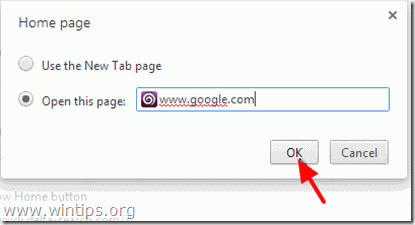
8. Gå til " Søg på " og vælg " Administrer søgemaskiner ".
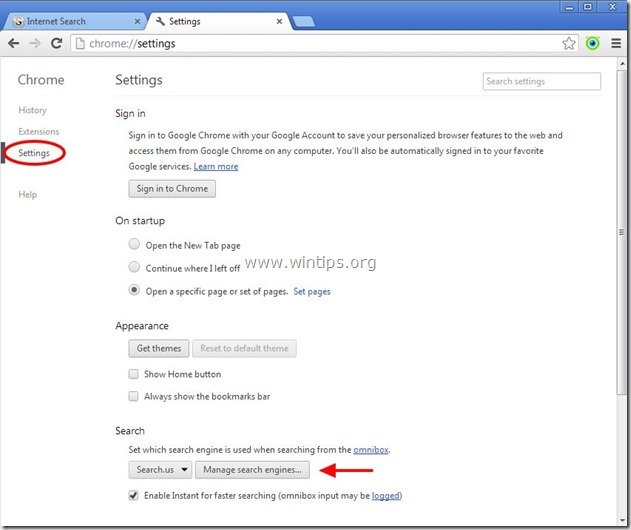
9. Vælg din foretrukne standardsøgemaskine (f.eks. Google-søgning), og tryk på " Gør standard ".
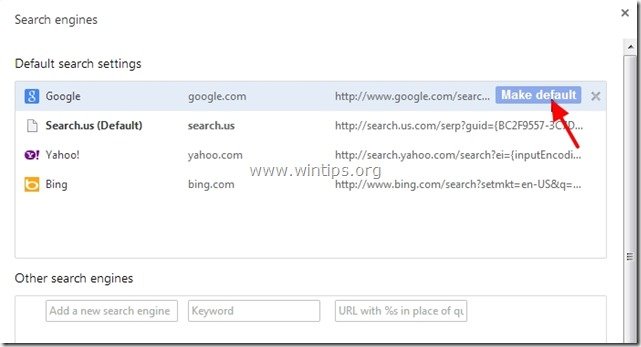
10. Vælg derefter " Search.us" søgemaskine og fjerne den ved at trykke på " X " symbolet til højre. Vælg " Udført " for at lukke " Søgemaskiner " vindue.
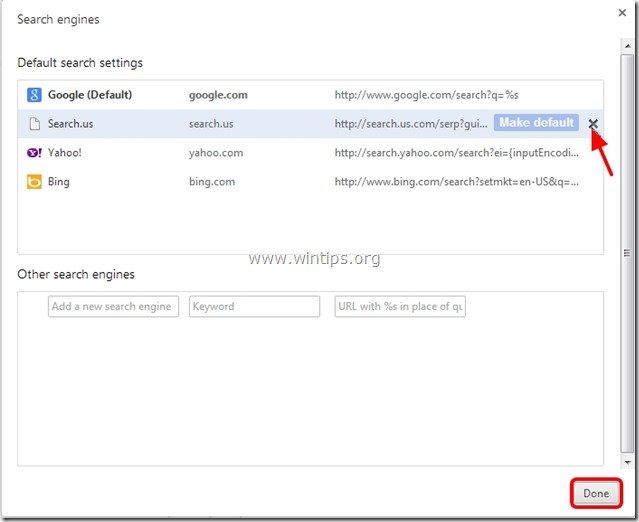
11. Vælg " Udvidelser " til venstre.
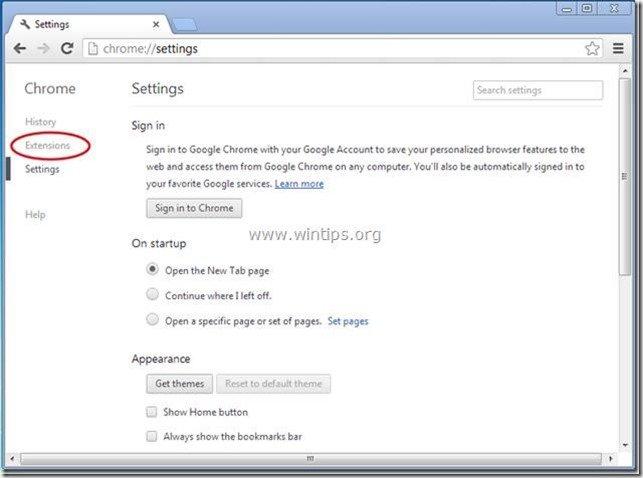
12. I " Udvidelser " muligheder fjerne "Freecorder"-udvidelsen ved at klikke på ikonet til højre for papirkurven.
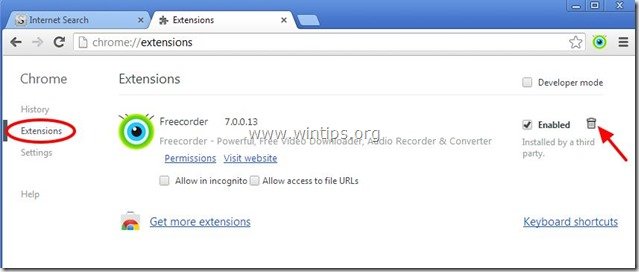
13. Luk alle Google Chrome-vinduer og gå videre til Trin 3 .
Mozilla Firefox
Sådan fjerner du Freecorder Toolbar & Search.us" søgeindstillinger fra Mozilla Firefox og genoprette Firefox' søgeindstillinger. .
1. Klik på " Firefox" menuknappen øverst til venstre i Firefox-vinduet og gå til " Indstillinger ”.
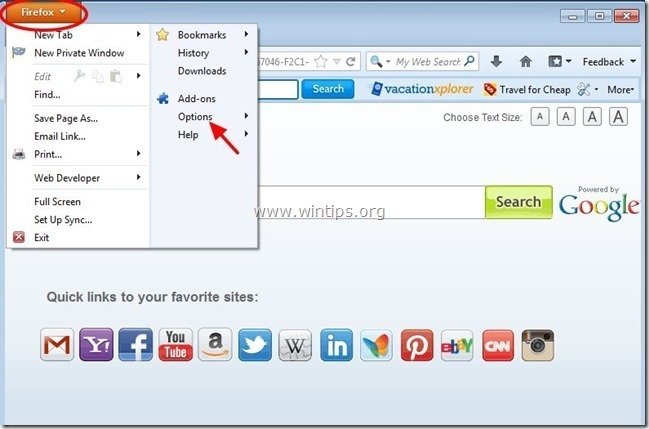
2. I " Generelt " fanen slet den " http:// start.search.us.com " side fra " Hjemmeside " og og indtast din foretrukne Hjemmeside (f.eks. http://www.google.com).
Tryk " OK ", når du er færdig.
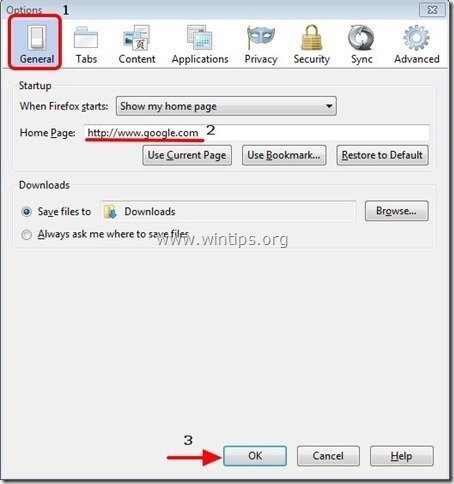
3. Gå til " Værktøj " > " Administrer tilføjelser ”.
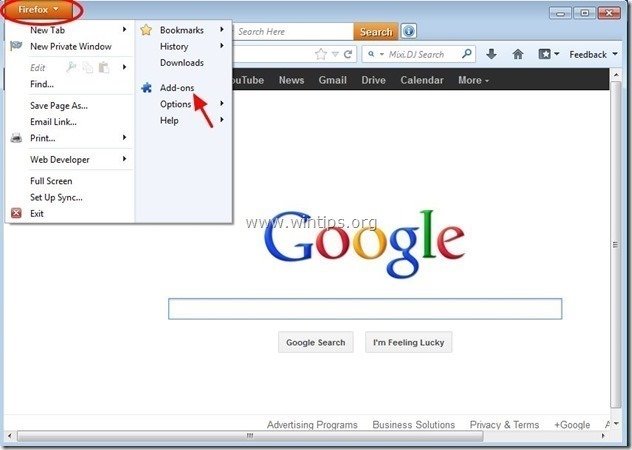
4. Vælg "Udvidelser" til venstre, og sørg derefter for, at " Freecorder " findes ikke.*
Hvis " Freecorder " findes, og tryk derefter på " Fjern " i den pågældende linje.
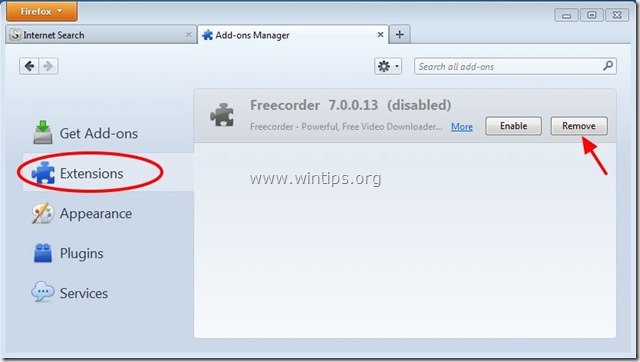
5. Luk alle Firefox vinduer og gå videre til næste trin .
Trin 3: Rens de resterende poster i registreringsdatabasen ved hjælp af "AdwCleaner".
1. Download og gem "AdwCleaner" på dit skrivebord.
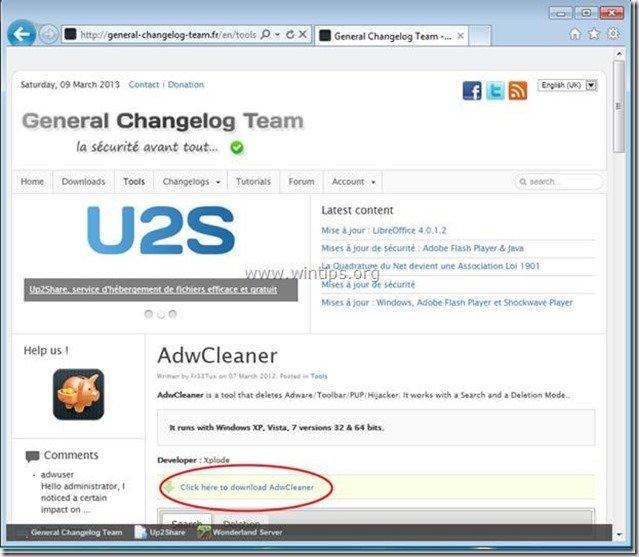
2. Luk alle åbne programmer og Dobbeltklik for at åbne "AdwCleaner" fra dit skrivebord.
3. Tryk " Slet ”.
4. Tryk " OK " i vinduet "AdwCleaner - Information" og tryk på " OK " igen for at genstarte din computer .
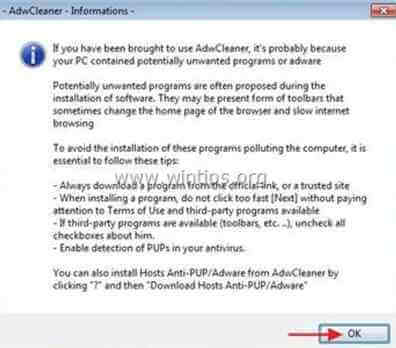
5. Når computeren genstartes, luk "AdwCleaner" informationsvinduet (readme) og fortsæt til næste trin.
Trin 4. Rens uønskede filer og poster.
Brug " CCleaner " og gå videre til ren dit system fra midlertidige Internet-filer og ugyldige poster i registreringsdatabasen.*
* Hvis du ikke ved, hvordan du installerer og bruger "CCleaner", læse denne vejledning .
Trin 5. Rengør din computer fra at forblive ondsindede trusler.
Download og installere et af de mest pålidelige GRATIS anti-malwareprogrammer i dag til at rense din computer for resterende ondsindede trusler. Hvis du ønsker at være konstant beskyttet mod eksisterende og fremtidige malware-trusler, anbefaler vi, at du installerer Malwarebytes Anti-Malware PRO:
MalwarebytesTM-beskyttelse
Fjerner spyware, adware og malware.
Start din gratis download nu!
*Hvis du ikke ved, hvordan man installerer og bruger " MalwareBytes Anti-Malware ", skal du læse denne vejledning.
Rådgivning: For at sikre, at din computer er ren og sikker, udfør en Malwarebytes' Anti-Malware fuld scanning i Windows "Sikker tilstand" .*
*For at gå til Windows fejlsikret tilstand skal du trykke på " F8 ", mens computeren starter op, før Windows-logoet vises. Når " Menu med avancerede indstillinger i Windows " vises på skærmen, og brug tastaturets piletaster til at gå til den Sikker tilstand og tryk derefter på "ENTER “.
Trin 6. Genstart computeren for at ændringerne kan træde i kraft, og udfør en fuld scanning med dit antivirusprogram.

Andy Davis
En systemadministrators blog om Windows