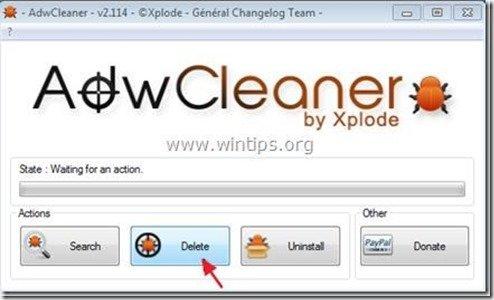Índice
"Barra de ferramentas do Freecorder". é uma extensão do navegador que o ajuda - como a sua editora "Applian Technologies" afirma - a descarregar e gravar vídeos. "Barra de ferramentas do Freecorder". é marcado como um programa de adware e hijacker do navegador, porque instala motores de busca maliciosos dentro do seu navegador, como "Pesquisar.us Pesquisar" ou "Procura Delta" e muda a sua página inicial da Internet para páginas iniciais maliciosas como "Search.us Página inicial (start.search.us.com)" ou "Página inicial da Delta Search ( www2.delta-search.com )” que realizam a navegação redirecciona e exibe anúncios de fornecedores desconhecidos.
O "Barra de ferramentas do Freecorder". O programa instalador está agrupado dentro de outros programas de instalação de software gratuito e por isso você deve sempre prestar atenção quando instalar software gratuito no seu computador.
Para remover "Barra de ferramentas do Freecorder". e definições de pesquisa maliciosas do seu computador, siga os passos abaixo:

Como remover o software "InboxAce Toolbar" do seu computador:
Passo 1. desinstale as aplicações instaladas a partir de "Barra de ferramentas do Freecorder "software do seu painel de controle.
1. Para fazer isso, vá para Início > Painel de controle .
{ Início > Configurações > Painel de Controlo (Windows XP)}
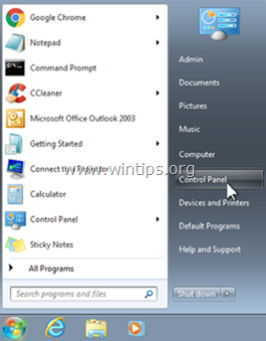
2. Duplo clique para abrir " Adicionar ou remover programas " se você tiver o Windows XP ou
“ Programas e características "se você tiver Windows 8, 7 ou Vista.
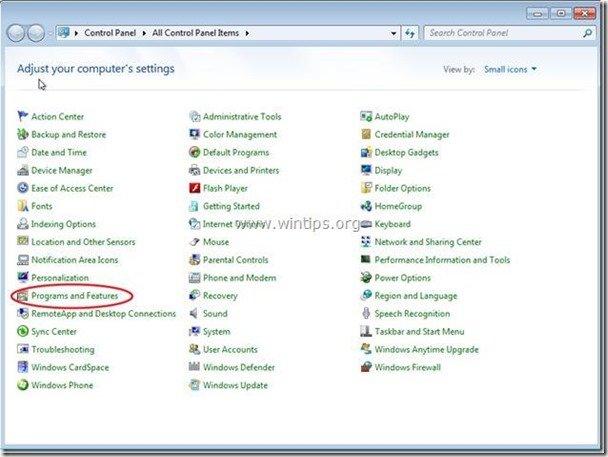
3. Na lista de programas, encontrar e Remover/Desinstalar estas aplicações:
a. Aplicação Freecorder 8
b. Extensão do Freecorder
c. Extensão do Freecorder para Firefox
d. Extensão do Freecorder para o Cromo
e. Pesquisar.us.com (Todas as entradas possíveis)
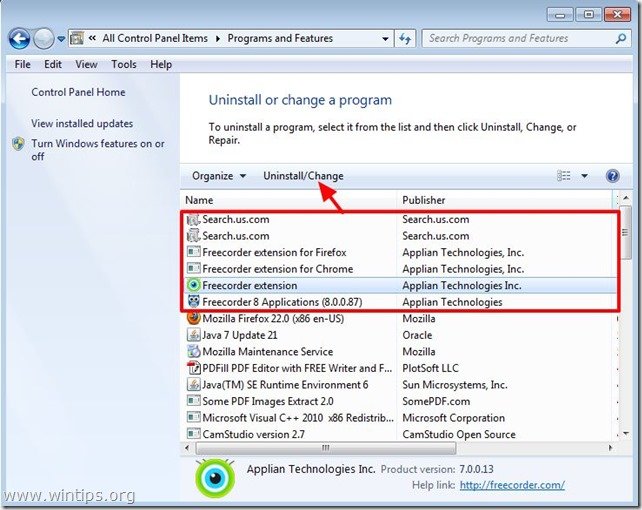
Passo 2. remova manualmente as configurações de pesquisa "Barra de Ferramentas do Freecorder" & "Search.us" do seu navegador de Internet.
Internet Explorer, Google Chrome, Mozilla Firefox
Internet Explorer
Como remover Definições de pesquisa "Freecorder Toolbar & Search.us do Internet Explorer e restaurar as configurações de pesquisa do IE.
1. abrir o Internet Explorer e depois abrir " Opções de Internet ”.
Para fazer isso, no menu de arquivos do IE, escolha " Ferramentas ” > “ Opções de Internet ”.
Aviso*: Nas últimas versões do IE pressione o botão " Equipamento " ícone  no canto superior direito.
no canto superior direito.

2. Em " Geral "tab. Eliminar o " start.search.us.com " entrada de " Página inicial " caixa e tipo a sua Home Page preferida (por exemplo, www.google.com)
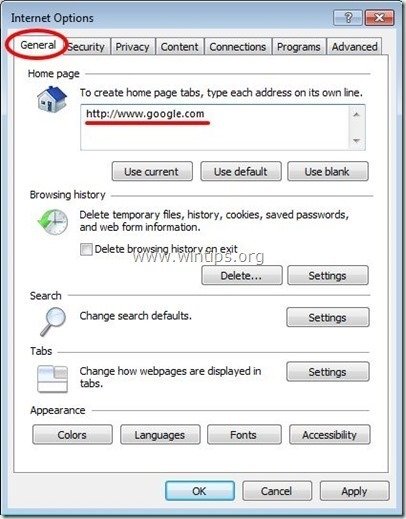
3. Depois pressione " Configurações " em Pesquisa secção. *
Aviso*: Se você quiser modificar as configurações de busca no Internet Explorer enquanto estiver na janela principal do Internet Explorer, basta pressionar a tecla " Equipamento " ícone  (no canto superior direito) e escolha " Gerir complementos ” .
(no canto superior direito) e escolha " Gerir complementos ” .
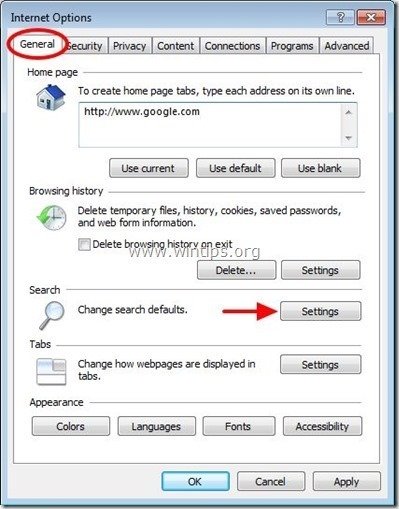
4. Em " Provedores de Busca " opções, escolha e " Definir como padrão " um fornecedor de pesquisa que não seja " Pesquisar.us ”.
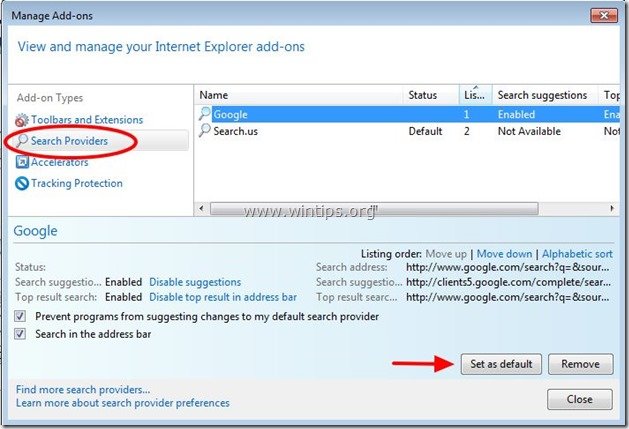
5. Depois escolha o " Pesquisar.us " e clique Remover .
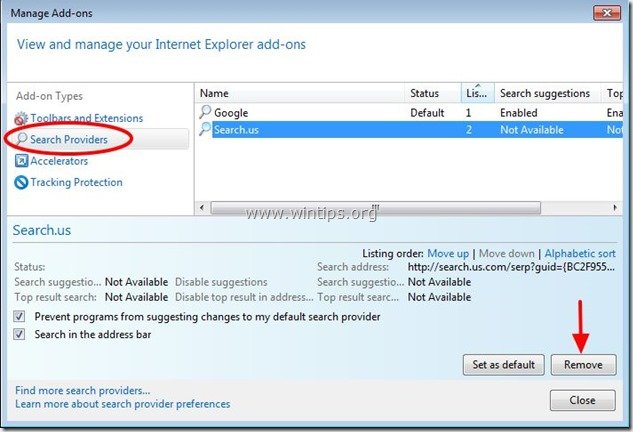
6. escolher "Barras de ferramentas e extensões". no painel da esquerda e depois selecione & desabilitar todas as barras de ferramentas e extensões indesejadas:
a. Extensão do Freecorder
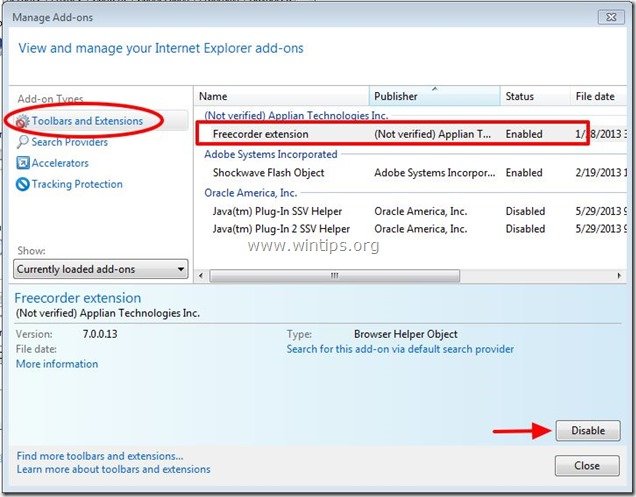
7. feche todas as janelas do Internet Explorer e prossiga para o Passo 3 .
Google Chrome
Como remover Definições de pesquisa "Freecorder Toolbar & Search.us do Google Chrome e restaurar as definições de pesquisa do Chrome.
1. Abra o Google Chrome e vá para o menu cromado  e escolha " Configurações ".
e escolha " Configurações ".
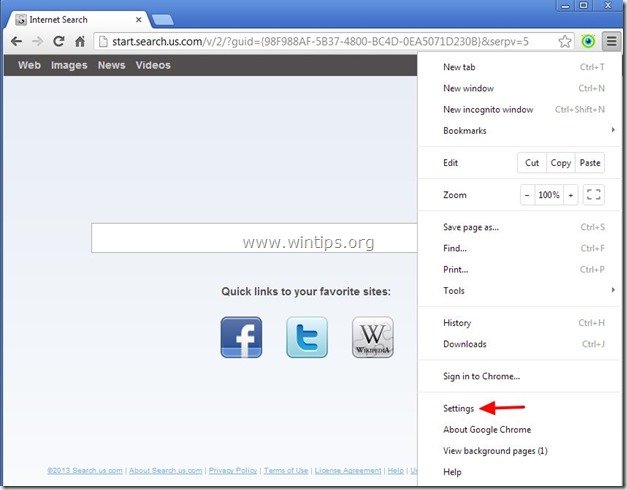
2. Encontre o " Na inicialização " secção e escolha " Páginas Set ".
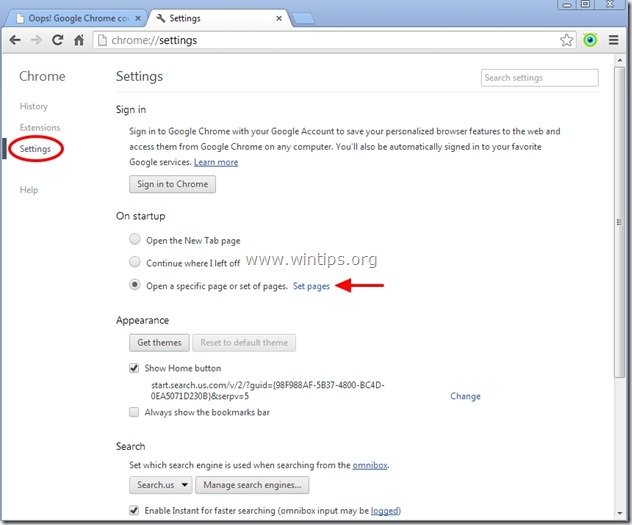
3. eliminar o " start.search.us.com " página das páginas iniciais pressionando a tecla " X "símbolo à direita.
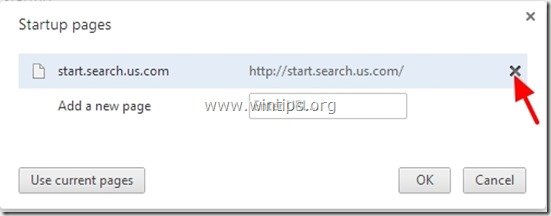
4. definir a sua página inicial preferida (por exemplo, http://www.google.com) e pressione " OK ".
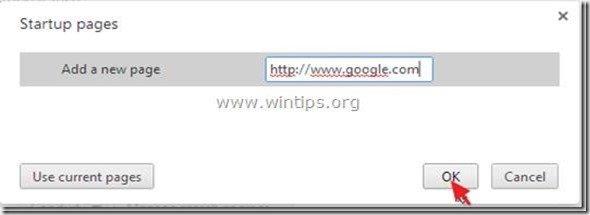
5. Sob " Aparência " seção, verifique para ativar o " Mostrar botão Home "opção e escolha". Alterar ”.
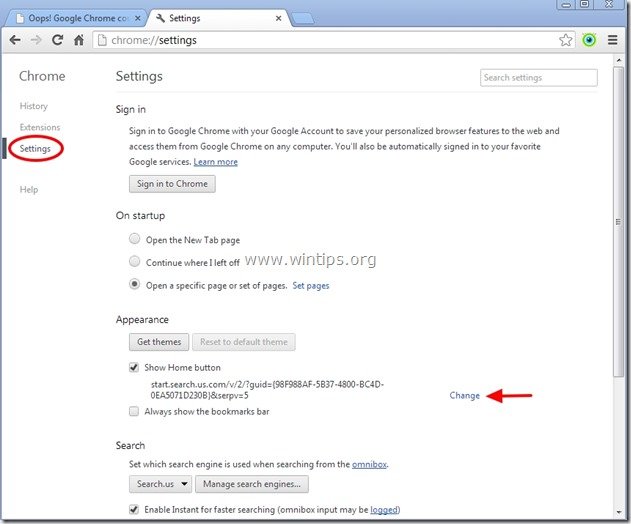
6. eliminar o " start.search.us.com " entrada de " Abra esta página " caixa.
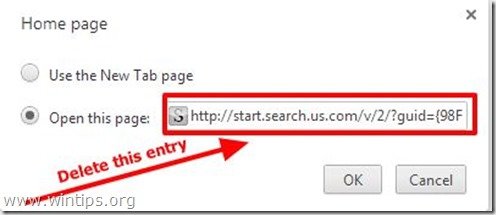
7. tipo (se você quiser) você preferiu a página web para abrir quando você pressiona o seu " Página inicial " (por exemplo, www.google.com) ou deixar este campo em branco e imprensa " OK ”.
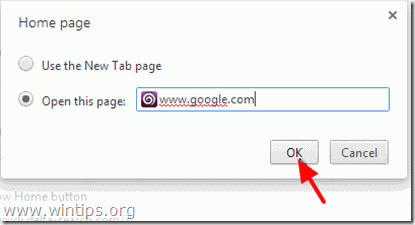
8. Ir para " Pesquisa " secção e escolha " Gerir motores de busca ".
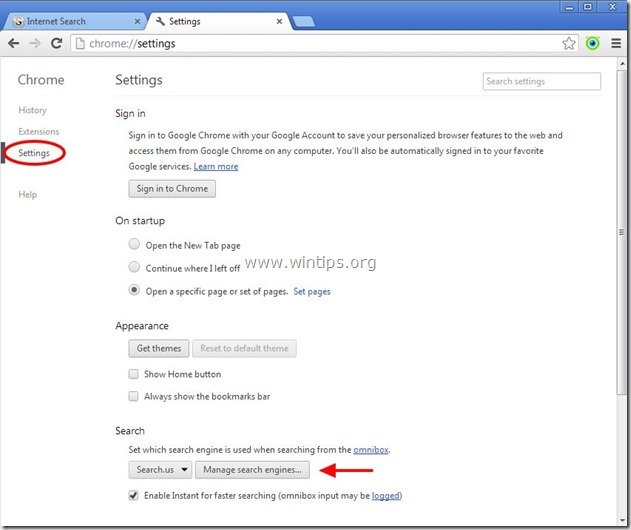
9. escolha o seu motor de busca padrão preferido (por exemplo, pesquisa no Google) e pressione " Faça o padrão ".
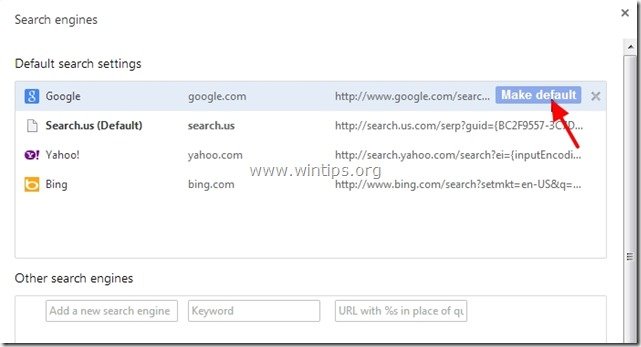
10. Depois escolha o " Pesquisar.us". motor de busca e removê-lo ao pressionar o botão " X " à direita. Escolha " Feito "para fechar" Motores de busca "Janela".
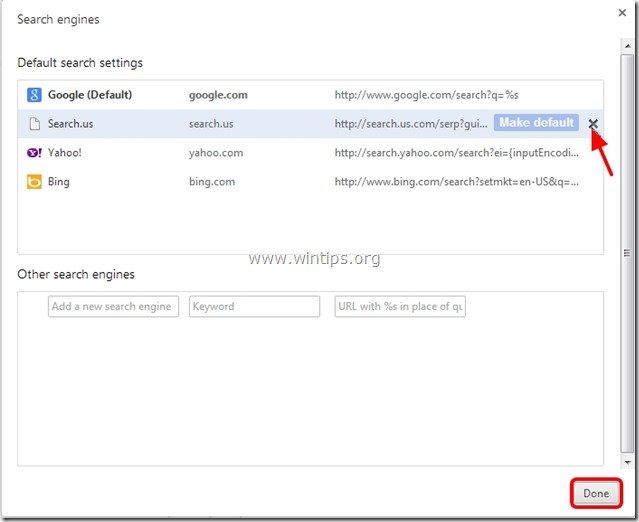
11. Escolha " Extensões "à esquerda.
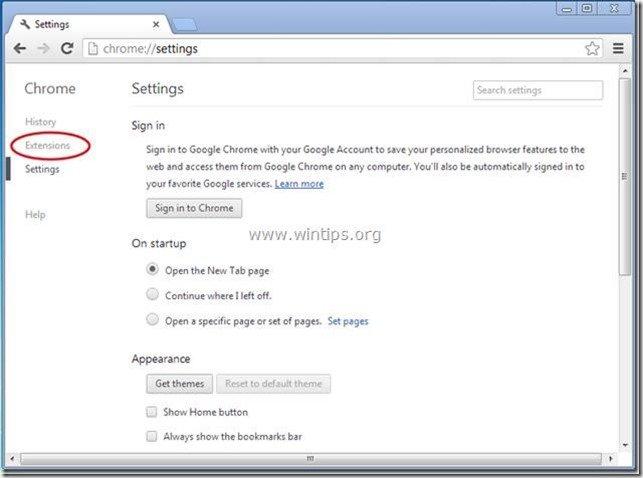
12. Em " Extensões " opções remover a extensão "Freecorder", clicando no ícone de reciclagem à direita.
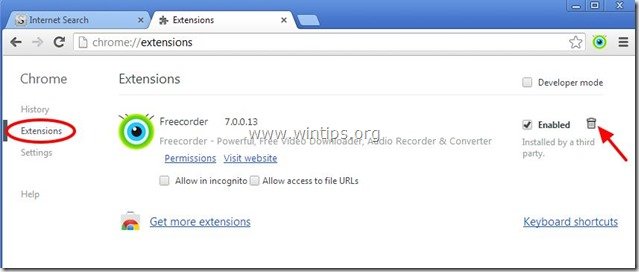
13. Feche todas as janelas do Google Chrome e ir para Passo 3 .
Mozilla Firefox
Como remover Definições de pesquisa "Freecorder Toolbar & Search.us do Mozilla Firefox e restaurar as configurações de pesquisa do Firefox. .
1. Clique em " Firefox". botão menu no canto superior esquerdo da janela do Firefox e vá". Opções ”.
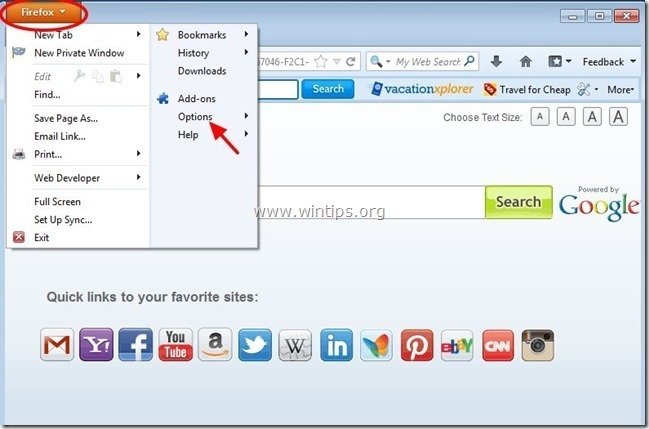
2. Em " Geral " tab excluir o " http:// start.search.us.com " página de " Página inicial " caixa e digite a sua HomePage preferida (por exemplo, http://www.google.com).
Imprensa " OK "...quando terminar.
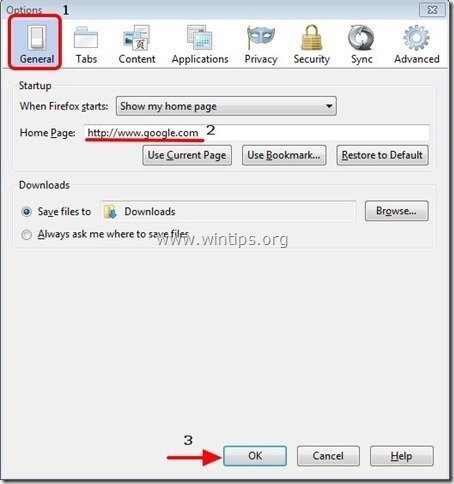
3. Do menu Firefox, vá para " Ferramentas ” > “ Gerir complementos ”.
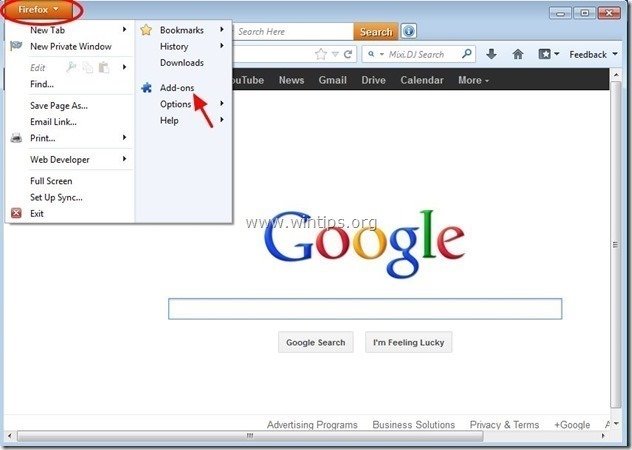
4. Escolha "Extensões à esquerda e depois certifica-te que " Freecorder " extensão não existe.*
Se " Freecorder "existe extensão, então pressione o botão " Remover "...nessa linha.
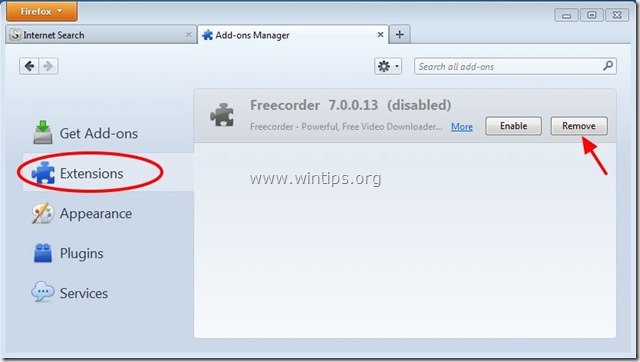
5. Fechar todos os Firefox janelas e prossiga para a Próximo Passo .
Passo 3: Limpe as entradas de registo restantes usando o "AdwCleaner".
1. download e salve o utilitário "AdwCleaner" para o seu desktop.
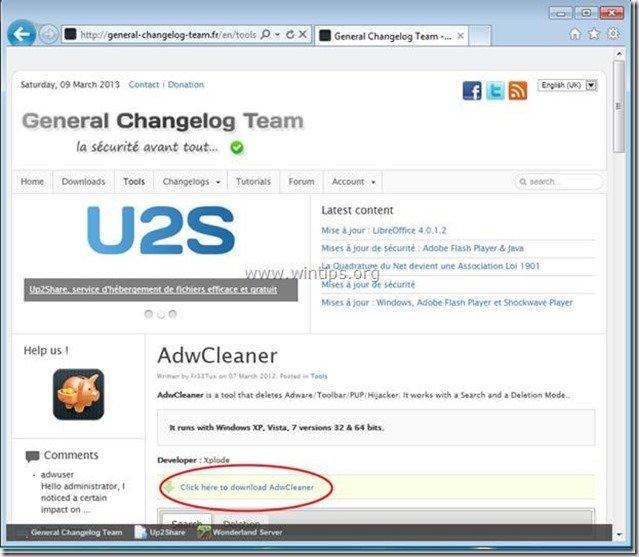
2. fechar todos os programas abertos e Clique duplo para abrir "AdwCleaner" da sua área de trabalho.
3. Imprensa " Eliminar ”.
4. Imprensa " OK " na janela "AdwCleaner - Informações" e pressione " OK "novamente para reiniciar o seu computador .
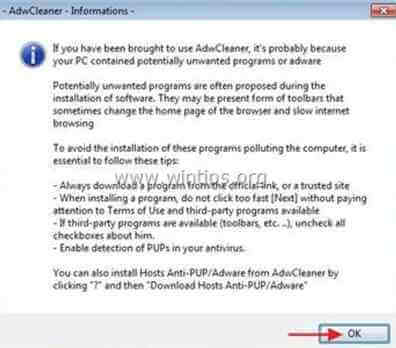
5. Quando o seu computador reiniciar, fechar Janela de informação "AdwCleaner" (leia-me) e continue para o próximo passo.
Passo 4. limpar arquivos e entradas indesejadas.
Uso " CCleaner " e proceder para limpo seu sistema a partir de temporário ficheiros da Internet e entradas de registo inválidas.*
* Se você não sabe como instalar e usar o "CCleaner", leia estas instruções .
Passo 5. Limpar o seu computador de permanecer ameaças maliciosas.
Descarregar e instalar Um dos mais confiáveis programas anti malware GRÁTIS hoje em dia para limpar seu computador das ameaças maliciosas remanescentes. Se você quiser ficar constantemente protegido contra ameaças malware, existentes e futuras, recomendamos que você instale o Malwarebytes Anti-Malware PRO:
Proteção MalwarebytesTM
Remove Spyware, Adware & Malware.
Comece já o seu download gratuito!
*Se você não souber como instalar e usar " MalwareBytes Anti-Malware "...leia estas instruções.
Aconselhamento: Para garantir que o seu computador está limpo e seguro, realizar uma verificação completa do Anti-Malware da Malwarebytes no Windows "Modo Seguro .*
*Para entrar no modo de segurança do Windows, pressione o botão " F8 " enquanto seu computador está inicializando, antes do aparecimento do logotipo do Windows. Quando o " Menu de Opções Avançadas do Windows " aparece no seu ecrã, use as teclas de setas do seu teclado para se mover para a Modo Seguro opção e depois pressione "ENTRAR “.
Passo 6. Reinicie seu computador para que as alterações tenham efeito e realize uma verificação completa com seu programa antivírus.

Andy Davis
O blog de um administrador de sistema sobre o Windows