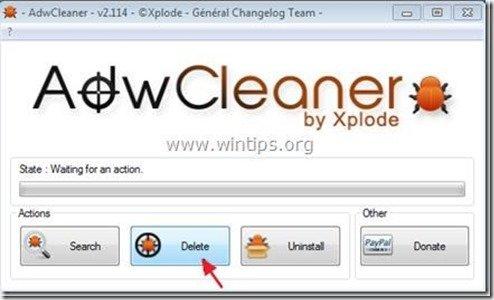Indholdsfortegnelse
“ Goofler.net værktøjslinje til social søgning " er et browserkaprerprogram, der er indbygget i andre gratis softwareinstallationsprogrammer. Når " Goofler.net Søg værktøjslinje " er installeret på din computer, den ændrer dine indstillinger for internetsøgning, den ændrer din internethjemmeside til Ledningsrør søgemaskine (search.conduit.com) som omdirigerer browsing og viser reklamer fra ukendte sælgere.
" Goofler.net Søg værktøjslinje ” kan installeres på almindelige internetbrowsere (Internet Explorer, Chrome eller Firefox), hvis en bruger ikke er opmærksom, når han installerer gratis software (almindeligvis).
Sådan fjernes " Goofler.net værktøjslinje til social søgning " og genopretter dine søgeindstillinger i browseren, Følg nedenstående trin:

Sådan fjerner du " Goofler.net værktøjslinje ” fra din computer:
Trin 1. Afinstaller programmer, der er installeret af " Goofler.net Social søgning " fra dit kontrolpanel.
1. For at gøre dette skal du gå til Start > Kontrolpanel .
{ Start > Indstillinger > Kontrolpanel . (Windows XP)}
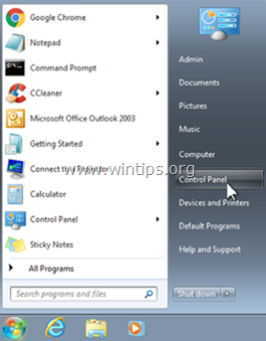
2. Dobbeltklik for at åbne " Tilføj eller fjern programmer ", hvis du har Windows XP eller
“ Programmer og funktioner ", hvis du har Windows 8, 7 eller Vista.
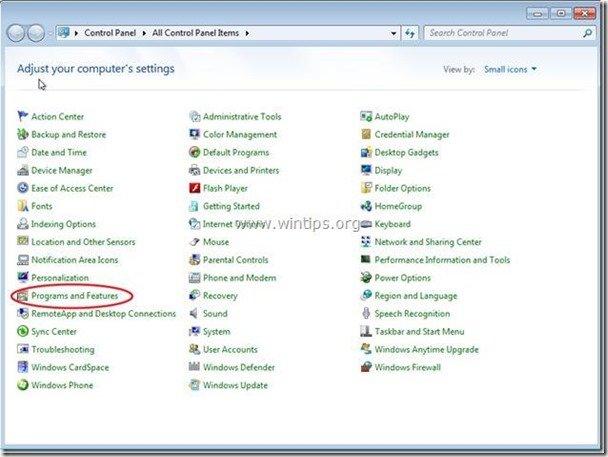
3. I programlisten skal du finde og Fjern/afinstaller disse programmer:
a. Goofler.net Social Search Toolbar
b. Afinstaller ethvert andet program installeret fra " Ledningsrør " udgiver.

Trin 2. Fjern Goofler.net Social Search Toolbar & S øreindstillinger fra din internetbrowser.
Internet Explorer, Google Chrome, Mozilla Firefox
Internet Explorer
Sådan fjerner du Goofler.net Værktøjslinje & Goofler.net s øreindstillinger indstillinger fra Internet Explorer.
1. Åbn Internet Explorer og derefter åbne " Internetindstillinger ”.
Det gør du i IE's filmenu ved at vælge " Værktøj " > " Internetindstillinger ”.
Bemærk*: I de nyeste versioner af IE skal du trykke på " Gear " ikon  øverst til højre.
øverst til højre.
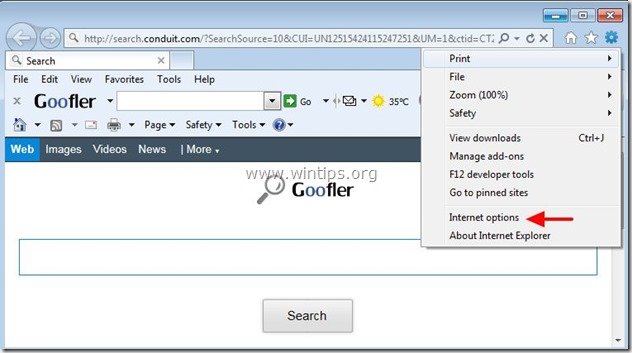
2. På " Generelt " fanen, slet den " search.conduit.com " fra " Hjemmeside " og og type din foretrukne startside (f.eks. www.google.com)
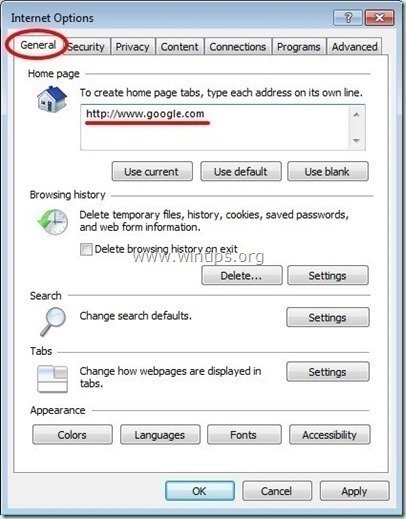
3. Tryk derefter på " Indstillinger " i Søg på afsnit. *
Bemærk*: Hvis du ønsker at ændre søgeindstillingerne i Internet Explorer, mens du er i hovedvinduet i Internet Explorer, skal du blot trykke på " Gear " ikon  (i øverste højre hjørne) og vælg " Administrer tilføjelser " .
(i øverste højre hjørne) og vælg " Administrer tilføjelser " .
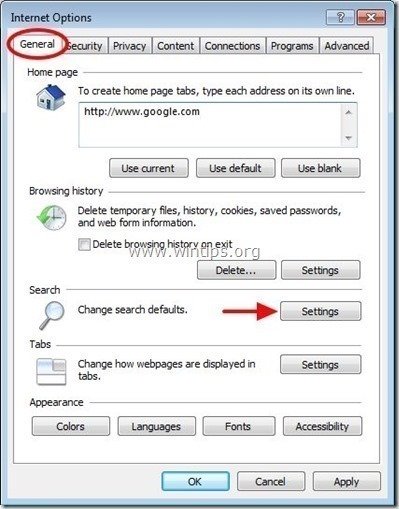
4. På " Søg udbydere ", vælg og " Indstilles som standard " en anden søgeudbyder end " Goofler.net Social søgning Tilpasset søgning på nettet ".
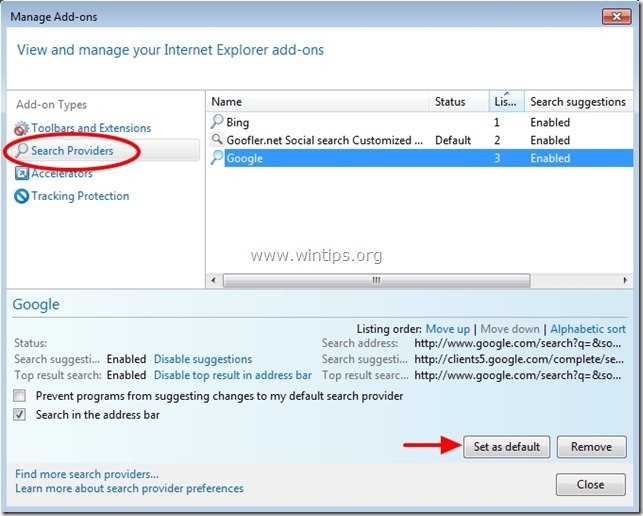
5. Vælg derefter " Goofler.net Social søgning Tilpasset søgning på nettet " og klik på Fjern .
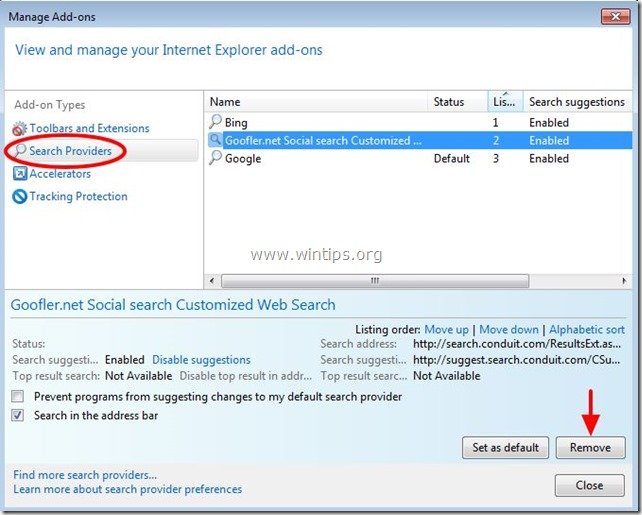
6. Vælg "Værktøjsbjælker og udvidelser" i den venstre rude og derefter Vælg og deaktivere (en efter en) alle uønskede værktøjslinjer og udvidelser fra Conduit Ltd.:
a. Goofler.net værktøjslinje til social søgning
b. Goofler.net værktøjslinje til social søgning
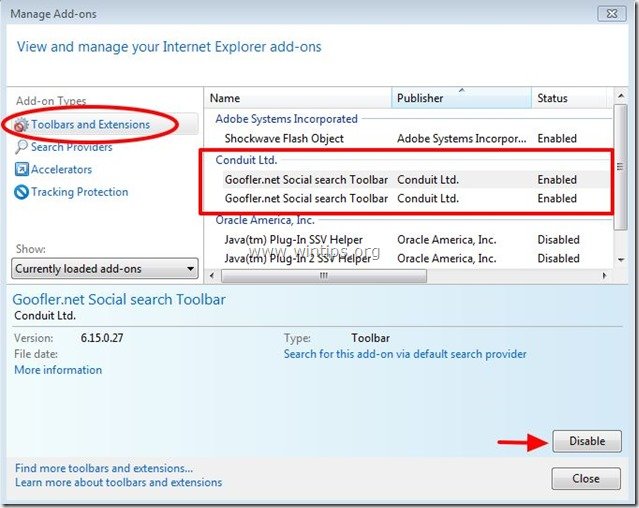
7. Luk alle vinduer i Internet Explorer, og fortsæt til trin 3 .
Google Chrome
Sådan fjerner du Goofler.net Værktøjslinje & Goofler.net s øreindstillinger indstillinger fra Google Chrome.
1. Åbn Google Chrome, og gå til Chrome-menuen  og vælg " Indstillinger ".
og vælg " Indstillinger ".
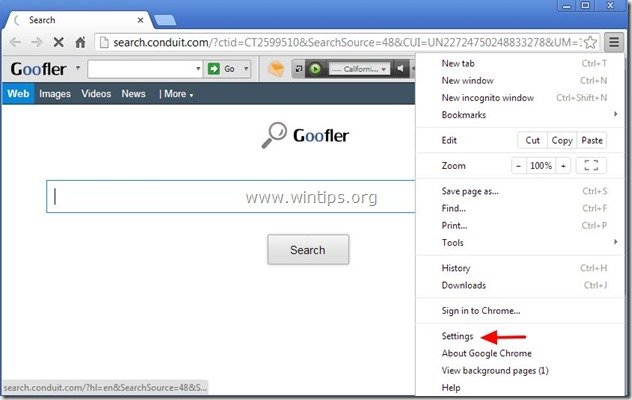
2. Find den " Ved opstart " og vælg " Sæt sider ".
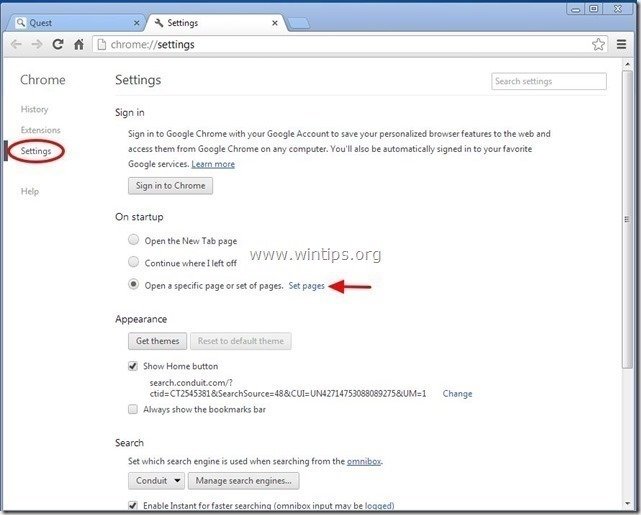
3. Slet den " search.conduit.com " fra startsiderne ved at trykke på " X " symbolet til højre.
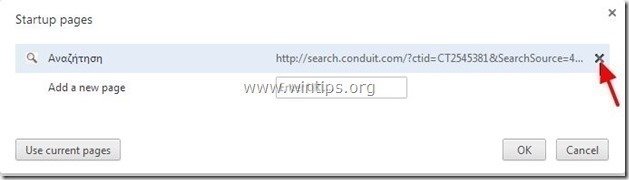
4. Indstil din foretrukne opstartsside (f.eks. http://www.google.com), og tryk på " OK ".
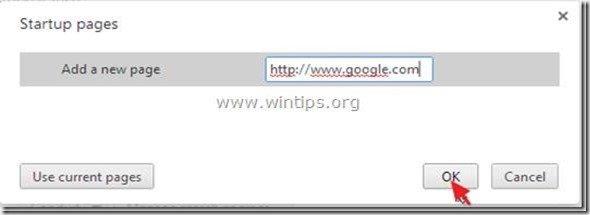
5. Under " Udseende ", skal du markere for at aktivere " Vis Home-knappen " og vælg " Ændre ”.

6. Slet den " search.conduit.com " fra " Åbn denne side " boks.

7. Type (hvis du vil) din foretrukne webside til at åbne, når du trykker på din " Hjemmeside " (f.eks. www.google.com) eller lad dette felt være tomt og tryk på " OK ”.
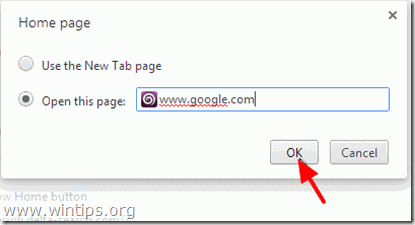
5. Gå til " Søg på " og vælg " Administrer søgemaskiner ".
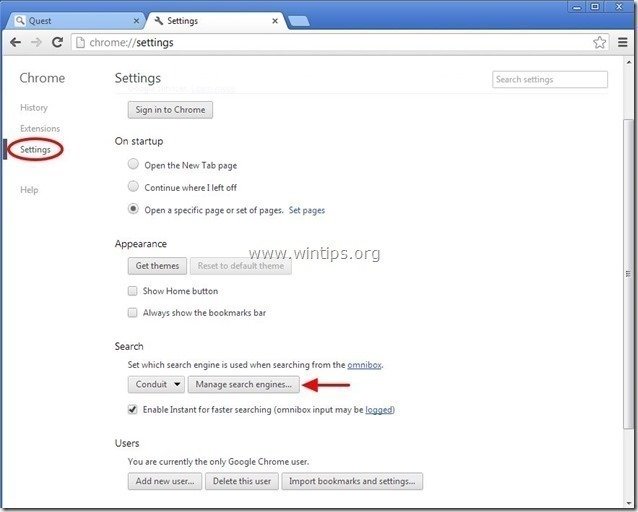
6. Vælg din foretrukne standardsøgemaskine (f.eks. Google-søgning), og tryk på " Gør standard ".
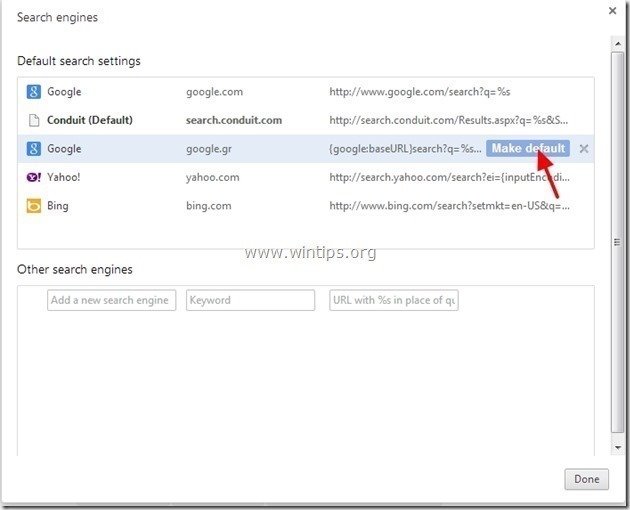
7. Vælg derefter " search.conduit.com" søgemaskine og fjerne den ved at trykke på " X " symbolet til højre. Vælg " OK " for at lukke " Søgemaskiner " vindue.
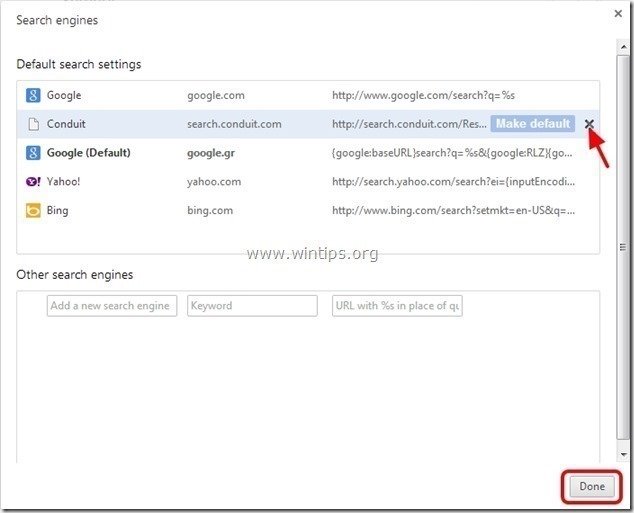
8. Vælg " Udvidelser " til venstre.
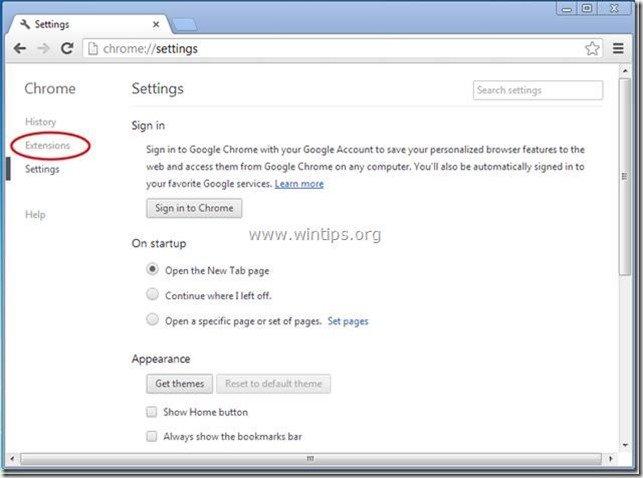
9. I " Udvidelser " muligheder, fjerne den " Goofler.net Social søgning ” udvidelse ved at klikke på ikonet for genbrug til højre.
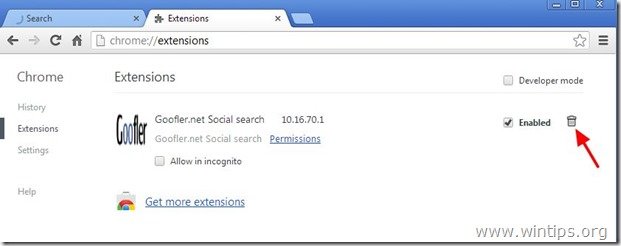
10. Luk alle Google Chrome-vinduer og gå videre til Trin 3 .
Mozilla Firefox
Sådan fjerner du Goofler.net Værktøjslinje & Goofler.net s øreindstillinger indstillinger fra Mozilla Firefox.
1. Klik på " Firefox" menuknappen øverst til venstre i Firefox-vinduet og gå til " Indstillinger ”.
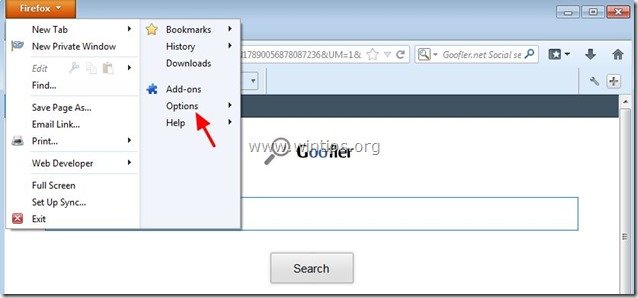
2. I " Generelt " fanen slet den " http:// search.conduit.com " side fra " Hjemmeside " og og indtast din foretrukne Hjemmeside (f.eks. http://www.google.com).
Tryk " OK " når du er færdig.
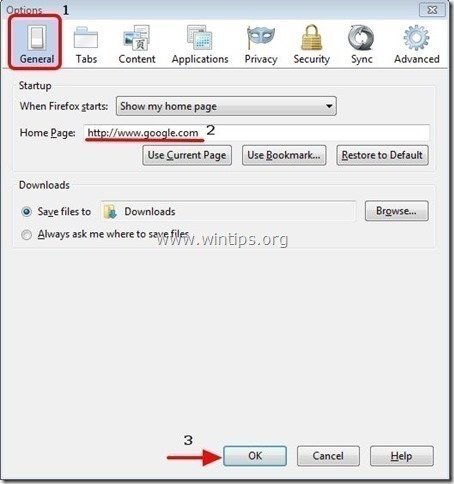
3. Gå til " Værktøj " > " Administrer tilføjelser ”.

4. Vælg "Udvidelser" til venstre, og sørg derefter for, at " Goofler.net Social søgning " findes ikke.*
Hvis " Goofler.net Social søgning " findes, og tryk derefter på " Fjern " i den pågældende linje.
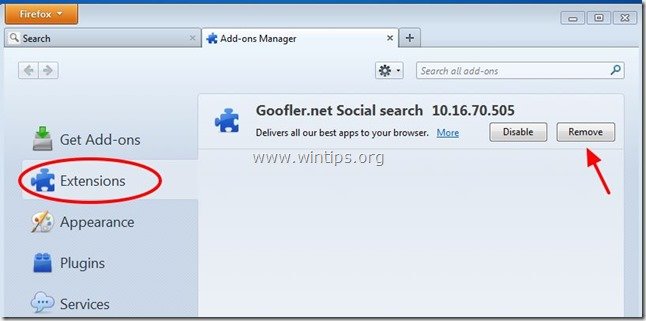
5. Vælg " Plugins " på venstre side og " Deaktivere" den " Plugin til rørledning " fundet der.
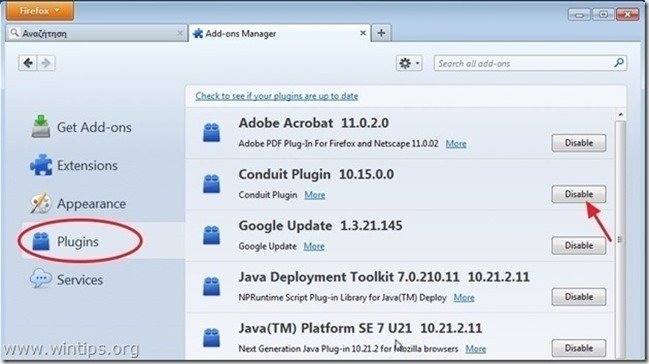
6. Luk alle Firefox vinduer og gå videre til næste trin .
Trin 3. Fjern "Conduit Floating Pluging" plugin fra Windows Startup.
1. Download og køre CCleaner.
2. Ved "CCleaner" hovedvinduet, vælg " Værktøj " i venstre rude.
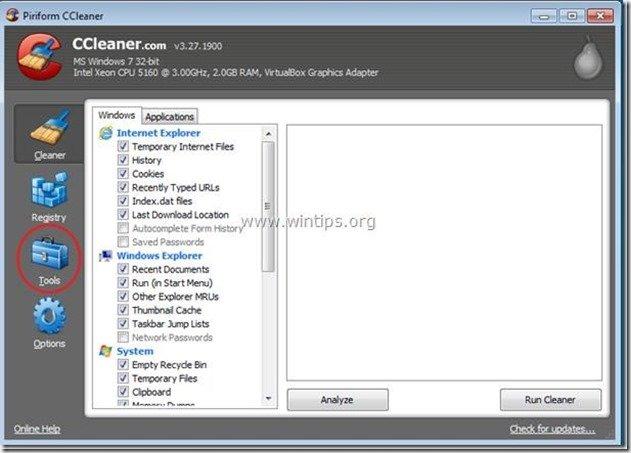
3. I " Værktøj ", skal du vælge " Startup ".
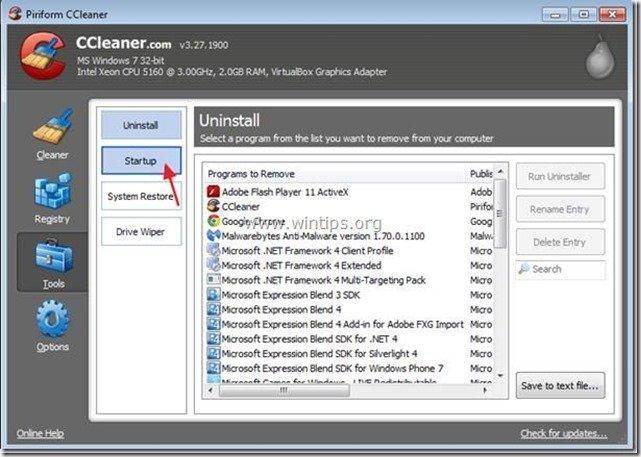
4. Vælg " Windows " og derefter Vælg og slet følgende skadelige post, hvis den findes:
a. "ConduitFloatingPlugin"
Ja HKCU:Run ConduitFloatingPlugin_oifhackmfbhfocdpedkjigaeplmkpfcc Microsoft Corporation "C:\Windows\system32\Rundll32.exe" "C:\Program Files\Conduit\CT2599510\plugins\TBVerifier.dll",RunConduitFloatingPlugin oifhackmfbhfocdpedkjigaeplmkpfcc
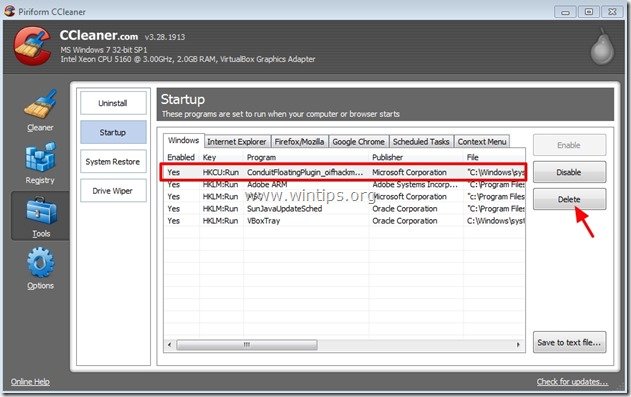
5. Luk “ CCleaner " og gå videre til næste trin
Trin 4: Rens de resterende poster i registreringsdatabasen ved hjælp af "AdwCleaner".
1. Download og gem "AdwCleaner" på dit skrivebord.
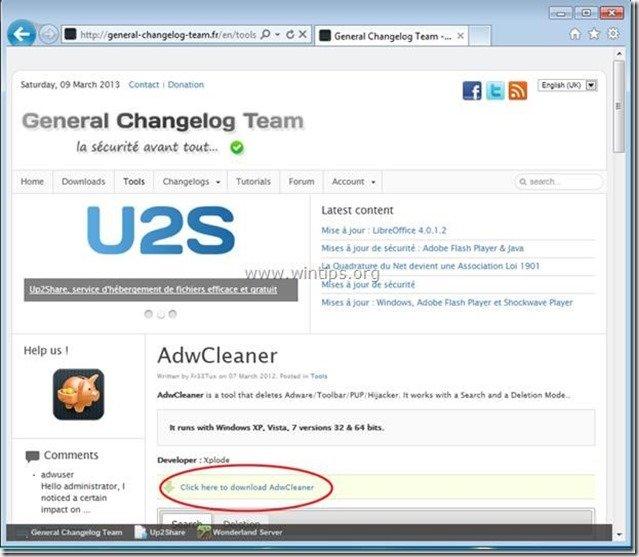
2. Luk alle åbne programmer og Dobbeltklik for at åbne "AdwCleaner" fra dit skrivebord.
3. Tryk " Slet ”.
4. Tryk " OK " på " AdwCleaner - Information" og tryk på " OK " igen for at genstarte din computer .
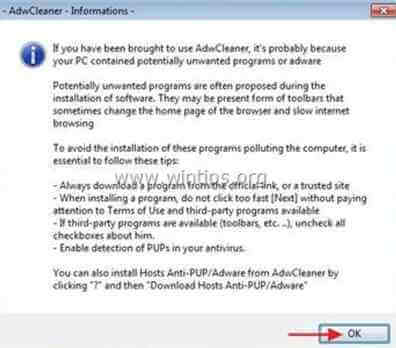
5. Når computeren genstartes, luk " AdwCleaner" oplysninger (readme)-vinduet og fortsæt til næste trin.
Trin 5. Rengør din computer fra at forblive ondsindede trusler.
Download og installere et af de mest pålidelige GRATIS anti-malwareprogrammer i dag til at rense din computer for resterende ondsindede trusler. Hvis du ønsker at være konstant beskyttet mod eksisterende og fremtidige malware-trusler, anbefaler vi, at du installerer Malwarebytes Anti-Malware PRO:
MalwarebytesTM-beskyttelse
Fjerner spyware, adware og malware.
Start din gratis download nu!
Rådgivning: For at sikre, at din computer er ren og sikker, udfør en Malwarebytes' Anti-Malware fuld scanning i Windows "Sikker tilstand" .*
*For at gå til Windows fejlsikret tilstand skal du trykke på " F8 ", mens computeren starter op, før Windows-logoet vises. Når " Menu med avancerede indstillinger i Windows " vises på skærmen, og brug tastaturets piletaster til at gå til den Sikker tilstand og tryk derefter på "ENTER “.
6. Fortsæt til den næste skridt.
Trin 6. Rens uønskede filer og poster.
Brug " CCleaner " og gå videre til ren dit system fra midlertidige Internet-filer og ugyldige poster i registreringsdatabasen.*
* Hvis du ikke ved, hvordan du installerer og bruger "CCleaner", læse denne vejledning .

Andy Davis
En systemadministrators blog om Windows