Indholdsfortegnelse
Opstartsproblemer kan skyldes flere årsager, f.eks. afbrydelse af strømforsyningen, et beskadiget datakabel, en beskadiget opstartsenhed, forkert rækkefølge af opstartsenheder, virusangreb eller efter installation af et nyt operativsystem. Denne vejledning viser dig, hvordan du kører og bruger Windows " Reparation af opstart " (Reparer din computer) for at løse disse problemer.
Husk, at denne vejledning er mest effektiv, når din boot-enhed (f.eks. harddisk) er sund, dine datakabler er OK, og du har angivet den rigtige boot-enhed i BIOS-indstillingerne (se trin 1).
Opstartsfejl (problemer) og betingelser, der kan løses ved hjælp af denne vejledning:
Opstartsfejl tilstand nr. 1:
" BOOTMGR mangler. Tryk på Ctrl + Alt + Del for at genstarte "
Opstartsfejl tilstand nr. 2:
“ Fil: \Boot\BCD
Status: 0xc0000034
Info: Der mangler de nødvendige oplysninger i filen med Windows Boot Configuration Data ”
Opstartsfejl tilstand nr. 3:
" Fil: \boot\bcd
Status: 0xc00000000f
Info: Der opstod en fejl under forsøget på at læse opstartskonfigurationsdata ".
Opstartsfejl tilstand nr. 4:
- Når du har installeret et nyt styresystem på din computer, kan du ikke længere starte op i Windows.
Opstartsfejl tilstand nr. 5:
- " Intet operativsystem fundet " " Element ikke fundet "
Opstartsfejl tilstand nr. 6:
- Du har ved et uheld slettet den aktive boot-partition.
Sådan løser du opstartsproblemer i Windows 7, Vista.
I de fleste tilfælde opstår opstartsproblemerne, fordi systemet forsøger at starte op fra den forkerte opstartsenhed. Så før du fortsætter med at reparere dit system ved hjælp af denne vejledning, skal du kontrollere indstillingen for opstartsrækkefølge i Bios.
Trin 1: Sørg for, at computeren starter fra den rigtige opstartsenhed.
1. Gå ind i BIOS-indstillingerne ved at trykke på " DEL " eller " F1 " eller " F2 " eller " F10 ". *
Måden at gå ind i BIOS-indstillingerne på afhænger af computerproducenten.
2. I menuen Bios skal du finde " Bestilling af støvler ". Denne indstilling findes almindeligvis i " Avancerede indstillinger ".
- Kontroller, om systemet starter fra den rigtige enhed: " Harddisk ". *
Hvis din computer har mere end én harddisk, skal du indstille den rigtige harddisk (den harddisk med operativsystemet på) som " Første ”.
3. Gem og afslut Bios Setup.
4. Se, om computeren starter normalt op i Windows. Hvis ikke, skal du fortsætte til Trin 2.
Trin 2: Skift BIOS Boot-orden for at starte op fra din cd/dvd-enhed.
Før du fortsætter med instruktionerne nedenfor, skal du have et af følgende DVD-medier på plads:
- Windows 7 installations-DVD, OR Windows 7 Systemreparationsdiskette.
Ovennævnte medier vil i resten af denne artikel blive omtalt som " Medier til genopretning " for at gøre det kortfattet.
1. Gå ind i BIOS-indstillingerne ved at trykke på " DEL " eller " F1 " eller " F2 " eller " F10 ". *
Måden at gå ind i BIOS-indstillingerne på afhænger af computerproducenten.
2. I Bios-menuen skal du finde " Bestilling af støvler ". Denne indstilling findes almindeligvis i " Avancerede indstillinger ".
3. Ændre opstartsrækkefølgen til første opstart fra "CD/DVD-drev".
3. Gem og afslut Bios Setup.
Trin 3. Start computeren fra cd/dvd-drevet.
1. Placer den “ Medier til genopretning ” ( Windows 7 installations-DVD eller eller Systemreparationsdiskette ) på dit cd/dvd-drev.
2. Tryk på en vilkårlig tast for at starte op fra cd eller dvd, når den tilsvarende meddelelse vises på skærmen.

Sådan reparerer du din Windows 7-installation ved hjælp af Startup Repair.
Trin 4. Reparer dine Windows 7-opstartsproblemer ved hjælp af Startup Repair.
1. Vælg din foretrukne Sprog , Tid og Tastatur indstillinger og og og tryk på " Næste ”.
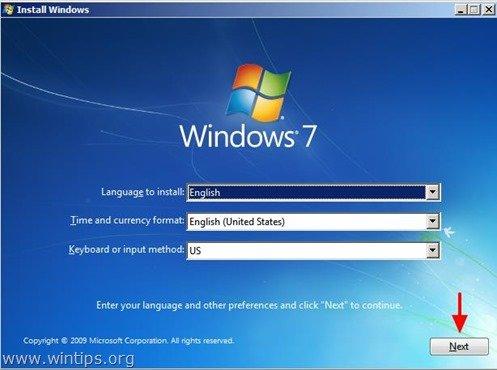
2. På det næste skærmbillede vælger du "Reparer din computer".
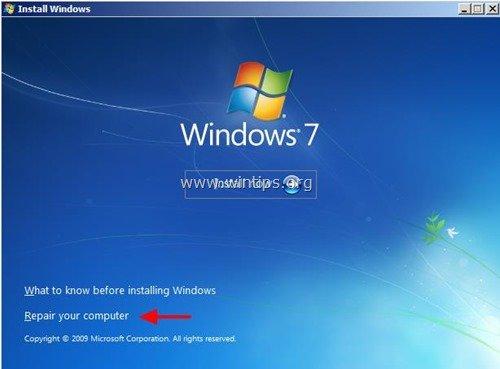
På dette tidspunkt forsøger Windows at finde og reparere startproblemer automatisk. Hvis det er tilfældet, vises der en meddelelse på skærmen, som informerer dig om, at:
“ Windows har fundet problemer med computerens opstartsindstillinger. Vil du reparere og genstarte computeren?".
Hvis ovenstående meddelelse vises på skærmen, skal du trykke på " Reparer og genstart din computer " for at anvende ændringerne og genstarte computeren.

{På dette tidspunkt skal du skubbe Windows installations-dvd'en (eller systemreparationsdisken) ud af dvd-drevet}
Kontroller nu, om opstartsproblemerne er løst, og om du kan starte Windows normalt op.
Hvis din computer ikke starter igen, skal du sætte " Medier til genopretning " i dit cd/dvd-drev, genstart computeren (tryk på " CTRL+ALT+DEL " eller tryk på " Nulstil ") og køre " Reparation af opstart " manuelt. For at gøre det:
3. Ved indstillingerne for systemgendannelse skal du lade " Brug genoprettelsesværktøjer, der kan hjælpe med at løse problemer med at starte Windows... ", og tryk på " Næste ” .

4. Vælg den " Reparation af opstart " mulighed.

Lad nu " Reparation af opstart " for at kontrollere din computer for problemer.
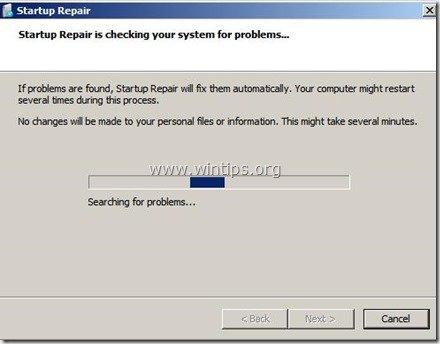
På dette tidspunkt kan der ske to ting (tilfælde):
Tilfælde nr. 1: Windows kan finde problemer og reparere dem. Hvis dette sker:
- Fjern gendannelsesdisken fra dvd-drevet.Tryk på " Reparer og genstart din computer ".Se, om din computer kan starte op til Windows normalt. Opmærksomhed: Du skal køre " Reparation af opstart " to gange mere, før du fortsætter til næste trin, fordi " Reparation af opstart " skal i de fleste tilfælde køres tre (3) gange, indtil den løser alle problemer.Hvis problemet fortsætter, skal du sætte din " Medier til genopretning " på cd/dvd-drevet igen, og fortsæt til næste trin.

Tilfælde nr. 2: Startup Repair kunne ikke finde et problem. Hvis dette sker, så:
- Vælg den" Se avancerede indstillinger for systemgendannelse og support " ogFortsæt til næste trin.

Sådan repareres Master Boot Record fra kommandoprompten (bootrec):
Trin 5. Reparer master boot record ved hjælp af kommandoen "bootrec".
(Med din " Medier til genopretning " placeret på cd/dvd-drevet starter til " Kommandoprompt ").
1. På følgende skærmbillede skal du vælge " Kommandoprompt ”.
 :
:
2a. Reparer først Master Boot Record. Indtast følgende kommando i kommandopromptvinduet, og tryk på " Gå ind på ”:
- bootrec /fixmbr
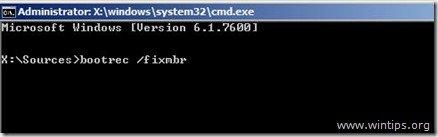
(Systemet bør returnere følgende meddelelse, der informerer dig om, at " Operationen er afsluttet med succes ".)

2b. Derefter skal du rette systempartitionens bootsektor og bootkonfigurationsdataene. Skriv følgende kommando og tryk på " Indtast ”.
- bootrec /fixboot
Bemærk*: Ovenstående kommandoer bruges også til at løse følgende opstartsfejl/problem:
“ BOOTMGR mangler.
Tryk på Ctrl + Alt + Del for at genstarte ”

(Systemet bør returnere følgende meddelelse, der informerer dig om, at " Operationen er afsluttet med succes ".)
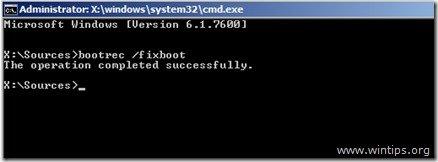
3. Fjern " Medier til genopretning " fra cd/dvd-drevet, og genstart computeren.
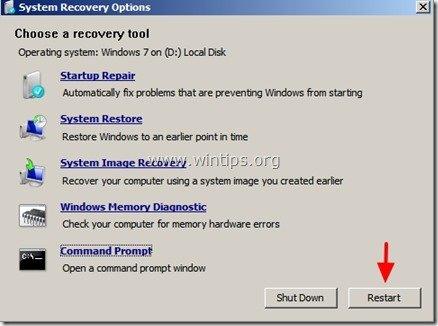
Fortsæt til trin 6, hvis computeren ikke starter, hvis den ikke kan starte. .
Sådan retter du oplysninger om Boot Configuration Data.
Trin 6: Reparer (Genopbyg) den beskadigede mappe med Boot Configuration Data (BCD).
1. Scan dit system for kompatible Windows 7-installationer, og tilføj dem til mappen BCD (Boot Configuration Data).
For at gøre det skal du starte op med "recovery Media" inde i kommandopromptvinduet, så skriv følgende kommando og tryk på " Gå ind på ”.
- bootrec.exe /rebuildbcd
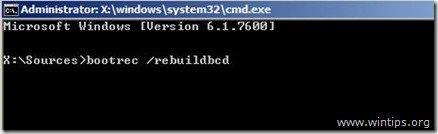
Systemet skal returnere en af følgende to meddelelser:
A. Meddelelse nr. 1:
"Scanning af alle diske for Windows-installationer.
Vent venligst, da dette kan tage lidt tid...
Windows-installationer er blevet scannet med succes.
Samlet antal identificerede Windows-installationer: 0
Operationen blev gennemført med succes..."
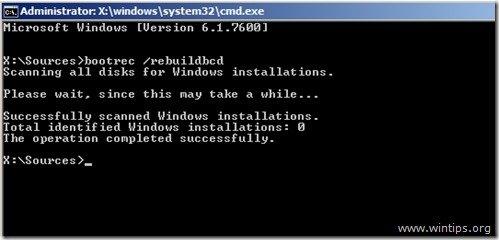
Handling: Hvis du ser ovenstående meddelelse, skal du tage en sikkerhedskopi af mappen med bootkonfigurationsdata (BCD) og oprette (genopbygge) en ny. Du skal skrive følgende kommandoer i rækkefølge for at gøre dette:
- bcdedit /export C:\bcdbackup c: cd boot attrib bcd -s -h -r ren c:\boot\bcd bcd.old bootrec /rebuildbcd
Systemet bør returnere følgende meddelelse:
".......
Samlet antal identificerede Windows-installationer: 1
[1] D:\Windows
Tilføj installation til opstartslisten? Ja/ Nej /Alle"
Type " Y " (Ja)
Luk " kommandoprompt ", fjern "Recovery Media" fra cd/dvd-drevet, og genstart computeren,
B. Meddelelse nr. 2:
"Scanning af alle diske for Windows-installationer.
Vent venligst, da dette kan tage lidt tid...
Windows-installationer er blevet scannet med succes.
Samlet antal identificerede Windows-installationer: 1
[1] D:\Windows
Tilføj installation til opstartslisten? Ja/ Nej /Alle"
Handling: Type " Y " (Ja), fjern reparationsdisken, luk " kommandoprompt ", og genstart computeren,
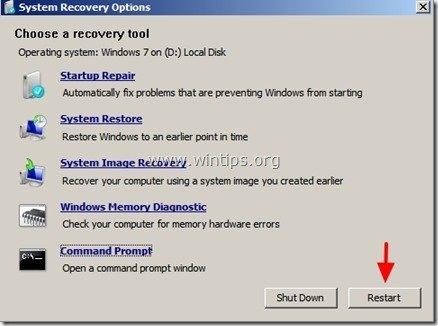 .
.
Normalt burde dit system indlæse Windows uden problemer.
Yderligere oplysninger/foranstaltninger: Hvis du har installeret Windows XP på den samme computer, hvor du tidligere har installeret Windows 7, og du ikke længere kan starte op i Windows 7 OS, skal du skrive denne kommando for at reparere Windows 7 bootloader:
- bootsect /nt60 alle
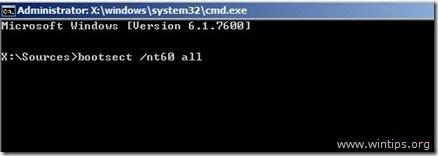
Sådan ændrer du Active partition i Windows 7, Vista.
Trin 7: Skift aktiv partition
(Med din " Medier til genopretning " placeret på cd/dvd-drevet starter til " Kommandoprompt ").
1. Skriv i kommandopromptvinduet:
- diskpart
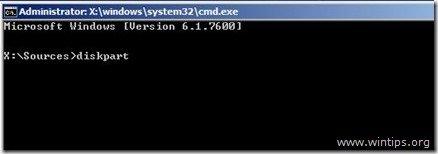
2. I " DISKPART ":
- liste disk

3. Skriv nu følgende kommando, og tryk derefter på " Indtast ".:
- vælge disk X (Hvor " X "betyder nummeret på den disk, der indeholder operativsystemet - f.eks. " 0 ").

4. Skriv derefter følgende kommando, og tryk på " Indtast ”.
- liste partition

5. Vælg den partition, som du vil gøre aktiv, blandt de tilgængelige partitioner (f.eks. " deling 1 ").
Indtast følgende kommando, og tryk derefter på " Indtast ”.
- vælg partition 1
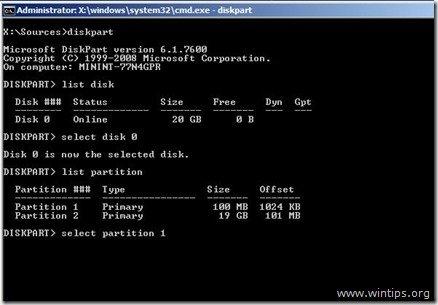
6. Skriv til sidst følgende kommando, og tryk på " Indtast " for at gøre din partition aktiv.
- aktiv
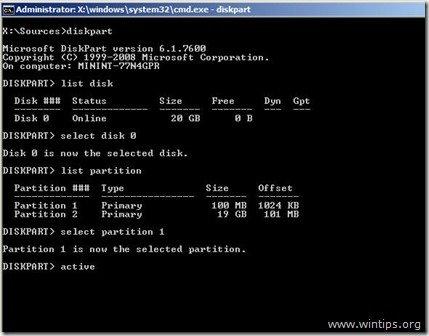
På dette tidspunkt bør systemet vende tilbage med følgende meddelelse:
"DiskPart markerede den aktuelle partition som aktiv."

7. Luk " kommandoprompt ", fjern "Recovery Media" fra cd/dvd-drevet, og genstart computeren.
8. Hvis computeren ikke kan starte, skal du starte fra " Medier til genopretning " igen, og kør " Reparation af opstart " (Trin 4), og lad Windows løse startproblemer.

Andy Davis
En systemadministrators blog om Windows





