Indholdsfortegnelse
"SweetPacks Toolbar" eller "SweetIM Toolbar" er et uønsket program og en browser hijacker, der ændrer din startside til " search.sweetim.com " og installerer " SweetIm-værktøjslinje " i din internetbrowser. Søgemaskinen " search.sweetim.com " giver resultater og annoncer fra ukendte udgivere.
SweetPacks eller SweetIM søgeindstillinger og værktøjslinjen installeres som en medfølgende software, når du downloader og installerer anden gratis software på din computer." SweetIM " softwarepakken indeholder smileys og emoticons til brug i MSN og Yahoo messenger.
Hvis du ønsker at fjerne SweetIM search og SweetIM toolbar fuldstændigt, skal du følge nedenstående trin:

Sådan fjerner du "SweettPacks" eller "SweetIM" Søgeside og værktøjslinje fra din computer:
Trin 1. Afinstaller softwaren "SweetPacks LTD" fra dit kontrolpanel.
1. For at gøre dette skal du gå til Start > Kontrolpanel .
{ Start > Indstillinger > Kontrolpanel . (Windows XP)}
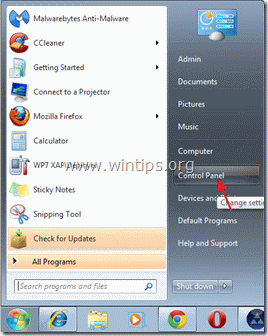
2. Dobbeltklik for at åbne " Tilføj eller fjern programmer ", hvis du har Windows XP eller
“ Programmer og funktioner ", hvis du har Windows 8, 7 eller Vista).

3. I programlisten skal du finde og fjerne/afinstallere disse programmer:
- Medfølgende afinstalleringsværktøj til software Free Ride Games Spil Spiller (af "Exent Technologies") PrisGong SweetIM-pakke (af "SweetPacks"). SweetIM til Messenger SweetPacks værktøjslinje til Internet Explorer Enhver ansøgning fra " Software Informer ” udgiver. Enhver ansøgning fra " SweetPacks LTD " eller " SweetIM " udgiver. Ethvert andet uønsket eller ukendt program.

4. Når afinstallationen er afsluttet, skal du genstarte din computer.
Trin 2: Rens SweetPacks fra din computer ved hjælp af "AdwCleaner".
1. Download og gem "AdwCleaner" på dit skrivebord.

2. Luk alle åbne programmer og Dobbeltklik for at åbne "AdwCleaner" fra dit skrivebord.
3. Tryk " Slet ”.
4. Tryk " OK " i vinduet "AdwCleaner - Information" og tryk på " OK " igen for at genstarte din computer .

5. Når computeren genstartes luk "AdwCleaner"-vinduet med oplysninger (læsemig).
Trin 3. Fjern junkware og potentielt uønskede programmer (PUP).
1. Hent og kør JRT - værktøj til fjernelse af junkware.

2. Tryk på en vilkårlig tast for at starte scanningen af din computer med " JRT - værktøj til fjernelse af junkware ”.
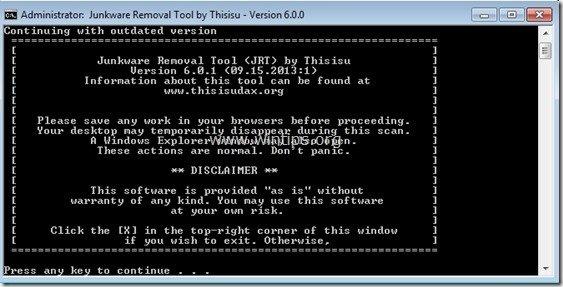
3. Vær tålmodig indtil JRT scanner og renser dit system.
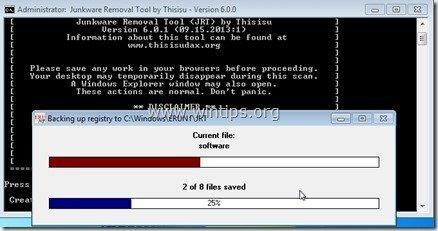
4. Luk JRT-logfilen og derefter genstart din computer.
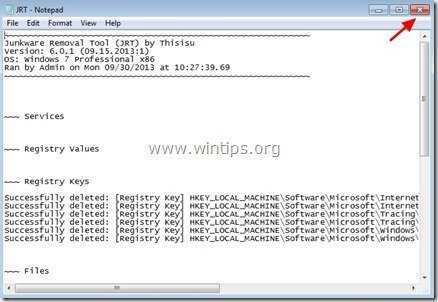
Trin 4. Fjern SweetPacks - SweetIM værktøjslinje og søgeindstillinger fra din internetbrowser.
Internet Explorer, Google Chrome, Mozilla Firefox
Internet Explorer
Sådan fjerner du "SweetPacks" eller "SweetIM toolbar" og søgeindstillinger fra Internet Explorer.
1. Åbn Internet Explorer og derefter åbne " Internetindstillinger ”.
Det gør du i IE's filmenu ved at vælge " Værktøj " > " Internetindstillinger ”.
Bemærk*: I de nyeste versioner af IE skal du trykke på " Gear " ikon  øverst til højre.
øverst til højre.

2. Klik på " Avanceret " fanen.

3. Vælg " Nulstil ”.

4. Markér (for at aktivere) " Slet personlige indstillinger " og vælg "Nulstil".

5. Når nulstillingen er afsluttet, skal du trykke på " Luk " og vælg derefter " OK " for at afslutte indstillingerne i Internet Explorer.

6. Genstart din browser .
7. Åbn Internet Explorer igen, og vælg i IE's filmenu " Værktøj " > " Administrer tilføjelser ”.

8. Klik på "Søgeudbydere" indstillinger i venstre rude , og derefter Vælg og fjerne følgende søgeudbydere:
a. En gratis tur Spil bar Tilpasset
b. Min web-søgning
c. SweetIM-søgning
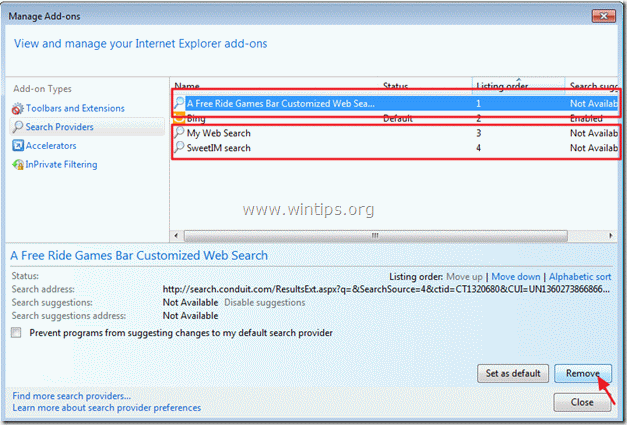
9. Luk alle vinduer i Internet Explorer og Fortsæt til trin 5.
Google Chrome
Sådan fjerner du "SweetPacks" eller "SweetIM toolbar" og søgeindstillinger fra Google Chrome.
1. Åbn Google Chrome og gå til chrome-menuen og vælg " Indstillinger ”.

2. Find den " Ved opstart " og vælg " Sæt sider ”.

3. Slet uønsket opstartsside (f.eks. search.sweetim.com) fra startsider ved at trykke på " X " symbolet til højre.

4. Indstil din foretrukne opstartsside (f.eks. http://www.google.com), og tryk på " OK ”.

5. Gå til " Søg på " og vælg " Administrer søgemaskiner ”.

6. Vælg din foretrukne standardsøgemaskine (f.eks. Google-søgning), og tryk på " Gør standard ”.

7. Vælg den ondsindet søgemaskine's navn (SweetIM) og fjerne den ved at trykke på " X " symbolet til højre.
Vælg derefter " OK " for at lukke " Søgemaskiner " vindue.

8. Vælg " Udvidelser " til venstre.

9. På " Udvidelser " rude, fjerne uønsket udvidelse (f.eks. SweetIM) ved at trykke på " papirkurv " i den pågældende linje. Når bekræftelsesdialogen vises, skal du klikke på Fjern .
10. Luk alle Google Chrome-vinduer og gå videre til Trin 5 .
Mozilla Firefox
Sådan gør du fjerne "SweetPacks" eller "SweetIM toolbar" og søgeindstillinger fra Mozilla Firefox.
1. Klik på "Firefox" menuknappen øverst til venstre i Firefox-vinduet og gå til til "Hjælp " > " Oplysninger om fejlfinding ”.

2. I " Oplysninger om fejlfinding ", skal du trykke på " Nulstil Firefox " for at nulstille Firefox til standardtilstand .

3. Tryk " Nulstil Firefox : igen.

4. Når nulstillingsjobbet er afsluttet, genstarter Firefox.
5. Luk alle Firefox-vinduer og gå videre til næste trin.
Trin 5. Rens din computer for ondsindede trusler.
Download og installere et af de mest pålidelige GRATIS anti-malwareprogrammer i dag til at rense din computer for resterende ondsindede trusler. Hvis du ønsker at være konstant beskyttet mod eksisterende og fremtidige malware-trusler, anbefaler vi, at du installerer Malwarebytes Anti-Malware PRO:
MalwarebytesTM-beskyttelse
Fjerner spyware, adware og malware.
Start din gratis download nu!
1. Kør " Malwarebytes Anti-Malware" og lad programmet opdatere til den nyeste version og den ondsindede database, hvis det er nødvendigt.
2. Når hovedvinduet "Malwarebytes Anti-Malware" vises på din skærm, skal du vælge " Udfør hurtig scanning ", og tryk derefter på " Scan " knappen og lad programmet scanne dit system for trusler.

3. Når scanningen er afsluttet, skal du trykke på "OK" for at lukke informationsmeddelelsen og derefter tryk på "Vis resultater" knappen for at se og fjerne de fundne ondsindede trusler.

4. I vinduet "Vis resultater" check - ved hjælp af musens venstre knap - alle de inficerede genstande og vælg derefter " Fjern markeret ", og lad programmet fjerne de valgte trusler.

5. Når processen til fjernelse af inficerede objekter er afsluttet , "Genstart dit system for at fjerne alle aktive trusler korrekt"

6. Fortsæt til den næste skridt.
Trin 6. Rens uønskede filer og poster.
Brug " CCleaner " og gå videre til ren dit system fra midlertidige internetfiler og ugyldige poster i registreringsdatabasen.*
* Hvis du ikke ved, hvordan du installerer og bruger "CCleaner", læse denne vejledning .
Trin 6. Genstart computeren for at ændringerne kan træde i kraft, og udfør en fuld scanning med dit antivirusprogram.

Andy Davis
En systemadministrators blog om Windows






