Sisukord
"SweetPacks tööriistariba" või "SweetIM tööriistariba" on soovimatu rakendus ja brauseri kaaperdaja, mis muudab teie kodulehe " search.sweetim.com " ja paigaldab " SweetIm tööriistariba " oma internetibrauseris. Otsingumootor " search.sweetim.com " pakub tulemusi ja reklaami tundmatutelt kirjastajatelt.
The SweetPacks või SweetIM otsingu seaded ja tööriistariba paigaldatakse komplekteeritud tarkvarana, kui te laadite alla ja paigaldate arvutisse muud tasuta tarkvara." SweetIM " tarkvarapakett pakub MSN ja Yahoo messengeris kasutatavaid smileysid ja emotikone.
Kui soovite täielikult eemaldada SweetIM otsingu ja SweetIM tööriistariba, järgige alljärgnevaid samme:

Kuidas eemaldada "SweettPacks" või "SweetIM" otsinguleht ja tööriistariba arvutist:
Samm 1. Eemaldage tarkvara "SweetPacks LTD" oma juhtpaneelist.
1. Selleks minge aadressile Start > Juhtpaneel .
{ Start > Seaded > Juhtpaneel . (Windows XP)}
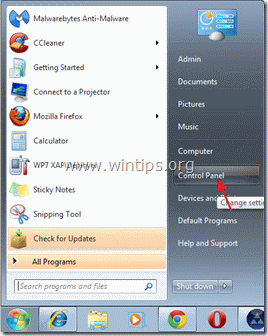
2. Topeltklõpsake, et avada " Programmide lisamine või eemaldamine " kui teil on Windows XP või
“ Programmid ja funktsioonid ", kui teil on Windows 8, 7 või Vista).

3. Leidke programmide nimekirjast ja eemaldage/eemaldage need rakendused:
- Komplektis olev tarkvara desinstalleerija Free Ride Mängud Mängud Mängija (tootja "Exent Technologies") PriceGong SweetIM Bundle (poolt "SweetPacks"). SweetIM Messengeri jaoks SweetPacks tööriistariba Internet Explorerile Iga taotlus alates " Tarkvarainfo ” väljaandja. Iga taotlus alates " SweetPacks LTD " või " SweetIM " Avaldaja. Mis tahes muu soovimatu või tundmatu rakendus.

4. Kui eemaldamisprotsess on lõpetatud, käivitage arvuti uuesti.
Samm 2: Puhasta SweetPacks arvutist, kasutades "AdwCleaner".
1. Laadige alla ja salvestage utiliit "AdwCleaner" oma töölauale.

2. Sulgege kõik avatud programmid ja Topeltklõps avada "AdwCleaner" töölaualt.
3. Press " Kustuta ”.
4. Press " OK " aknas "AdwCleaner - Teave" ja vajutage " OK " uuesti arvuti taaskäivitamiseks .

5. Kui arvuti taaskäivitub sulge "AdwCleaner" teabeaken (readme).
Samm 3. Eemaldage rämpsprogrammid ja potentsiaalselt soovimatud programmid (PUP).
1. Laadige alla ja käivitage JRT - Junkware Removal Tool.

2. Vajutage mis tahes klahvi, et alustada arvuti skaneerimist " JRT - Junkware eemaldamise tööriist ”.
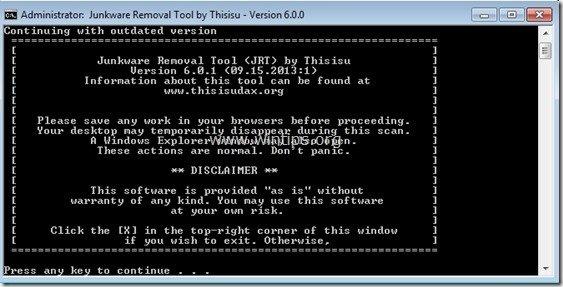
3. Olge kannatlik, kuni JRT skaneerib ja puhastab teie süsteemi.
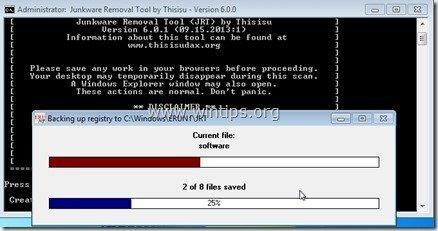
4. Sulgege JRT logifail ja seejärel taaskäivitamine teie arvuti.
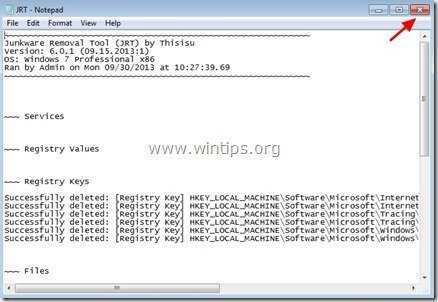
Samm 4. Eemaldage SweetPacks - SweetIM tööriistariba ja otsingu seaded oma internetibrauserist.
Internet Explorer, Google Chrome, Mozilla Firefox
Internet Explorer
Kuidas eemaldada "SweetPacks" või "SweetIM tööriistariba" ja otsingu seaded Internet Explorerist.
1. Avage Internet Explorer ja seejärel avage " Interneti-valikud ”.
Selleks valige IE failimenüüst " Tööriistad " > " Interneti-valikud ”.
Teatis*: IE viimastes versioonides vajutage " Käik " ikoon  üleval paremal.
üleval paremal.

2. Klõpsake nuppu " Täiustatud " vahekaart.

3. Vali " Reset ”.

4. Kontrollida (lubada) " Isiklike seadete kustutamine " ja valige "Reset".

5. Pärast lähtestamise toimingu lõpetamist vajutage " Sulge " ja seejärel valige " OK ", et väljuda Internet Exploreri valikutest.

6. Käivitage brauser uuesti .
7. Avage Internet Explorer uuesti ja valige IE failimenüüst " Tööriistad " > " Lisade haldamine ”.

8. Klõpsake nuppu "Otsi teenusepakkujaid" valikud vasakul paanil , ja siis valida ja eemaldada järgmised otsingupakkujad:
a. Free Ride Mängud riba Kohandatud
b. Minu veebiotsing
c. SweetIM Search
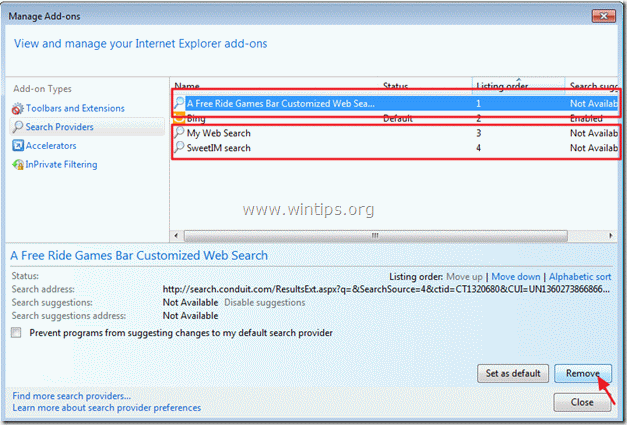
9. Sulgege kõik Internet exploreri aknad ja jätkake sammu 5 juurde.
Google Chrome
Kuidas eemaldada "SweetPacks" või "SweetIM tööriistariba" ja otsingu seaded Google Chrome'ist.
1. Avage Google Chrome ja mine kroomi menüüsse ja valige " Seaded ”.

2. Leia " Käivitamisel " ja valige " Määra leheküljed ”.

3. Kustuta . soovimatu käivitamise lehekülg (nt search.sweetim.com) stardilehtedelt, vajutades " X " sümbol paremal.

4. Määrake oma eelistatud käivitamisleht (nt http://www.google.com) ja vajutage " OK ”.

5. edasi " Otsi " ja valige " Halda otsingumootoreid ”.

6. Valige oma eelistatud vaikimisi otsingumootor (nt Google'i otsing) ja vajutage " Tee vaikimisi ”.

7. Valige pahatahtliku otsingumootori nimi (SweetIM) ja eemaldada see vajutades " X " sümbol paremal.
Seejärel valige " OK " sulgeda " Otsingumootorid " aken.

8. Vali " Laiendused " vasakul.

9. Kell " Laiendused " paneel, eemaldada . soovimatu laiendus (nt SweetIM), vajutades " prügikasti " ikooni selles reas. Kui ilmub kinnitusdialoog, klõpsake nuppu Eemaldage .
10. Sulgege kõik Google Chrome'i aknad ja p roceed to 5. samm .
Mozilla Firefox
Kuidas eemaldage "SweetPacks" või "SweetIM tööriistariba" ja otsingu seaded Mozilla Firefoxist.
1. Klõpsake nuppu "Firefox" menüü nuppu Firefoxi akna vasakul üleval ja mine et "Abi " > " Teave veaotsingu kohta ”.

2. In " Teave veaotsingu kohta " aknas, vajutage " Firefoxi lähtestamine " nuppu, et Firefoxi lähtestamine vaikimisi olekusse .

3. Press " Firefoxi lähtestamine : uuesti.

4. Pärast lähtestamise lõpetamist käivitub Firefox uuesti.
5. Sulgege kõik Firefoxi aknad ja jätkake järgmise sammuga.
Samm 5. Puhastage arvuti pahatahtlikest ohtudest.
Lae alla ja paigaldada üks tänapäeval kõige usaldusväärsemaid TASUTA pahavara vastaseid programme, et puhastada oma arvutit allesjäänud pahatahtlikest ohtudest. Kui soovite olla pidevalt kaitstud nii olemasolevate kui ka tulevaste pahavaraohtude eest, soovitame paigaldada Malwarebytes Anti-Malware PRO:
MalwarebytesTM kaitse
Eemaldab nuhkvara, reklaami- ja pahavara.
Alusta tasuta allalaadimist kohe!
1. Jooksu " Malwarebytes Anti-Malware" ja lubage programmil vajaduse korral uuendada oma uusimat versiooni ja pahatahtlikku andmebaasi.
2. Kui ekraanile ilmub "Malwarebytes Anti-Malware" põhiaken, valige " Viige läbi kiire skaneerimine " ja seejärel vajutage " Skaneeri " nuppu ja laske programmil oma süsteemi ohtude leidmiseks skaneerida.

3. Kui skannimine on lõpetatud, vajutage "OK" sulgeda infoteade ja seejärel vajutage . "Näita tulemusi" nuppu vaadata ja eemaldada leitud pahatahtlikud ohud.

4. Aknas "Näita tulemusi" check - kasutades hiire vasakut nuppu - kõik nakatunud objektid ja seejärel valige " Eemalda valitud " ja laske programmil valitud ohud eemaldada.

5. Kui nakatunud objektide eemaldamise protsess on lõppenud , "Taaskäivitage oma süsteem, et eemaldada kõik aktiivsed ohud korralikult"

6. Jätkake järgmine samm.
Samm 6. Puhastage soovimatud failid ja kirjed.
Kasutage " CCleaner " programmi ja jätkake puhas teie süsteemi ajutisest Interneti-failid ja kehtetud registrikanded.*
* Kui te ei tea, kuidas paigaldada ja kasutada "CCleaner", lugege neid juhiseid .
Samm 6. Käivitage arvuti uuesti, et muudatused jõustuksid ja viige läbi täielik skaneerimine oma viirusetõrjeprogrammiga.

Andy Davis
Süsteemiadministraatori ajaveeb Windowsi kohta






