Inhaltsverzeichnis
Dieses Tutorial enthält Anweisungen zur Lösung des folgenden Problems, wenn Sie versuchen, einen Windows-basierten Computer mit einer bestehenden Domäne zu verbinden: "Die angegebene Domäne existiert entweder nicht oder konnte nicht kontaktiert werden".
Der Fehler "The Specified Domain Either Does Not Exist or Could Not Be Contacted" (Die angegebene Domäne existiert entweder nicht oder konnte nicht kontaktiert werden) tritt häufig aufgrund ungültiger DNS-Einstellungen auf der Seite der Arbeitsstation auf, da Active Directory die Verwendung von Domänen-DNS erfordert, um ordnungsgemäß zu funktionieren (und nicht die Adresse des Routers).

Abhilfe: Die angegebene Domain existiert nicht oder konnte nicht kontaktiert werden.
Nehmen wir an, dass Ihr Active Directory-Domänencontroller (und DNS-Server) ein Windows Server 2016-Rechner ist und für die Domäne "wintips.local" zuständig ist und die IP-Adresse "192.168.1.10" hat.
In diesem Beispiel müssen die IP und die bevorzugte DNS-Adresse auf dem primären Domänencontroller (Server 2016) gleich sein, z. B.
| Primärer Domänencontroller (Server 2016) Name des Computers: Server2k16 Domänenname: WINTIPS.LOCAL IP-Adresse (statisch): 192.168.1.10 Subnetz-Maske: 255.255.255.0 Standard-Gateway: 192.168.1.1 Bevorzugter DNS-Server: 192.168.1.10 |
Methode 1: Stellen Sie die bevorzugte DNS-Serveradresse so ein, dass sie mit der IP-Adresse des Domänencontrollers übereinstimmt (auf der Client-Arbeitsstation).
Um den Fehler "Specified Domain Does Not Exist or Could Not Be Contacted" zu beheben, müssen Sie die bevorzugte DNS-IP so einstellen, dass sie auf die IP-Adresse des Primary Domain Controllers zeigt, auf jeder Client-Arbeitsstation die Sie in die Domäne aufnehmen wollen. Dazu müssen Sie
1. Öffnen Sie Netzwerk- und Freigabecenter.
2. Rechtsklick auf Lokale Verbindung und klicken Sie Eigenschaften .
3. Doppelklick auf Internet-Protokoll TCP/IPv4 .
4. Ändern Sie die Bevorzugter DNS-Server Adresse mit der IP-Adresse des primären Domänencontrollers übereinstimmen (z. B. "192.168.1.10" in diesem Beispiel).
6. Klicken Sie auf OK zweimal und schließen Sie alle Fenster.
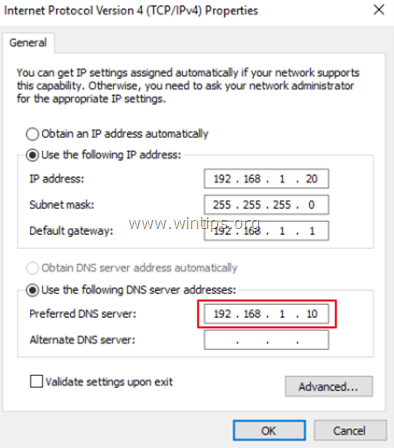
7. Versuchen Sie, die Arbeitsstation in die Domäne aufzunehmen.
Methode 2: Geben Sie die IP-Adresse des WINS-Servers auf dem Client an.
Wenn Ihr Active Directory-Domänencontroller auch als WINS-Server fungiert, stellen Sie die WINS-IP-Adresse so ein, dass sie auf die IP-Adresse des WINS-Servers (des primären Domänencontrollers) verweist,* auf dem Client-Computer, den Sie der Domäne beitreten möchten Um das zu tun:
Hinweis: Diese Methode funktioniert auch, wenn der primäre Domänencontroller nicht als WINS-Server fungiert.
1. Öffnen Sie Netzwerk- und Freigabecenter.
2. Rechtsklick auf Lokale Verbindung und klicken Sie Eigenschaften .
3. Doppelklick auf Internet-Protokoll TCP/IPv4 .
4. Klicken Sie auf die Fortgeschrittene Taste.
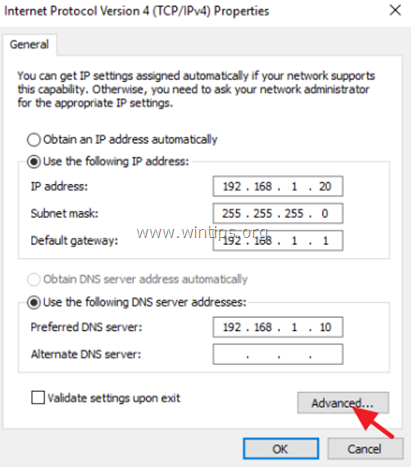
5. Unter WINS Registerkarte, klicken Sie auf hinzufügen .
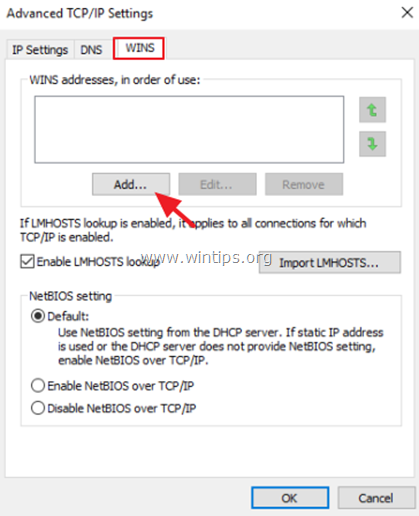
6. Geben Sie im Feld IP-Adresse des WINS-Servers die IP-Adresse des WINS-Servers ein (z. B. "192.168.1.10" in diesem Beispiel) und klicken Sie auf hinzufügen .
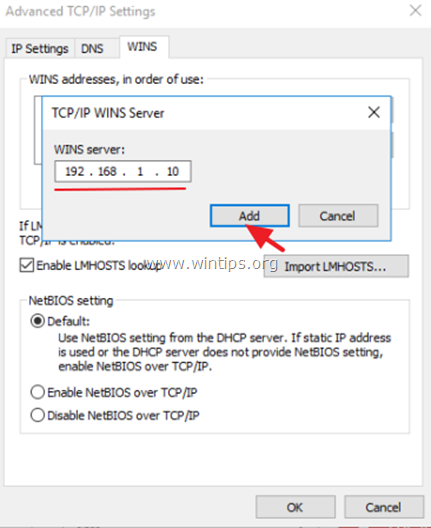
7. Presse OK drei (3) Mal, um die Änderungen zu übernehmen und alle Fenster zu schließen.
8. Versuchen Sie, den Rechner in die Domäne aufzunehmen.
Das war's! Lassen Sie mich wissen, ob dieser Leitfaden Ihnen geholfen hat, indem Sie einen Kommentar über Ihre Erfahrungen hinterlassen. Bitte mögen und teilen Sie diesen Leitfaden, um anderen zu helfen.

Andy Davis
Der Blog eines Systemadministrators über Windows





