Inhaltsverzeichnis
Das kumulative Update KB5006670 für Windows 10 brachte eine Reihe von Verbesserungen und löste etwa 74 Probleme. Viele Nutzer berichten jedoch, dass das KB5006670-Update Probleme mit dem Netzwerkdruck verursacht (der Drucker reagiert nicht) oder Probleme beim Einrichten des Standarddruckers oder der fehlgeschlagenen Installation eines freigegebenen Netzwerkdruckers mit Fehler 0x00000709.
Beschreibung des Problems: Nach der Installation des KB5006670-Updates unter Windows 10 können Benutzer nicht drucken oder eine Verbindung zu Netzwerkdruckern herstellen oder einen Drucker als Standarddrucker festlegen, wobei Fehler auftreten:
Der Vorgang kann nicht abgeschlossen werden (Fehler 0x00000709). Überprüfen Sie den Druckernamen und stellen Sie sicher, dass der Drucker mit dem Netzwerk verbunden ist.
or
Element nicht gefunden
or
Drucker hinzufügen: Windows kann keine Verbindung zum Drucker herstellen - Vorgang ist mit Fehler 0x0000007c oder 0x0000011b fehlgeschlagen.
or
Netzwerkdrucker antwortet nicht
Wenn Sie eines der oben genannten Probleme haben, wenn Sie keinen Netzwerkdrucker installieren können oder wenn Sie den Standarddrucker in Windows 10 nicht einstellen können, lesen Sie weiter unten, um das Problem zu beheben.
FIX: Netzwerkdruckfehler 0x00000709, 0x0000007c & 0x0000011b unter Windows 10.*
* Wichtig: Microsoft behauptet, dass die Druckfehler 0x00000709, 0x0000007c und 0x000006e4 mit dem KB5007253-Update behoben wurden. Bevor Sie also mit den folgenden Methoden fortfahren, sollten Sie sich noch einmal informieren, manuell herunterladen und installieren KB5007253 aus dem Microsoft Update-Katalog und prüfen Sie, ob das Problem behoben ist.
- Methode 1: Deinstallieren Sie das KB5006670-Update.Methode 2: Beheben Sie den Netzwerkdruckfehler 0x00000709 über die Registrierung.Methode 3: Beheben Sie den Fehler 0x00000709, indem Sie die Installationsbeschränkungen für Netzwerkdrucker außer Kraft setzen.Methode 4: Legen Sie den Standarddrucker in der Registrierung fest.Methode 5: Entfernen Sie den Drucker und installieren Sie ihn neu.
Methode 1: Deinstallieren Sie die Updates KB5006670 und KB5007186.
Die erste Methode zur Behebung von Druck- oder Netzwerkdrucker-Installationsproblemen ist die Entfernung von KB5006670 & KB5007186 (falls installiert), um dies zu tun:
1. Öffnen Sie die ausführen. Dienstprogramm durch Drücken der Taste Fenster + R Tasten auf Ihrer Tastatur.
2. Typ cmd und drücken Sie die Tasten Strg+Umschalt+Eingabe um die Eingabeaufforderung im Admin-Modus zu öffnen. *
Hinweis: Wenn Sie ein Fenster sehen, in dem Sie um Erlaubnis gefragt werden, klicken Sie auf Ja.

3. Geben Sie den folgenden Befehl ein und drücken Sie Eingabe :
- wusa /uninstall /kb:5006670
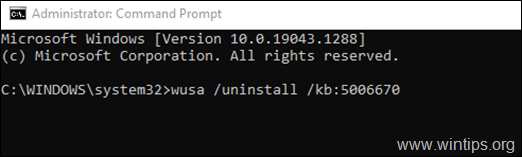
4. Sobald ein Bestätigungsdialogfeld erscheint, klicken Sie auf Ja.
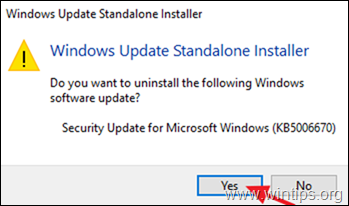
5. Sobald der Deinstallationsvorgang abgeschlossen ist, Neustart den Computer.
6. Versuchen Sie nun zu drucken oder Ihren Standarddrucker zu installieren. Die Druckerinstallation sollte dieses Mal erfolgreich sein. Wenn Sie immer noch Probleme haben, deinstallieren Sie auch das KB5007186-Update, indem Sie folgenden Befehl eingeben (in der Administrator-Eingabeaufforderung): *
- wusa /uninstall /kb:5007186
Hinweis: Wenn Sie in der Lage sind, den Standarddrucker ohne Fehler zu installieren, schlage ich vor, zu verhindern, dass das KB5006670-Update in Zukunft erneut installiert wird, indem Sie Folgendes tun:
1. Herunterladen die Aktualisierungswerkzeug anzeigen oder ausblenden Werkzeug von: https://www.majorgeeks.com/files/details/wushowhide.html
2. ausführen. die "wushowhide.diagcab", klicken Sie auf Weiter und dann auf Updates ausblenden.
3. Wählen Sie die 2021-10 Kumulatives Update für Windows 10 (KB5006670) und klicken Sie Nächste.
Methode 2: Beheben Sie den Netzwerkdruckfehler 0x00000709 in der Registry.
1. Öffnen Sie Eingabeaufforderung als Administrator .
2. Geben Sie in der Eingabeaufforderung den folgenden Befehl entsprechend Ihrer Windows 10-Version ein:
Windows 10 Versionen 2004, 20H2, 21H1 und 21H2:
- reg add HKEY_LOCAL_MACHINE\SYSTEM\CurrentControlSet\Policies\Microsoft\FeatureManagement\Overrides /v 713073804 /t REG_DWORD /d 0 /f
Windows 10 v1909:
- reg add HKEY_LOCAL_MACHINE\SYSTEM\CurrentControlSet\Policies\Microsoft\FeatureManagement\Overrides /v 1921033356 /t REG_DWORD /d 0 /f
Windows v1809 & Server 2019.
- reg add HKEY_LOCAL_MACHINE\SYSTEM\CurrentControlSet\Policies\Microsoft\FeatureManagement\Overrides /v 3598754956 /t REG_DWORD /d 0 /f
3. Schließen Sie die Eingabeaufforderung und Neustart Ihrem PC.
Methode 3: Beheben Sie den Fehler 0x00000709 beim Netzwerkdruck, indem Sie die Einschränkungen der Druckerinstallation außer Kraft setzen.
Windows-Updates, die ab dem 10. August 2021 veröffentlicht werden, erfordern standardmäßig Administratorrechte für die Installation von Treibern. Gehen Sie wie folgt vor, um dieses Verhalten zu umgehen und Benutzern die Installation von Netzwerkdruckertreibern zu ermöglichen:
1. Öffnen Sie Eingabeaufforderung als Verwalter .
2. Geben Sie in der Eingabeaufforderung den folgenden Befehl ein:
- reg add "HKEY_LOCAL_MACHINE\Software\Policies\Microsoft\Windows NT\Printers\PointAndPrint" /v RestrictDriverInstallationToAdministrators /t REG_DWORD /d 0 /f

3. neu starten Ihren PC und installieren Sie den Netzwerkdrucker.
4. Nach der Installation öffnen Sie die Eingabeaufforderung erneut als Administrator und geben diesen Befehl ein, um sicherzustellen, dass nur Administratoren Druckertreiber installieren können:
- reg add "HKEY_LOCAL_MACHINE\Software\Policies\Microsoft\Windows NT\Printers\PointAndPrint" /v RestrictDriverInstallationToAdministrators /t REG_DWORD /d 1 /f

Methode 4: Umgehen Sie den Fehler 0x00000709, indem Sie den Standarddrucker in der Registrierung festlegen.
Eine andere Methode, um den Druckerfehler "0x00000709 - Vorgang kann nicht abgeschlossen werden" zu beheben, besteht darin, den Standarddrucker in der Registrierung festzulegen (diese Methode funktioniert unter Windows 7).
Hinweis: Diese Methode wurde unter dem Betriebssystem Windows 7 getestet und funktioniert, wenn der Standarddrucker nicht auf dem üblichen Weg eingestellt werden kann ( Bedienfeld > Geräte & Drucker > Rechtsklick auf auf Drucker > Als Standard festlegen ).
Schritt 1: Kopieren Sie den Druckernamen, wie er in der Gruppe "Drucker" erscheint.
1. Navigieren Sie zu Bedienfeld -> Geräte & Drucker .
2. rechte Maustaste den Drucker, auf dem Sie nicht drucken können, und wählen Sie Eigenschaften .
3. markieren den Namen des Druckers und Rechtsklick auf -> Kopieren .
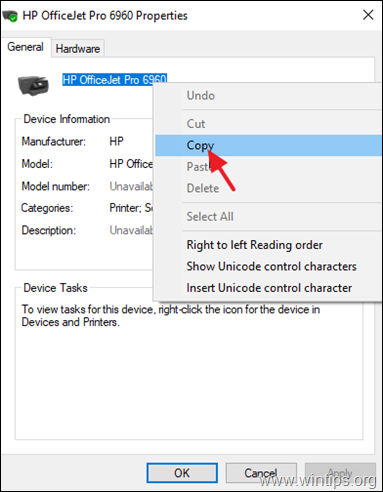
Schritt 2: Legen Sie den Standarddrucker in der Registry fest.
1. Öffnen Sie die ausführen. Dienstprogramm unter Verwendung der Fenster + R Tastenkombination auf Ihrer Tastatur.
2. Typ regedit und drücken Sie OK . *
Hinweis: Wenn Sie ein Fenster sehen, in dem Sie um Erlaubnis gefragt werden, klicken Sie auf Ja.
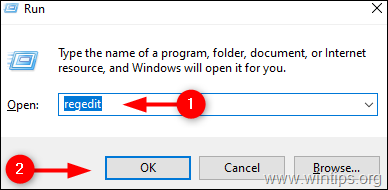
3. Unter Registrierungs-Editor navigieren Sie zu folgendem Ort: *
- HKEY_CURRENT_USER\Software\Microsoft\Windows NT\CurrentVersion\Windows
4. Nehmen Sie sich nun einen Moment Zeit, um eine Sicherungskopie des "Windows"-Registrierungsschlüssels wie folgt zu erstellen: *
* Wichtig: Die Änderung der Registry ist sehr riskant Daher sollten Sie vor dem Ändern eine Sicherungskopie erstellen, damit Sie die Änderungen jederzeit rückgängig machen können.
a. Klicken Sie mit der rechten Maustaste auf Windows Taste und wählen Sie Ausfuhr.
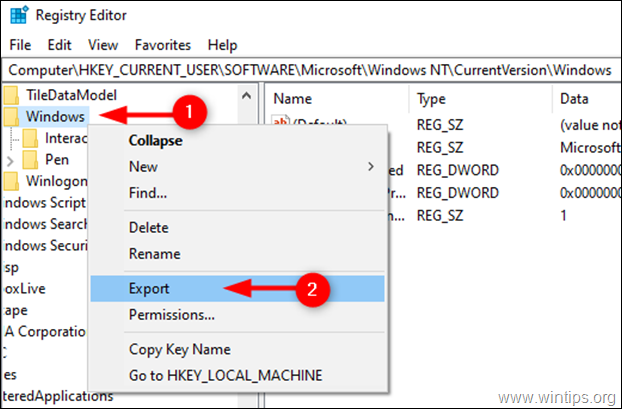
b. Wählen Sie den Ort, an dem Sie die Sicherung des Registrierungsschlüssels speichern möchten, und benennen Sie ihn entsprechend um. Klicken Sie auf Speichern Sie .
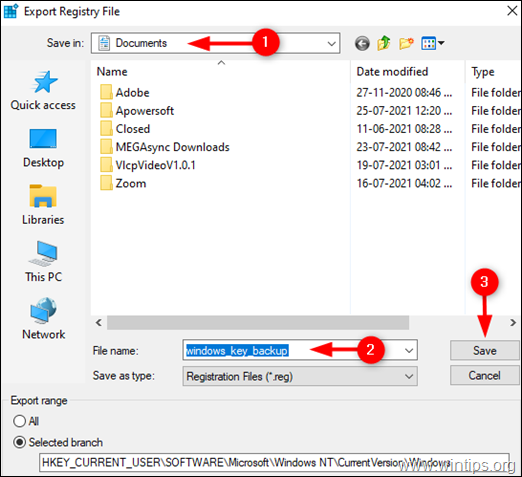
5a. Wählen Sie nun die Windows auf der linken Seite und dann Doppelklicken Sie auf auf Gerät REG_SZ-Wert im rechten Fensterbereich.
5b. Auf der Wertangaben, Geben Sie den Namen Ihres Druckers ein, wie er unter Geräte & Drucker* angezeigt wird, und klicken Sie auf OK . **
* Wichtige Hinweise:
1. Achten Sie darauf, dass Sie nach dem ersten Punkt (.) keine Änderungen mehr vornehmen. und lassen Sie den Wert ".winspool.Ne0x:" unangetastet. Ändern Sie einfach den Namen des Druckers wie in der folgenden Abbildung gezeigt.
2. Wenn der Drucker von einem anderen Computer gemeinsam genutzt wird, geben Sie den Druckernamen wie folgt ein: ̈\\Computername\Druckername"
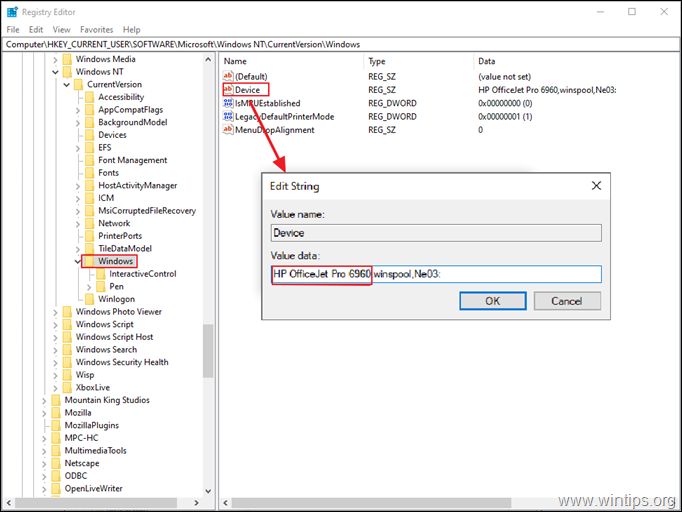
** 3. Wenn Sie den Fehler erhalten " Gerät kann nicht bearbeitet werden: Fehler beim Schreiben des Wertes neue Inhalte", gehen Sie wie folgt vor:
1. Rechtsklick auf Windows Taste und wählen Sie Berechtigungen
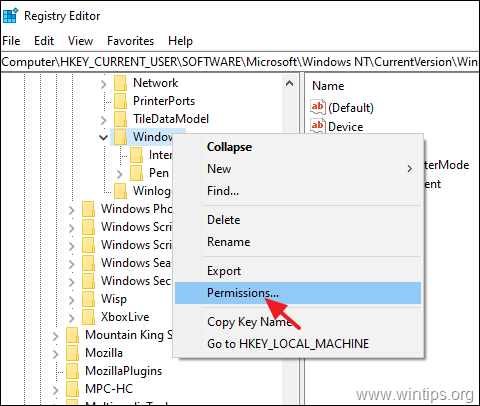
2. am Eingeschränkt , Verwalter und Ihr Konto auswählen Volle Kontrolle & Lesen Sie und klicken Sie OK .
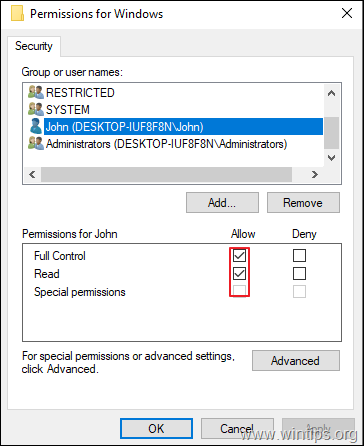
3 Führen Sie die Schritte 5a und 5b aus, um die Gerät REG_SZ-Wert wie oben beschrieben.
6. Schließen Sie Registry Editor und Neustart Ihren PC.
Methode 5: Drucker deinstallieren und neu installieren.
Die letzte Methode zur Behebung des Netzwerkdruckfehlers 0x00000709 besteht in der Neuinstallation des freigegebenen Druckers, um dies zu erreichen:
1. Navigieren Sie zu Bedienfeld -> Geräte & Drucker .
2. mit der rechten Maustaste klicken auf dem Drucker und wählen Sie Gerät entfernen .
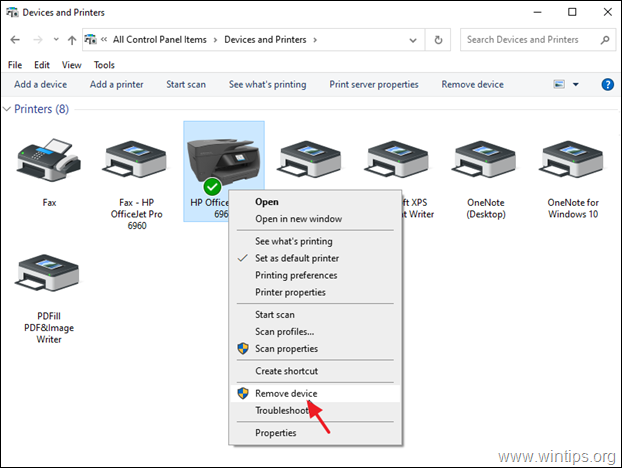
3. Installieren Sie schließlich den Netzwerkdrucker auf eine der folgenden Arten neu:
Weg 1. Klicken Sie auf Einen Drucker hinzufügen und lassen Sie Windows den Netzwerkdrucker suchen und installieren.
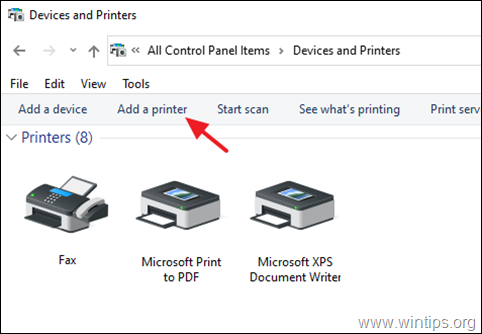
Weg 2. Installieren Sie den freigegebenen Drucker über das Netzwerk:
1. öffnen Sie das Befehlsfeld "Ausführen".
2. tippen Sie " \\" gefolgt von dem Namen des Geräts in Ihrem Netzwerk mit dem freigegebenen Drucker und klicken Sie auf OK .
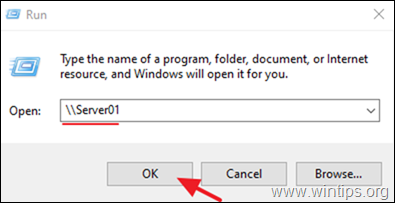
3. Klicken Sie mit der rechten Maustaste auf . auf den freigegebenen Drucker und klicken Sie auf Verbinden Sie .
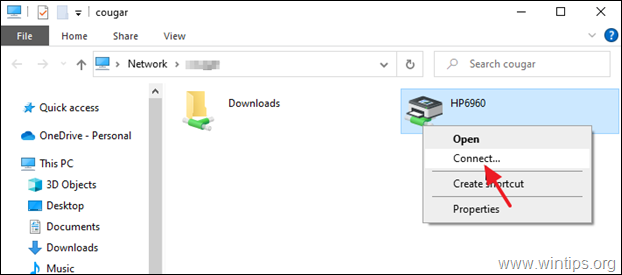
Das war's! Lassen Sie mich wissen, ob dieser Leitfaden Ihnen geholfen hat, indem Sie einen Kommentar über Ihre Erfahrungen hinterlassen. Bitte mögen und teilen Sie diesen Leitfaden, um anderen zu helfen.

Andy Davis
Der Blog eines Systemadministrators über Windows





