Inhaltsverzeichnis
Der "Abgesicherte Modus" von Windows ist ein spezieller Diagnosemodus, in dem Windows nur ein Minimum an Treibern und Diensten lädt. Wenn Sie in den Abgesicherten Modus wechseln, startet Ihr Betriebssystem mit eingeschränkter Funktionalität und ohne unnötige Funktionen. Der Abgesicherte Modus wird verwendet, um Benutzern bei der Behebung verschiedener Probleme auf ihrem Computer zu helfen, z. B. bei der Installation von beschädigter Software (oder Treibern) oder beim Entfernen von Viren oderbösartige Software zu deinstallieren, die verhindert, dass ihr Computer normal hochfährt.
In diesem Artikel erfahren Sie, wie Sie in den abgesicherten Modus von Windows wechseln können, um Probleme auf Ihrem Windows 10, 8, 7, Vista oder XP basierten Computer zu beheben.
So starten Sie Windows 10, 8, 7, Vista oder XP im abgesicherten Modus.
Methode 1: Verwenden Sie den Befehl MSCONFIG (Windows 10/8.1/8/7/Vista/XP OS).
Die erste Methode, Windows im abgesicherten Modus zu starten, ist die Verwendung des Systemkonfigurationsprogramms (msconfig). Diese Methode funktioniert in allen Windows-Versionen.
- Verwandte Artikel: So starten Sie Windows 10 oder 8.1 im abgesicherten Modus, wenn Windows nicht normal starten kann.
1. drücken Windows  + R Tasten zum Laden der ausführen. Dialogfeld.
+ R Tasten zum Laden der ausführen. Dialogfeld.
2. typ msconfig und drücken Sie Eingabe .
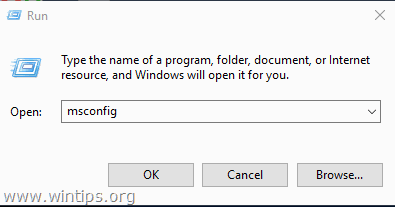
3. klicken Sie auf die Boot und markieren Sie dann die Registerkarte Sicherer Start Option.
4. klicken Sie OK und Neustart Ihren Computer.
Anmerkung: Um Windows wieder normal zu starten, öffnen Sie das Systemkonfigurationsprogramm erneut und deaktivieren Sie das Kontrollkästchen " Sicherer Start Option ".
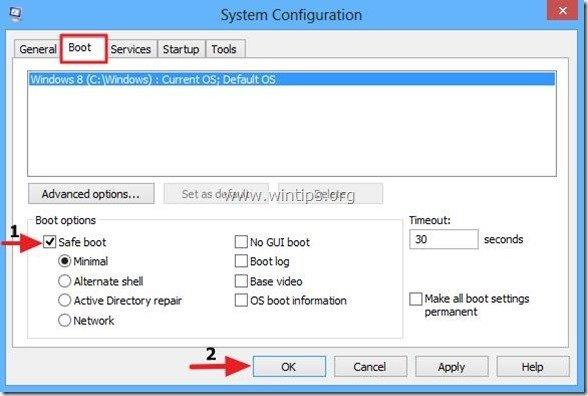
Methode 2: Mit der SHIFT-Taste und der Neustart-Taste (Windows 10 & 8/8.1 OS)
Wenn Sie einen Computer mit Windows 10 oder 8/8.1 besitzen, können Sie Windows im Abgesicherten Modus starten, indem Sie dieses Verfahren befolgen:
1. halten Sie die SHIFT Taste und klicken Sie dann auf Strom -> Neustart (Entweder in der Windows-GUI oder im Anmeldebildschirm)
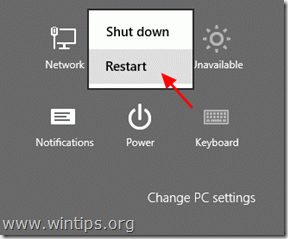
2. nach dem Neustart wählen Sie: Fehlerbehebung > Erweiterte Optionen > Startup-Einstellungen
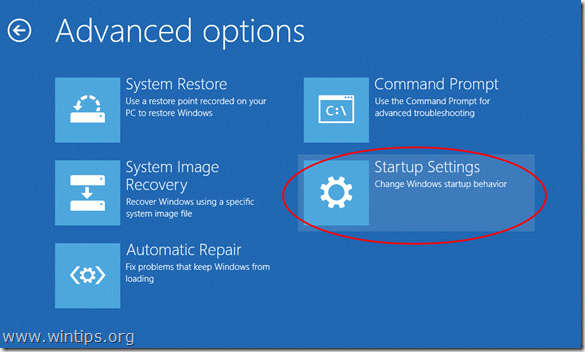
3. bei Startup-Einstellungen Bildschirm, klicken Sie auf Neustart .
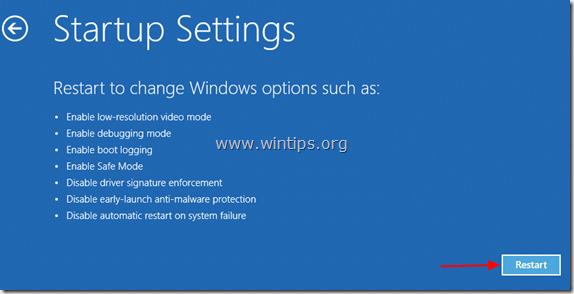
3. nach dem Neustart, drücken Sie die F4 Taste (oder die "4"), um Windows im abgesicherten Modus zu starten.
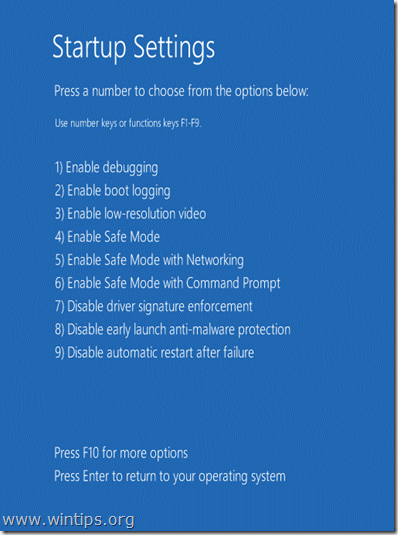
Methode 3: Mit Hilfe des F8 Schlüssel & Menü Erweiterte Bootoptionen (Windows 7, Vista und XP)
Wenn Sie einen Computer mit Windows 7, Vista oder XP besitzen, dann:
- Ähnlicher Artikel: So aktivieren Sie die F8-Taste in Windows 10/8/8.1.
1. alle Programme schließen und Neustart Ihren Computer.
2. die Taste F8 Taste, während der Computer hochfährt, bevor das Windows-Logo erscheint.
3. wenn die " Menü "Erweiterte Optionen" von Windows " auf dem Bildschirm erscheint, markieren Sie mit den Pfeiltasten Ihrer Tastatur das Feld " Abgesicherter Modus " und drücken Sie dann EINGEBEN .
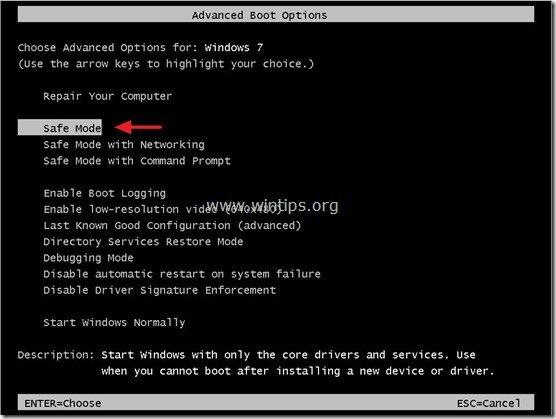
Alternatives Verfahren wenn die " F8 Die "Schlüsselmethode" funktioniert nicht: *
- Drücken Sie die " Strom EIN/AUS " mindestens (5) Sekunden, wenn Windows geladen ist, um den Computer auszuschalten. Drücken Sie dann die " Strom EIN/AUS ", um den Computer wieder einzuschalten. Normalerweise werden Sie darüber informiert, dass Windows nicht gestartet werden konnte. An dieser Stelle:
-
- Windows XP: Es sollte Sie bei " Menü "Erweiterte Optionen " automatisch. Windows 7 oder Vista: Wenn Windows Sie nicht bei " Menü "Erweiterte Optionen " automatisch, dann wählen Sie den " Windows normal starten " Option > drücken Sie " Eingabe " > und sofort drücken Sie die " F8 " Taste zur Eingabe von " Erweiterte Optionen ”.
Hinweis: Diese Methode funktioniert auch für Windows 2003 und 2008 Server Editionen.
Das war's!

Andy Davis
Der Blog eines Systemadministrators über Windows





