Daftar Isi
Windows "Safe Mode" adalah mode diagnostik khusus, di mana Windows hanya memuat driver dan layanan minimum. Jika Anda masuk ke Safe Mode, maka sistem operasi Anda mulai dalam fungsi terbatas dan tanpa fitur yang tidak perlu. Safe mode digunakan untuk membantu pengguna untuk memecahkan beberapa masalah di komputer mereka, seperti instalasi perangkat lunak (atau driver) yang rusak atau untuk menghapus virus atau virus.menghapus instalasi perangkat lunak berbahaya yang mencegah komputer mereka melakukan booting secara normal.
Dalam artikel ini Anda akan menemukan cara untuk masuk ke Windows Safe Mode untuk memecahkan masalah komputer berbasis Windows 10, 8, 7, Vista atau XP Anda.
Cara memulai Windows 10, 8, 7, Vista atau XP dalam Safe Mode.
Metode 1. Menggunakan perintah MSCONFIG (OS Windows 10/8.1/8/7/Vista/XP).
Metode pertama untuk memulai Windows dalam Safe Mode, adalah dengan menggunakan Utilitas Konfigurasi Sistem (msconfig). Metode ini berfungsi di semua versi Windows.
- Artikel Terkait: Cara Memulai Windows 10 atau 8.1 dalam Safe Mode jika Windows Tidak Dapat Melakukan Booting secara normal.
1. Tekan Windows  + R tombol untuk memuat Lari kotak dialog.
+ R tombol untuk memuat Lari kotak dialog.
2. Jenis msconfig dan tekan Masuk .
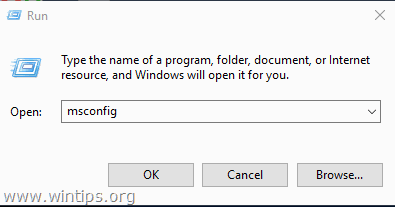
3. Klik tombol Boot dan kemudian periksa tab Boot Aman pilihan.
4. Klik OK dan Mulai ulang komputer Anda.
Catatan: Untuk mem-boot Windows secara normal lagi, buka lagi utilitas Konfigurasi Sistem dan hapus centang pada " Boot Aman " opsi.
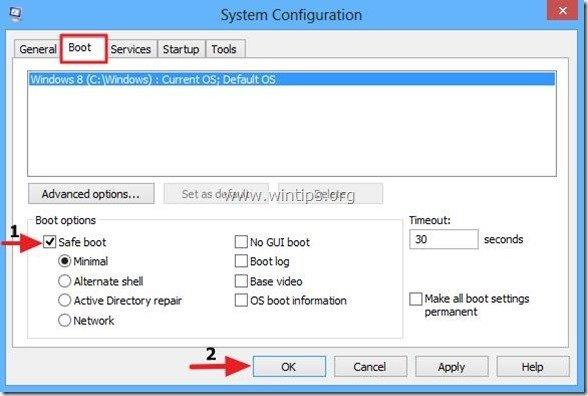
Metode 2. Dengan menggunakan tombol SHIFT & tombol Restart (OS Windows 10 & 8/8.1)
Jika Anda memiliki komputer berbasis Windows 10 atau 8/8.1, maka Anda dapat memulai Windows dalam Safe Mode, dengan mengikuti prosedur ini:
1. Tahan tombol GESER lalu klik Kekuasaan -> Mulai ulang (Baik di GUI Windows atau di Layar Login)
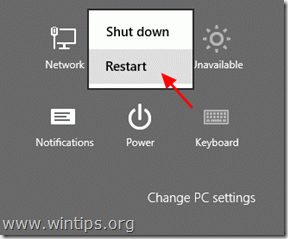
2. Setelah memulai ulang, pilih: Pemecahan masalah > Opsi Lanjutan > Pengaturan Startup
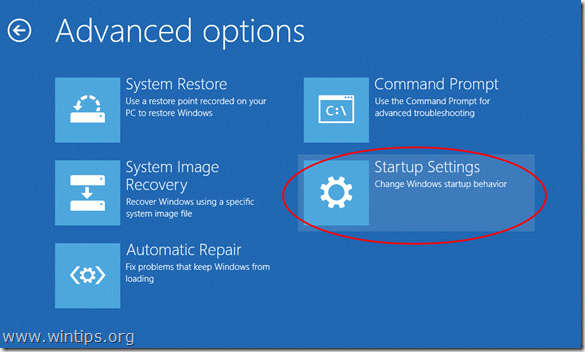
3. Pada Pengaturan Startup layar, klik Mulai ulang .
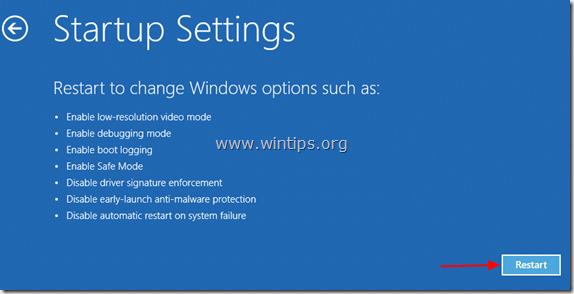
3. Setelah menghidupkan ulang, tekan tombol F4 (atau "4") untuk memulai Windows ke Safe Mode.
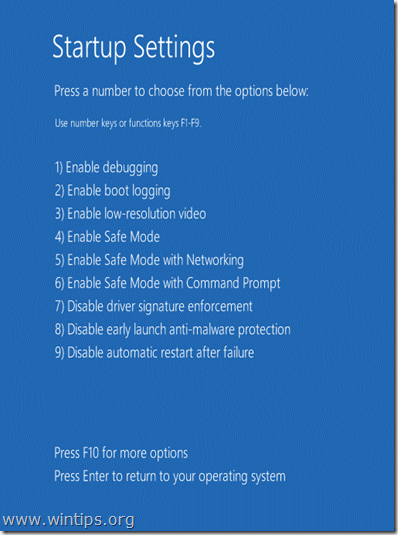
Metode 3. Menggunakan F8 kunci & Menu Opsi Boot Lanjutan (Windows 7, Vista & XP)
Jika Anda memiliki komputer berbasis Windows 7, Vista atau XP, maka:
- Artikel terkait: Cara mengaktifkan tombol F8 di Windows 10/8/8.1.
1. Tutup semua program dan reboot komputer Anda.
2. Tekan tombol F8 saat komputer Anda melakukan booting, sebelum munculnya logo Windows.
3. Ketika " Menu Opsi Lanjutan Windows " muncul di layar Anda, gunakan tombol panah keyboard Anda untuk menyorot " Mode Aman " dan kemudian tekan MASUK .
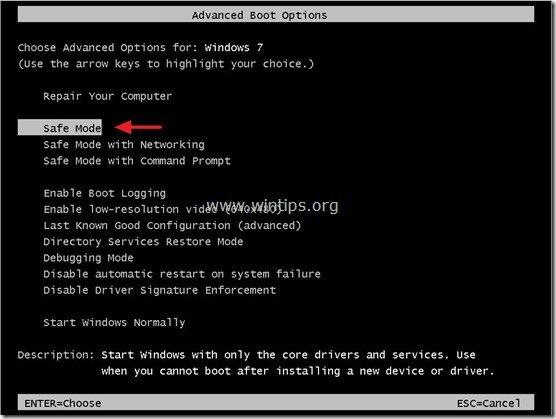
Metode alternatif jika " F8 " metode kunci tidak berfungsi: *
- Tekan tombol " Daya ON / OFF " setidaknya (5) detik ketika Windows memuat untuk mematikan (mematikan) komputer Anda. Kemudian tekan tombol " Daya ON / OFF "Biasanya Anda akan diberitahu bahwa Windows gagal untuk memulai. Pada titik ini:
-
- Windows XP: Ini akan memasukkan Anda pada " Menu Opsi Lanjutan " secara otomatis. Windows 7 atau Vista: Jika Windows tidak memasukkan Anda di " Menu Opsi Lanjutan " secara otomatis, kemudian pilih " Memulai Windows secara normal "opsi > tekan" Masuk "> dan segera tekan tombol " F8 " kunci untuk memasukkan " Opsi Lanjutan ”.
Catatan: Metode ini juga berfungsi untuk edisi Windows 2003 & 2008 Server.
Itu saja!

Andy Davis
Blog administrator sistem tentang Windows





