Πίνακας περιεχομένων
Πρόσφατα, αρκετοί χρήστες ανέφεραν ότι έλαβαν το σφάλμα "Μια παραπομπή επιστράφηκε από το διακομιστή" όταν προσπαθούσαν να εκτελέσουν προγράμματα ή εφαρμογές στο λειτουργικό τους σύστημα Windows. Αυτό το σφάλμα μπορεί να εμφανιστεί σε όλες τις εκδόσεις των Windows, συμπεριλαμβανομένων των 7, 8 και 10.
Η ακριβής αιτία του προβλήματος είναι άγνωστη- ωστόσο, πολλοί χρήστες δήλωσαν ότι το πρόβλημα αρχίζει να εμφανίζεται μετά την εγκατάσταση της τελευταίας ενημερωμένης έκδοσης των Windows.
Αυτό το άρθρο περιέχει οδηγίες βήμα προς βήμα για την επίλυση του σφάλματος "Παραπομπή που επιστρέφεται από διακομιστή" κατά το άνοιγμα προγραμμάτων στα Windows.
Πώς να διορθώσετε: Επιστράφηκε μια παραπομπή από το διακομιστή στα Windows 10.
Μέθοδος 1. Επιλέξτε "Εκτέλεση αυτού του προγράμματος ως διαχειριστής" στις ρυθμίσεις συμβατότητας.
Αν αντιμετωπίζετε το αναφερόμενο σφάλμα μόνο όταν προσπαθείτε να εγκαταστήσετε ή να ανοίξετε ένα συγκεκριμένο πρόγραμμα, προχωρήστε και αλλάξτε τις ρυθμίσεις Συμβατότητας του συγκεκριμένου προγράμματος ως εξής: *
Σημείωση: Εάν αντιμετωπίζετε το σφάλμα σε πολλές εφαρμογές, μεταβείτε στη μέθοδο-2 παρακάτω.
1. Κάντε δεξί κλικ στο ελαττωματικό πρόγραμμα και επιλέξτε Ιδιότητες από το μενού περιβάλλοντος.

2. Μεταβείτε στην καρτέλα Συμβατότητα και κάντε κλικ στο Αλλαγή ρυθμίσεων για όλους τους χρήστες .
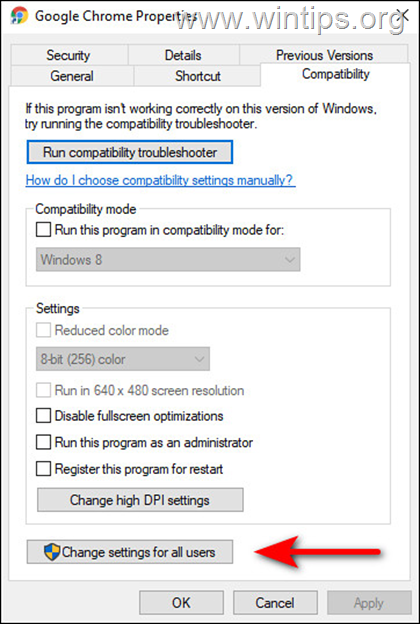
3. Τότε, σημάδι ελέγχου το κουτί έναντι του Εκτελέστε αυτό το πρόγραμμα ως διαχειριστής και στη συνέχεια κάντε κλικ στην επιλογή OK δύο φορές για να βγείτε από τις ιδιότητες του προγράμματος. Ελέγξτε αν με αυτόν τον τρόπο επιλύεται το σφάλμα.
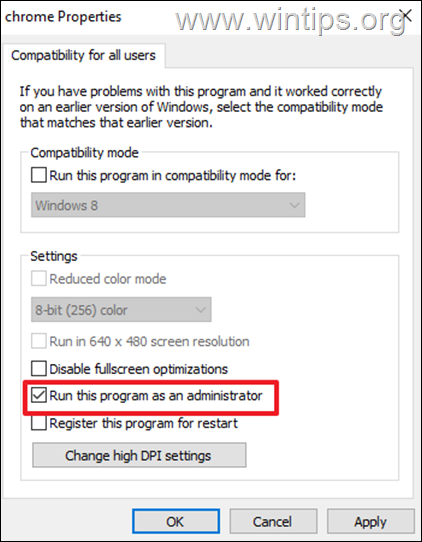
Μέθοδος 2. Διόρθωση του σφάλματος "Επέστρεψε παραπομπή από το διακομιστή" σε όλα τα επηρεαζόμενα προγράμματα.
Εάν πολλές εφαρμογές στη συσκευή σας με Windows 10 εμφανίζουν τον συγκεκριμένο κωδικό σφάλματος, τότε ακολουθήστε τις παρακάτω οδηγίες για να το διορθώσετε:
1. Πατήστε ταυτόχρονα το πλήκτρο Windows  + R για να ανοίξετε το πλαίσιο εντολών Εκτέλεση.
+ R για να ανοίξετε το πλαίσιο εντολών Εκτέλεση.
2. Στο πεδίο κειμένου του πλαισίου διαλόγου, πληκτρολογήστε regedit και πατήστε Εισάγετε το για να ανοίξετε τον Επεξεργαστή μητρώου.
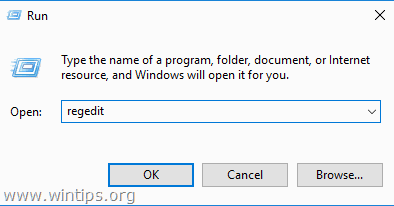
3. Κάντε κλικ στο Ναι στο Προτροπή επιβεβαίωσης UAC που εμφανίζεται.
4. Μόλις βρεθείτε στον Επεξεργαστή μητρώου, μεταβείτε στη θέση που αναφέρεται παρακάτω.
- HKEY_LOCAL_MACHINE\SOFTWARE\Microsoft\Windows\CurrentVersion\Policies\System
5a. Εντοπίστε το ValidateAdminCodeSignatures στο δεξί παράθυρο κάντε διπλό κλικ πάνω του.
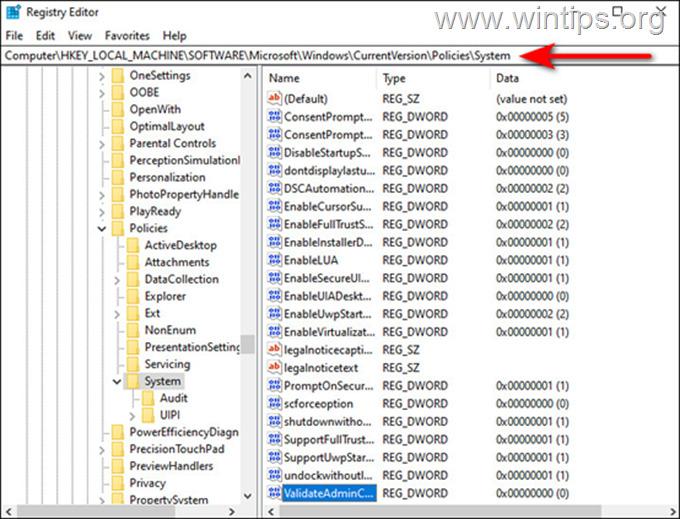
5b. Τύπος 0 κάτω από το Value data και πατήστε Εισάγετε το .
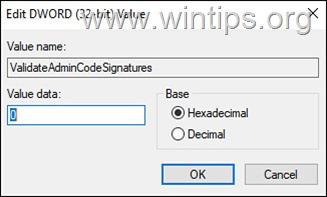
6a. Στη συνέχεια, εντοπίστε και κάντε διπλό κλικ στο EnableUIADesktopToggle στο ίδιο παράθυρο.
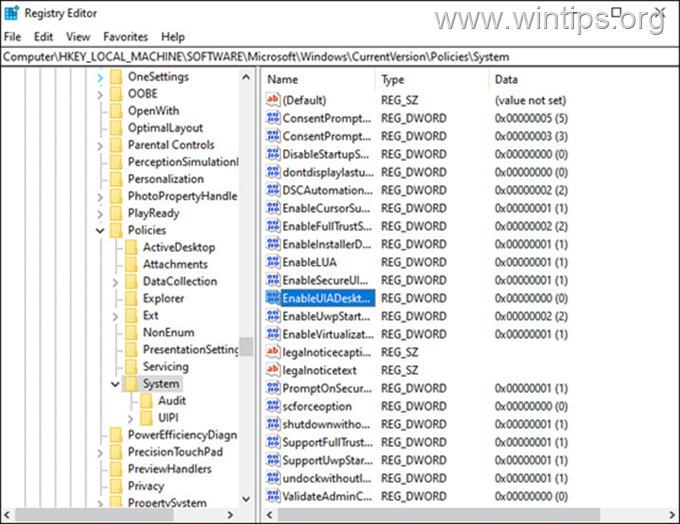
6b. Τύπος 0 κάτω από το Value data και πατήστε Εισάγετε το .
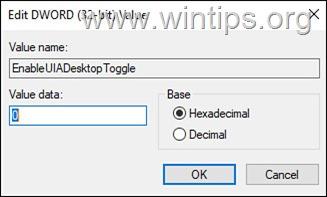
7. Επανεκκίνηση τον υπολογιστή σας για να αποθηκεύσετε τις αλλαγές και, στη συνέχεια, προσπαθήστε να ανοίξετε το πρόγραμμα με το σφάλμα "A referral was returned from the server".
Μέθοδος 3. Απενεργοποιήστε τη ρύθμιση UAC Μόνο εκτελέσιμα αρχεία που έχουν υπογραφεί και επικυρωθεί στη ρύθμιση Πολιτικής ομάδας.*
Σημείωση: Αυτή η μέθοδος ισχύει μόνο για τις εκδόσεις Windows Pro.
1. Πατήστε ταυτόχρονα το πλήκτρο Windows  + R για να ανοίξετε το πλαίσιο εντολών Εκτέλεση.
+ R για να ανοίξετε το πλαίσιο εντολών Εκτέλεση.
2. Στο πεδίο κειμένου του πλαισίου διαλόγου, πληκτρολογήστε gpedit.msc και πατήστε Εισάγετε το για να ανοίξετε τον Επεξεργαστή πολιτικής ομάδας.
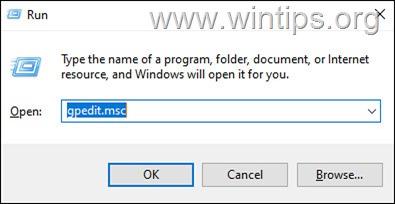
3. Μόλις βρεθείτε μέσα στον Επεξεργαστή πολιτικής ομάδας, μεταβείτε στη θέση που αναφέρεται παρακάτω.
- Διαμόρφωση υπολογιστή -> Ρυθμίσεις των Windows -> Ρυθμίσεις ασφαλείας -> Τοπικές πολιτικές -> Επιλογές ασφαλείας.
4a. Εντοπίστε και κάντε διπλό κλικ στο Έλεγχος λογαριασμού χρήστη: Ανυψώστε μόνο τα εκτελέσιμα που είναι υπογεγραμμένα και επικυρωμένα στο δεξί παράθυρο.
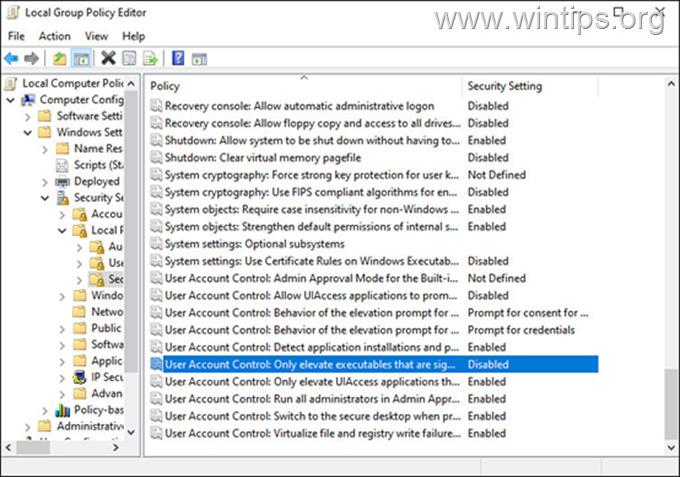
4b. Επιλέξτε Άτομα με ειδικές ανάγκες και πατήστε OK .
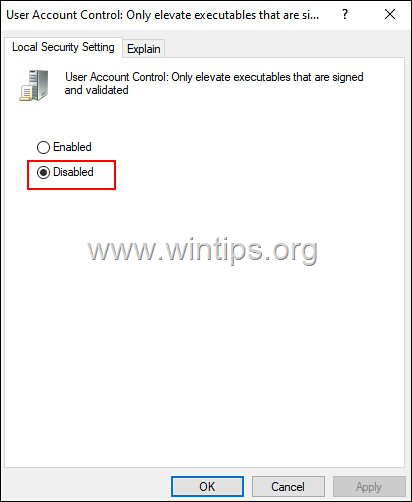
5a. Τώρα ανοίξτε το συμβόλαιο: Έλεγχος λογαριασμού χρήστη: Επιτρέψτε στις εφαρμογές UIAccess να ζητούν ανύψωση χωρίς τη χρήση της ασφαλούς επιφάνειας εργασίας.
5b. Ελέγξτε το Άτομα με ειδικές ανάγκες και κάντε κλικ στο ΕΝΤΆΞΕΙ.
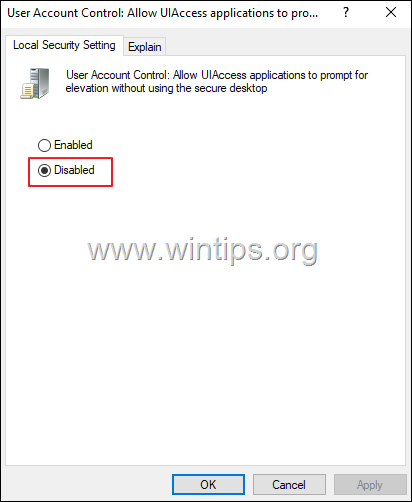
6. Κλείστε Επεξεργαστής πολιτικής ομάδας και επανεκκίνηση τον υπολογιστή σας.
Αυτό ήταν! Ποια μέθοδος σας βοήθησε;
Ενημερώστε με αν αυτός ο οδηγός σας βοήθησε αφήνοντας το σχόλιό σας σχετικά με την εμπειρία σας. Παρακαλώ κάντε like και μοιραστείτε αυτόν τον οδηγό για να βοηθήσετε και άλλους.

Άντι Ντέιβις
Ιστολόγιο διαχειριστή συστήματος σχετικά με τα Windows





