Πίνακας περιεχομένων
Σε ένα μηχάνημα με Windows 10, μετά την Ενημέρωση Νοεμβρίου 1511, το κουμπί Έναρξη (Windows) παγώνει και Cortana δεν λειτουργεί (αυτή η συμπεριφορά είναι ένα κοινό σφάλμα μετά την ενημέρωση Windows 10 1511 που η Microsoft δεν έχει διορθώσει ακόμη).
Για να διορθώσουμε το κουμπί Έναρξη, την Cortana και τις εφαρμογές, προσπαθήσαμε να επανακαταχωρήσουμε όλες τις σύγχρονες εφαρμογές εκτελώντας την ακόλουθη εντολή, από το PowerShell (διαχειριστής):
- Get-AppXPackage
Αλλά τα αποτελέσματα, κατά την εκτέλεση της εντολής και μετά από αυτήν, είναι απογοητευτικά. Πιο συγκεκριμένα:
1. Κατά την εκτέλεση της παραπάνω εντολής, στο παράθυρο του PowerShell εμφανίζεται το ακόλουθο επαναλαμβανόμενο σφάλμα: " Η ανάπτυξη απέτυχε με HRESULT: 0x80073CF6, Package could not be registered. Merge Failure : error 0x80070003 : Cannot register the Microsoft App..... package because there was a merge failure with the following file..."

2. Μετά την εκτέλεση της εντολής re-register Apps, συνειδητοποίησα ότι το κουμπί Έναρξη και η Cortana λειτουργούν ξανά, αλλά όλες οι εφαρμογές του Windows 10 Store είναι χαλασμένες και εμφανίζονται στην ενότητα "Άλλα" με ένα μακρύ περίεργο όνομα αρχείου με το ακόλουθο μοτίβο: "@Microsoft.AppName_Version....." (βλ. παρακάτω εικόνα).
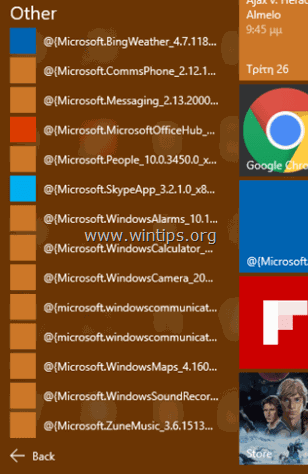
Για να διορθώσετε τις σπασμένες εφαρμογές Store Apps " Η ανάπτυξη απέτυχε: 0x80073CF6, Αποτυχία συγχώνευσης : σφάλμα 0x80070003" & Προβλήματα σπασμένων εφαρμογών Δοκίμασα χωρίς επιτυχία τις ακόλουθες ενέργειες:
- Για να απεγκαταστήσετε (ή να επανεγκαταστήσετε) όλες τις εφαρμογές του Store. Για να απεγκαταστήσετε (ή να επανεγκαταστήσετε) μια μεμονωμένη εφαρμογή του Store. Για να ελέγξετε και να επιδιορθώσετε το σύστημα των Windows για σφάλματα χρησιμοποιώντας την εντολή SFC /SCANNOW. Για να επιδιορθώσετε άλλα προβλήματα των Windows με το εργαλείο DISM (Dism /online /cleanup-image /restorehealth).
Για να μην τα πολυλογώ, αποφάσισα να επιδιορθώσω την εγκατάσταση των Windows 10 και τότε όλα τα προβλήματα των Windows επιλύθηκαν ΕΠΙΤΕΛΟΥΣ με τη μία. Η διαδικασία επιδιόρθωσης διαρκεί περίπου μία ώρα και ακολουθούν τα βήματα που ακολούθησα.
Πώς να διορθώσετε το πρόβλημα "Broken" Windows 10 Store Apps & Deployment failed: 0x80073CF6, Merge Failure: 0x80070003 σφάλματα κατά την επανεγκατάσταση εφαρμογών.
Βήμα 1. Δημιουργήστε ένα μέσο εγκατάστασης των Windows 10.
1. Μεταβείτε στην τοποθεσία λήψης των Windows 10.
2. Κατεβάστε και αποθηκεύστε τα Windows Εργαλείο δημιουργίας πολυμέσων (MCT) στον υπολογιστή σας.
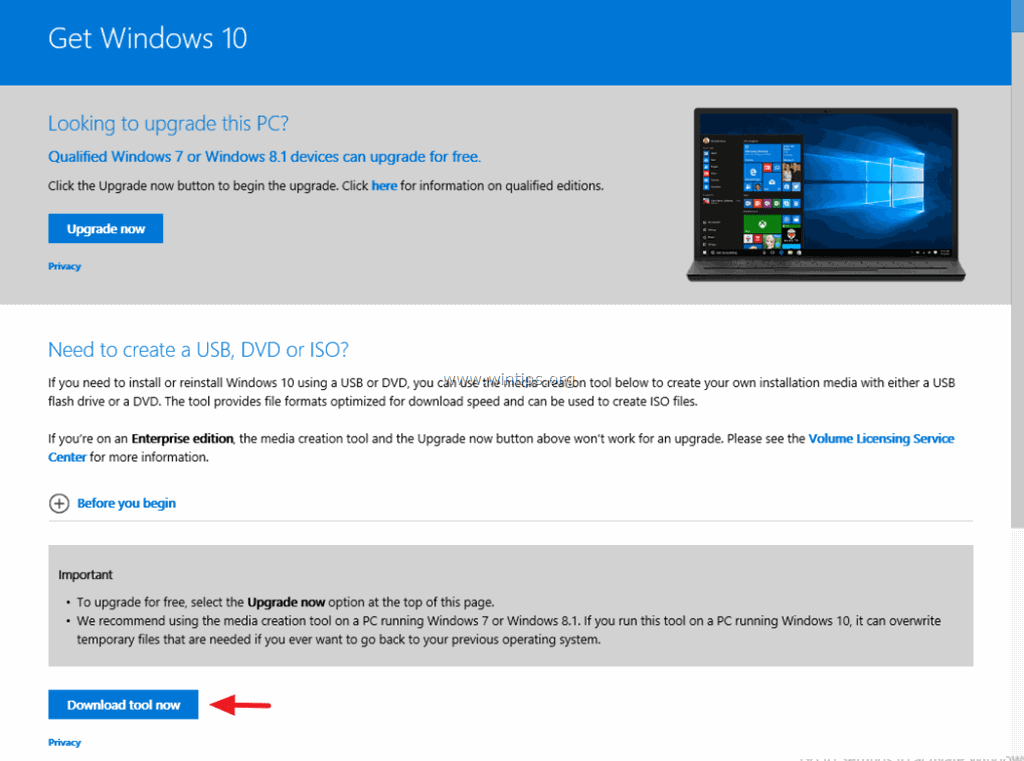
3. Όταν ολοκληρωθεί η λήψη, εκτελέστε το Media Creation Tool ( MediaCreationTool.exe ).
4. Αποδοχή τη συμφωνία άδειας χρήσης.
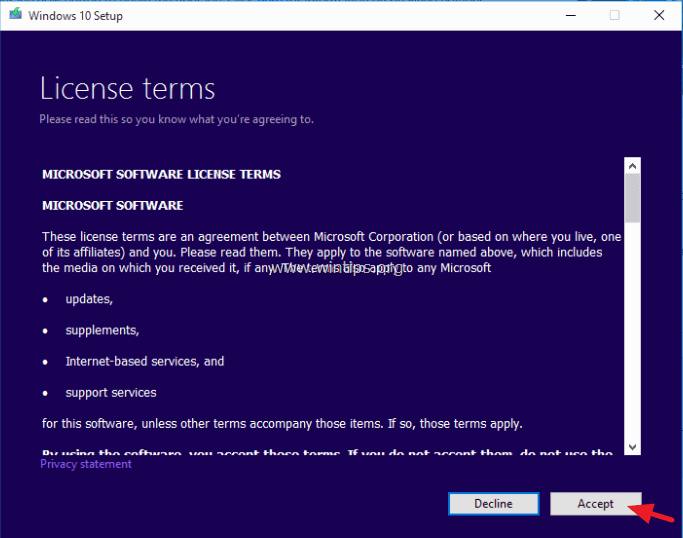
5. Επιλέξτε Δημιουργία μέσων εγκατάστασης για άλλο υπολογιστή & κλικ Επόμενο .
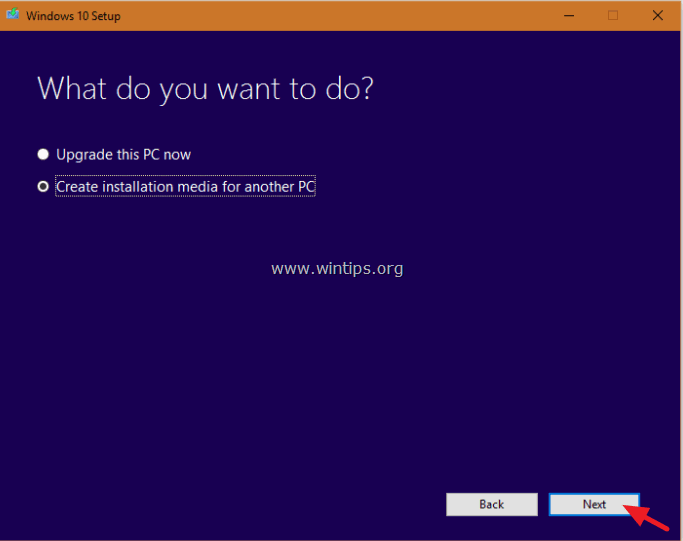
6. Στην επόμενη οθόνη επιλέξτε Επόμενο. *
Σημείωση: Δεν χρειάζεται να τροποποιήσετε τίποτα εδώ. Τα Windows έχουν ήδη επιλέξει τη σωστή έκδοση και έκδοση για τον τρέχοντα υπολογιστή.
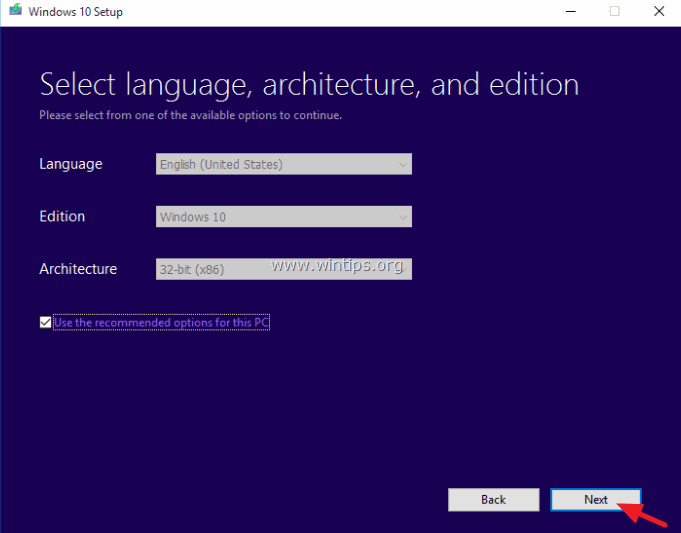
7. Επιλέξτε τον τύπο του μέσου των Windows 10 που θέλετε να δημιουργήσει το MCT για εσάς (USB ή ISO) και κάντε κλικ στο κουμπί Επόμενο .
a. Εάν θέλετε να δημιουργήσετε ένα μέσο εγκατάστασης Windows 10 USB, επιλέξτε Μονάδα flash USB και συνδέστε ένα άδειο στικάκι USB (τουλάχιστον 4 GB) στον υπολογιστή.
b. Αν θέλετε να κατεβάσετε τα Windows 10 σε αρχείο ISO και να το εγγράψετε σε DVD, επιλέξτε Αρχείο ISO και τοποθετήστε έναν κενό δίσκο DVD στη θήκη DVDRW.
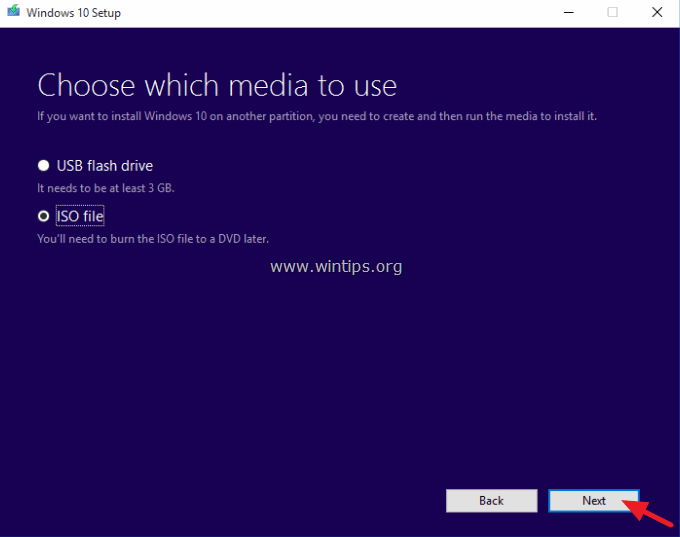
8. Τώρα κάντε υπομονή μέχρι το MCT να κατεβάσει το μέσο εγκατάστασης των Windows 10. *
Σημείωση: Στο τέλος αυτής της διαδικασίας και αν έχετε επιλέξει να κατεβάσετε ένα αρχείο ISO, επιλέξτε να να εγγράψετε τα αρχεία σε ένα κενό DVD .
9. Όταν το εργαλείο ολοκληρωθεί, συνεχίστε στο επόμενη βήμα.
Βήμα 2. Επισκευή και αναβάθμιση της εγκατάστασης των Windows 10.
1. Τοποθετήστε το μέσο εγκατάστασης των Windows 10 που δημιουργήσατε στο προηγούμενο βήμα στον υπολογιστή και εξερευνήστε τα περιεχόμενά του για να εντοπίσετε και να εκτελέσετε το Ρύθμιση εφαρμογή.
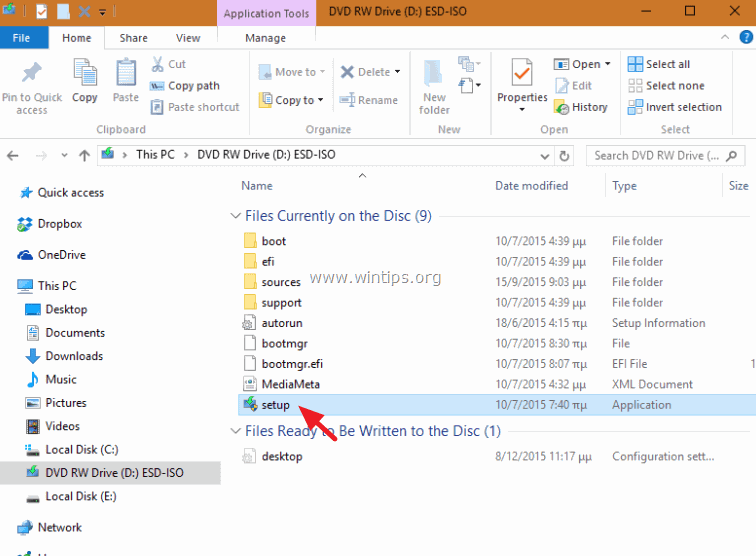
2. Τύπος Ναι στο Προειδοποιητικό μήνυμα UAC και στη συνέχεια κάντε υπομονή καθώς τα Windows προετοιμάζουν το σύστημά σας για επισκευή.
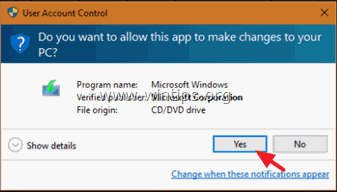
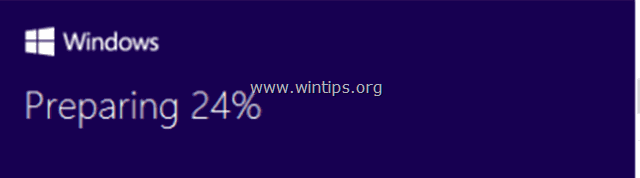
3. Στην επόμενη οθόνη, επιλέξτε το Λήψη και εγκατάσταση ενημερώσεων (συνιστάται) και κάντε κλικ στο Επόμενο .
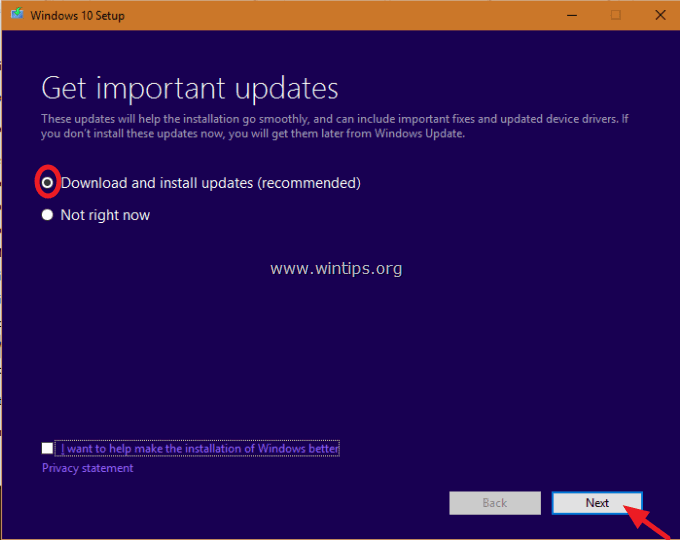
4. Στη συνέχεια, ελέγξτε τον υπολογιστή σας με τα Windows.
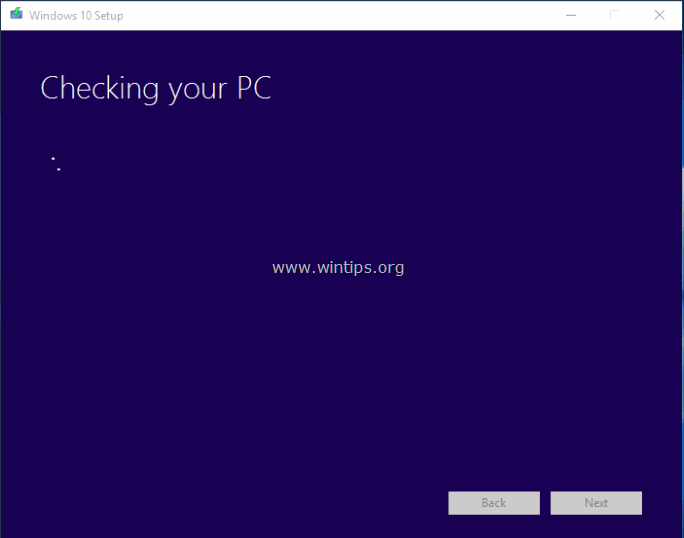
5. Αποδοχή τους Όρους άδειας χρήσης.
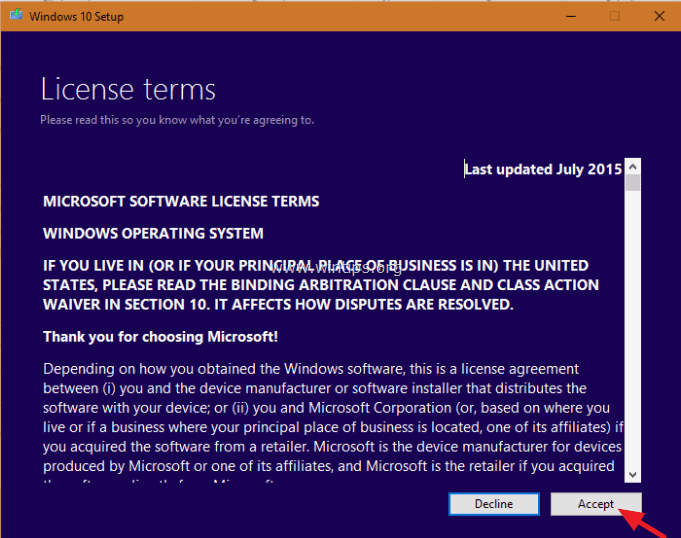
6. Κάντε υπομονή έως ότου το Windows 10 Setup κατεβάσει τις διαθέσιμες ενημερώσεις.
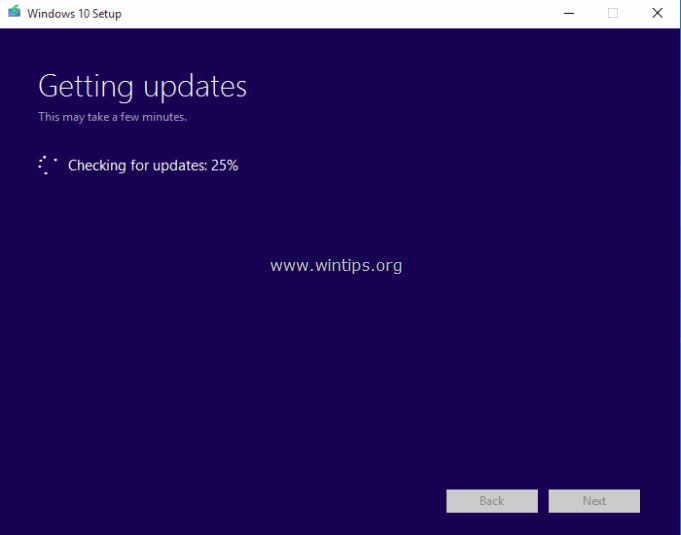
7. Στην επόμενη οθόνη επιλέξτε Εγκαταστήστε το . *
Σημείωση: Η επισκευή εγκατάστασης θα διατηρήσει ανέπαφα όλα τα αρχεία, τις προσωπικές ρυθμίσεις και τις εφαρμογές σας.
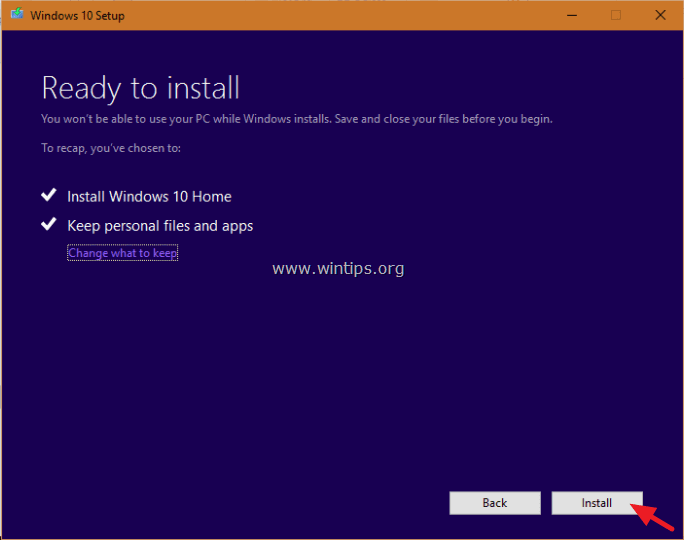
8. Τώρα περιμένετε μέχρι τα Windows να πραγματοποιήσουν μια αναβάθμιση εντός του χώρου και να επισκευάσουν τον υπολογιστή σας.
9. Όταν ολοκληρωθεί η Επισκευή/Αναβάθμιση, θα πρέπει να συνδεθείτε κανονικά στο προφίλ σας και οι εφαρμογές του Καταστήματος θα επανέλθουν!
Τελειώσατε!

Άντι Ντέιβις
Ιστολόγιο διαχειριστή συστήματος σχετικά με τα Windows





