Πίνακας περιεχομένων
Αν ψάχνετε για έναν τρόπο να απενεργοποιήσετε το CHKDSK από την εκτέλεση κατά την εκκίνηση των Windows, συνεχίστε να διαβάζετε αυτό το σεμινάριο. Όπως γνωρίζετε, αν κλείσετε τον υπολογιστή σας λανθασμένα, τα Windows θα εκτελέσουν έναν έλεγχο δίσκου (chkdsk) όταν τον ενεργοποιήσετε ξανά.
Αυτό συμβαίνει επειδή τα Windows λανθασμένα "νομίζουν" ότι η μονάδα δίσκου έχει προβλήματα και πρέπει να σαρωθεί. Όμως, αυτή η συμπεριφορά είναι ενοχλητική, επειδή ο έλεγχος του δίσκου δεν είναι στην πραγματικότητα απαραίτητος και θα πρέπει να περιμένετε να ολοκληρωθεί η σάρωση, αν δεν πατήσετε ένα πλήκτρο μέσα σε 10 δευτερόλεπτα για να παραλείψετε τον έλεγχο του δίσκου.
Μια άλλη περίπτωση στην οποία πρέπει να σταματήσετε τον έλεγχο του δίσκου (chkdsk) από την εκτέλεση κατά την εκκίνηση των Windows, είναι σε συστήματα διπλής εκκίνησης με Windows 10 & Windows 7. Και αυτό πρέπει να γίνει επειδή κάθε φορά που κάνετε εκκίνηση από το ένα από τα 2 λειτουργικά συστήματα, τα Windows ελέγχουν και "επισκευάζουν" το λειτουργικό σύστημα του άλλου δίσκου, με αποτέλεσμα να καταστρέφονται τα αρχεία του ή να γίνεται ο δίσκος μη αναγνώσιμος.
Πώς να σταματήσετε τον έλεγχο δίσκου κατά την εκκίνηση στα Windows 10/8/7 OS.
Μέθοδος 1. Απενεργοποιήστε το CHKDSK κατά την εκκίνηση των Windows με μια εντολή.
Ο ευκολότερος τρόπος για να σταματήσετε τον αυτόματο έλεγχο του δίσκου κατά την εκκίνηση των Windows είναι με τη χρήση της εντολής chkntfs εντολή:
1. Ανοίξτε το γραμμή εντολών ως διαχειριστής Για να το κάνετε αυτό:
1. Στο πλαίσιο αναζήτησης πληκτρολογήστε: cmd ή γραμμή εντολών
2. Κάντε δεξί κλικ στο γραμμή εντολών (αποτέλεσμα) και επιλέξτε Εκτέλεση ως Διαχειριστής .

2. Πληκτρολογήστε το chkntfs με την ακόλουθη σύνταξη:
- chkntfs /x DriveLetter:
Σημείωση: Όπου DriveLetter είναι η μονάδα δίσκου που θέλετε να αποκλείσετε από τον έλεγχο δίσκου.
Παραδείγματα.
1. Αν θέλετε να αποκλείσετε το δίσκο C: από τη σάρωση στην εκκίνηση των Windows, πληκτρολογήστε:
- chkntfs /x c:
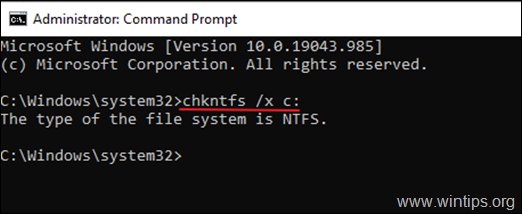
2. Εάν θέλετε να απενεργοποιήσετε τον έλεγχο δίσκων σε δύο μονάδες (π.χ. το D: & E: drives) , type:
- chkntfs /x d: e:
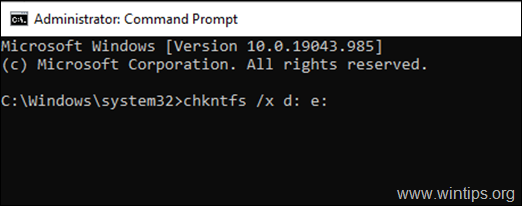
3. Αυτό είναι όλο. Από εδώ και στο εξής ο έλεγχος δίσκων θα σταματά στις μονάδες που έχουν καθοριστεί.
Σημείωση: Για να ενεργοποιήστε εκ νέου το chkdsk στο μέλλον, δώστε αυτή την εντολή με δικαιώματα διαχειριστή:
- chkntfs /d
Μέθοδος 2. Σταματήστε το CHKDSK κατά την εκκίνηση χρησιμοποιώντας το μητρώο.
Η δεύτερη μέθοδος απενεργοποίησης του chkdsk κατά την εκκίνηση των Windows είναι για όσους είναι εξοικειωμένοι με το Registry Editor:
1. Ανοίξτε τον Επεξεργαστή μητρώου:
α. Πατήστε ταυτόχρονα το πλήκτρο Windows  + R για να ανοίξετε το πλαίσιο εντολών εκτέλεσης.
+ R για να ανοίξετε το πλαίσιο εντολών εκτέλεσης.
β. Τύπος regedit και πατήστε Εισάγετε το .
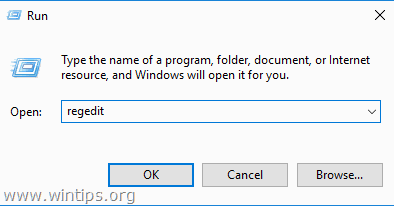
2. Πλοηγηθείτε στο ακόλουθο κλειδί στο αριστερό παράθυρο:
- HKEY_LOCAL_MACHINE\SYSTEM\CurrentControlSet\Control\Session Manager
3. Στο δεξί παράθυρο, ανοίξτε το BootExecute (REG_MULTI_SZ) και μετά από autocheck autochk , type: " /k: DriveLetter *" (χωρίς εισαγωγικά)
Σημείωση: Όπου DriveLetter είναι η μονάδα δίσκου που θέλετε να αποκλείσετε από τον έλεγχο δίσκου.
Παραδείγματα.
1. Αν θέλετε να αποτρέψετε την chkdsk κατά την εκκίνηση στη μονάδα δίσκου C: να τροποποιήσετε το BootExecute τιμή δεδομένων, ως εξής:
- autocheck autochk /k:C *
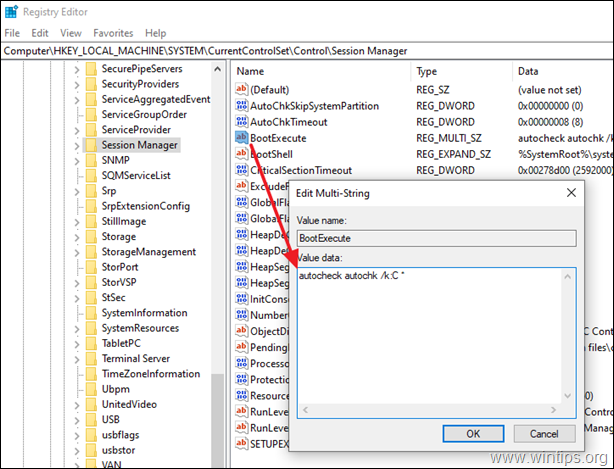
2. Αν θέλετε να απενεργοποιήσετε το chkdsk σε δίσκους C: & D: , τροποποιήστε το BootExecute τιμή δεδομένων, ως εξής:
- autocheck autochk /k:C /k:D *
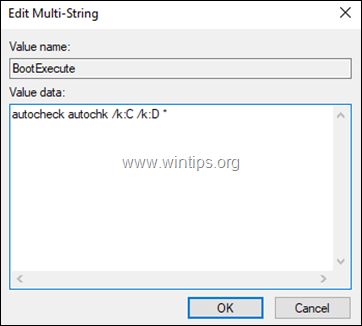
3. Όταν τελειώσετε, κάντε κλικ στο ΕΝΤΆΞΕΙ, κλείστε τον επεξεργαστή μητρώου και είστε έτοιμοι! *
Σημείωση: Για να επαναφέρετε την BootExecute στην προεπιλεγμένη τιμή του, πληκτρολογήστε την τιμή data:
- autocheck autochk *
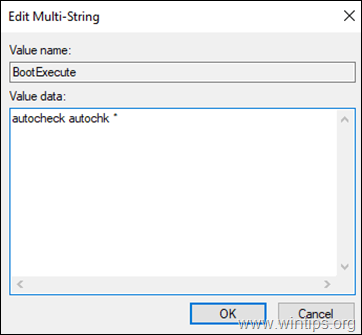
Αυτό ήταν! Ποια μέθοδος σας βοήθησε;
Ενημερώστε με αν αυτός ο οδηγός σας βοήθησε αφήνοντας το σχόλιό σας σχετικά με την εμπειρία σας. Παρακαλώ κάντε like και μοιραστείτε αυτόν τον οδηγό για να βοηθήσετε και άλλους.

Άντι Ντέιβις
Ιστολόγιο διαχειριστή συστήματος σχετικά με τα Windows





