Inhaltsverzeichnis
Wenn Sie nach einer Möglichkeit suchen, die Ausführung von CHKDSK beim Windows-Start zu deaktivieren, lesen Sie dieses Tutorial weiter. Wie Sie wissen, führt Windows beim erneuten Einschalten eine Datenträgerprüfung (chkdsk) durch, wenn Sie Ihren Computer unsachgemäß herunterfahren.
Dies geschieht, weil Windows fälschlicherweise "denkt", dass das Laufwerk Probleme hat und gescannt werden muss. Dieses Verhalten ist jedoch ärgerlich, da die Laufwerksprüfung eigentlich nicht erforderlich ist und Sie warten müssen, bis die Prüfung abgeschlossen ist, wenn Sie es versäumt haben, innerhalb von 10 Sekunden eine Taste zu drücken, um die Laufwerksprüfung zu überspringen.
Ein weiterer Fall, in dem Sie die Ausführung der Datenträgerprüfung (chkdsk) beim Windows-Start unterbinden müssen, ist bei Dual-Boot-Systemen mit Windows 10 und Windows 7. Dies ist notwendig, da Windows jedes Mal, wenn Sie von einem der beiden Betriebssysteme booten, das Betriebssystem des anderen Datenträgers überprüft und "repariert", wodurch dessen Dateien beschädigt werden oder der Datenträger unlesbar wird.
So stoppen Sie die Datenträgerüberprüfung beim Start von Windows 10/8/7 OS.
Methode 1: Deaktivieren Sie CHKDSK beim Windows-Start mit einem Befehl.
Der einfachste Weg, die automatische Datenträgerprüfung beim Start von Windows zu stoppen, ist die Verwendung des Befehls chkntfs Befehl:
1. Öffnen Sie Eingabeaufforderung als Administrator Um das zu tun:
1. in das Suchfeld eingeben: cmd oder Eingabeaufforderung
2. rechtsklicken Sie auf das Eingabeaufforderung (Ergebnis) und wählen Sie Als Administrator ausführen .

2. Geben Sie die chkntfs mit der folgenden Syntax:
- chkntfs /x LaufwerkBuchstabe:
Hinweis: Dabei steht DriveLetter für das Laufwerk, das Sie von der Datenträgerprüfung ausschließen möchten.
Beispiele.
1. wenn Sie die Festplatte ausschließen möchten C: vom Scannen beim Windows-Start, geben Sie ein:
- chkntfs /x c:
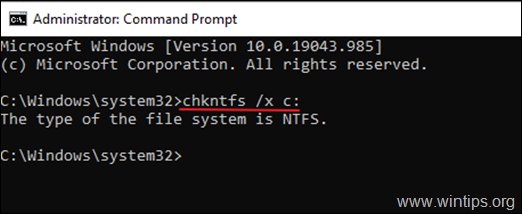
2. wenn Sie die Laufwerksprüfung auf zwei Laufwerken deaktivieren wollen (z. B. auf dem D: & E: Laufwerke), Typ:
- chkntfs /x d: e:
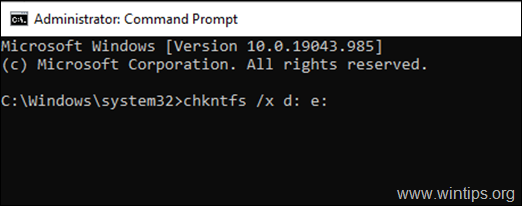
3. Das war's. Von nun an wird die Laufwerksprüfung auf den angegebenen Laufwerken beendet.
Anmerkung: Zum chkdsk wieder einschalten auf der Zukunft, geben Sie diesen Befehl mit administrativen Rechten:
- chkntfs /d
Methode 2: CHKDSK beim Start über die Registrierung stoppen.
Die zweite Methode zur Deaktivierung von chkdsk beim Booten von Windows ist für diejenigen, die mit dem Registrierungseditor vertraut sind:
1. Öffnen Sie den Registrierungs-Editor, um dies zu tun:
a. Drücken Sie gleichzeitig die Windows  + R Tasten, um das Befehlsfeld "Ausführen" zu öffnen.
+ R Tasten, um das Befehlsfeld "Ausführen" zu öffnen.
b. Typ regedit und drücken Sie Eingabe .
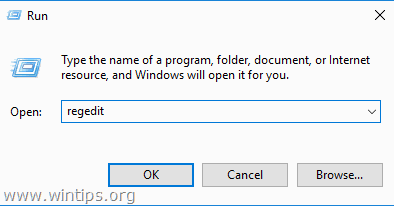
2. Navigieren Sie zu dem folgenden Schlüssel im linken Fensterbereich:
- HKEY_LOCAL_MACHINE\SYSTEM\CurrentControlSet\Control\Session Manager
3. Öffnen Sie im rechten Fensterbereich die BootExecute (REG_MULTI_SZ) Wert und nach autocheck autochk , Typ: " /k: DriveLetter *" (ohne Anführungszeichen)
Hinweis: Dabei steht DriveLetter für das Laufwerk, das Sie von der Datenträgerprüfung ausschließen möchten.
Beispiele.
1. wenn Sie chkdsk beim Start auf einem Laufwerk verhindern möchten C: ändern die BootExecute Datenwert, wie folgt:
- autocheck autochk /k:C *
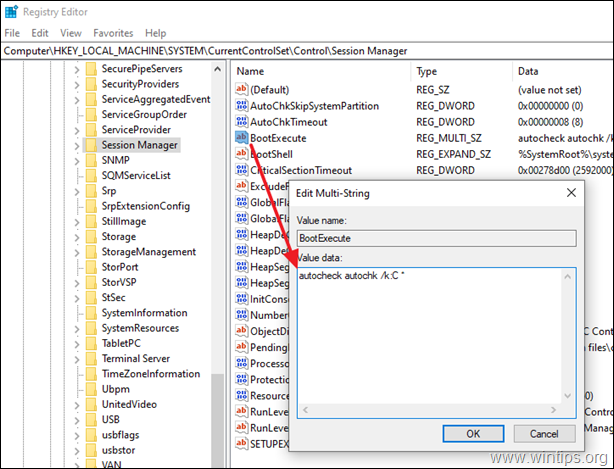
2. wenn Sie chkdsk auf Laufwerken deaktivieren möchten C: & D: ändern Sie die BootExecute Datenwert, wie folgt:
- autocheck autochk /k:C /k:D *
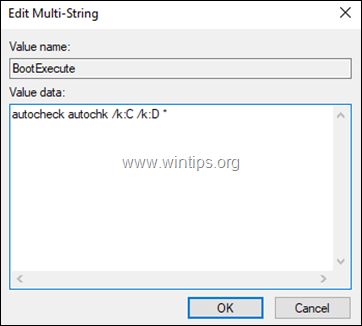
3. Wenn Sie fertig sind, klicken Sie auf GUT, schließen Sie den Registrierungs-Editor, und schon sind Sie fertig! *
Hinweis: Zur Wiederherstellung der BootExecute auf seinen Standardwert zu setzen, geben Sie den Wert data ein:
- autocheck autochk *
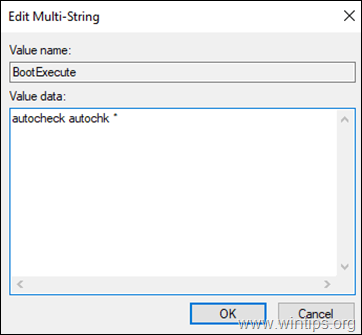
Das war's! Welche Methode hat bei Ihnen funktioniert?
Lassen Sie mich wissen, ob dieser Leitfaden Ihnen geholfen hat, indem Sie einen Kommentar über Ihre Erfahrungen hinterlassen. Bitte liken und teilen Sie diesen Leitfaden, um anderen zu helfen.

Andy Davis
Der Blog eines Systemadministrators über Windows





