Sisukord
Facebooki värskendus (FBUpdate38.exe) ja Acrobat (AcrobatXXX.exe - juhuslik number) on võltsprogrammid, mida peetakse pahatahtlikeks viirusteks, sest nad täidavad arvutis pahatahtlikku koodi, viivad läbi brauseri ümbersuunamisi ja koguvad tundlikku teavet kasutaja tegevuse kohta.
The Facebooki värskendus (FBUpdate38.exe) ja Acrobat (AcobatXXX.exe) Trooja failid varjavad end teie viirusetõrjeprogrammide tuvastamise ja eemaldamise eest ning need on peidetud järgmisesse asukohta:
Windows 8, 7, Vista:
C:\Users\AppData\Roaming\AcobatXXX.exe (XXX = juhuslik number)
C:\Users\AppData\Roaming\ FBUpdate38.exe
Windows XP:
C:\Dokumendid ja seaded\Username\Rakendusandmed\ AcobatXXX.exe (XXX = juhuslik number)
C:\Dokumendid ja seaded\Username\rakendusandmed\FBUpdate38.exe
Eemaldada FBUpdate38.exe ja Acrobat307.exe Trooja agendid oma arvutist, järgige alljärgnevaid samme:
Kuidas eemaldada FBUpdate38.exe ja Acrobat307.exe Trooja agendid - viirus.
Samm 1. Käivitage nakatunud arvuti turvalises režiimis koos võrgustikuga.
1. Käivitage oma nakatunud arvuti ja kui arvuti käivitub, vajutage nuppu “ F8 ” klahvi enne Windowsi logo ilmumist.
2. Valige klaviatuuri noolte abil "Ohutu režiim koos võrguga" valik ja vajutage “ Sisesta ”.

Samm 2. Laadige alla RogueKiller
1. Lae alla ja Salvesta "RogueKiller" utiliit arvutis* (nt töölaual)
Teatis*: Lae alla versioon x86 või X64 vastavalt teie operatsioonisüsteemi versioonile. Teie operatsioonisüsteemi versiooni leidmiseks " Parem klõps paremal " oma arvuti ikoonil, valige " Omadused " ja vaata " Süsteemi tüüp " jagu
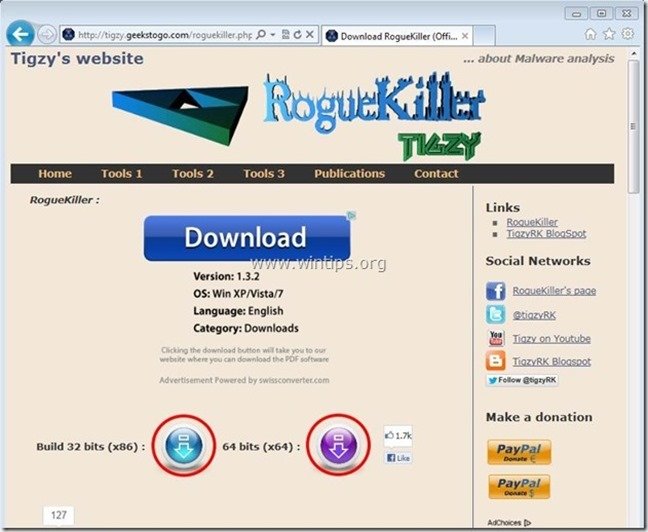
Samm 3. Puhastage arvuti RogueKilleriga
1. Topeltklõps käivitada RogueKiller.
2. Laske . eelskaneerimine lõpule viia ja seejärel vajutage " Skaneeri " nuppu, et teostada täielik skaneerimine.
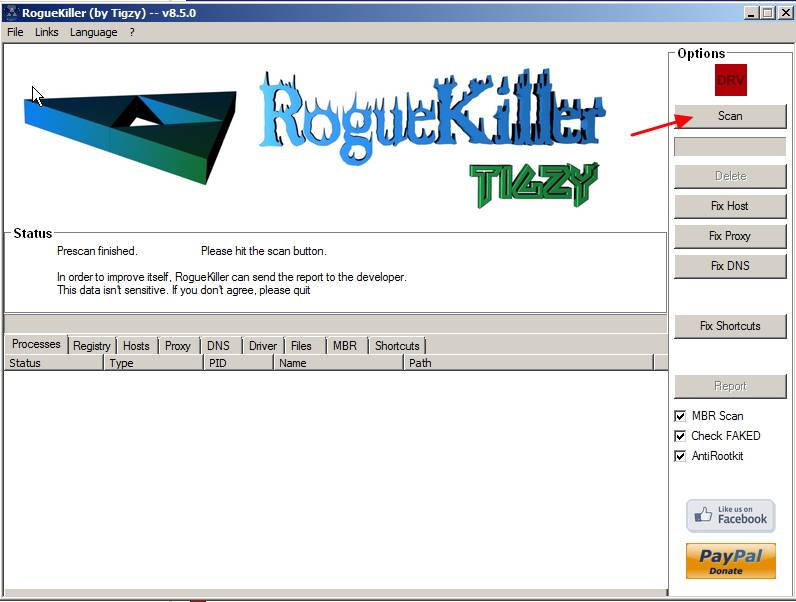
3. Kui täielik skaneerimine on lõpetatud, vajutage nuppu "Kustuta" nuppu, et eemaldada kõik leitud pahatahtlikud elemendid.
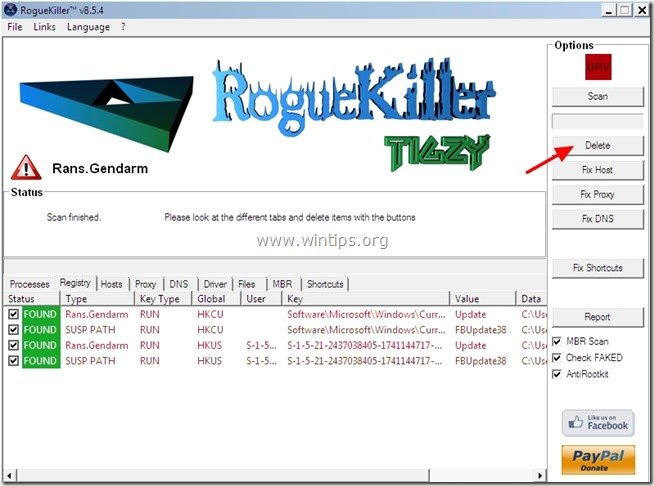
4. Pärast RogueKiller eemaldamise protsess, jätkata järgmisele sammule.
Samm 4. Puhastage arvuti allesjäänud pahatahtlikest ohtudest.
Lae alla ja paigaldada üks tänapäeval kõige usaldusväärsemaid TASUTA pahavara vastaseid programme, et puhastada oma arvutit allesjäänud pahatahtlikest ohtudest. Kui soovite olla pidevalt kaitstud nii olemasolevate kui ka tulevaste pahavaraohtude eest, soovitame paigaldada Malwarebytes Anti-Malware PRO:
MalwarebytesTM kaitse
Eemaldab nuhkvara, reklaami- ja pahavara.
Alusta tasuta allalaadimist kohe!
1. Jooksu " Malwarebytes Anti-Malware" ja laske programmil vajaduse korral uuendada oma uusimat versiooni ja pahatahtlikku andmebaasi.
2. Kui ekraanile ilmub "Malwarebytes Anti-Malware" põhiaken, valige " Täieliku skaneerimise teostamine " ja seejärel vajutage " Skaneeri " nuppu ja laske programmil oma süsteemi ohtude leidmiseks skaneerida.
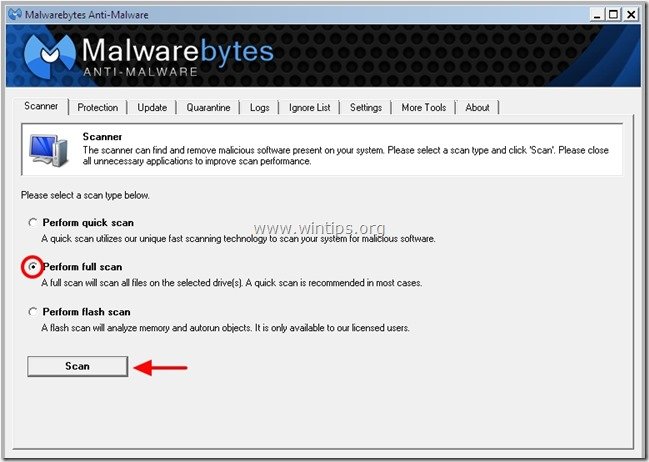
3. Kui skannimine on lõpetatud, vajutage "OK" sulgeda infoteade ja seejärel vajutage . "Näita tulemusi" nuppu vaadata ja eemaldada leitud pahatahtlikud ohud.
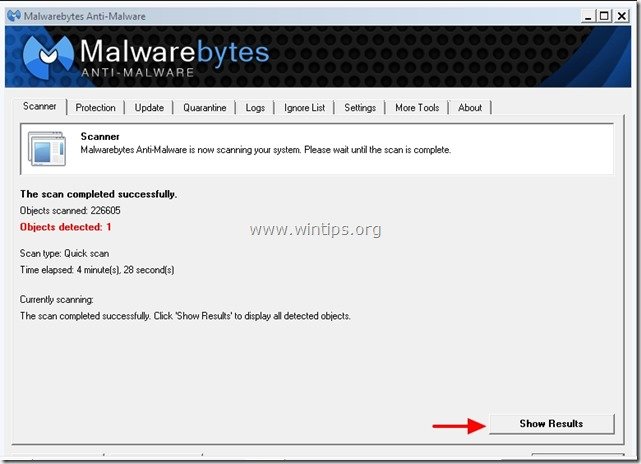 .
.
4. Aknas "Näita tulemusi" check - kasutades hiire vasakut nuppu - kõik nakatunud objektid ja seejärel valige " Eemalda valitud " ja laske programmil valitud ohud eemaldada.
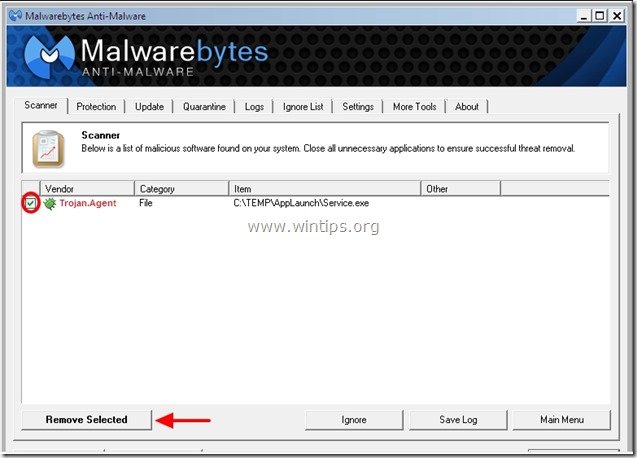
5. Kui nakatunud objektide eemaldamise protsess on lõppenud , "Taaskäivitage oma süsteem, et eemaldada kõik aktiivsed ohud korralikult"
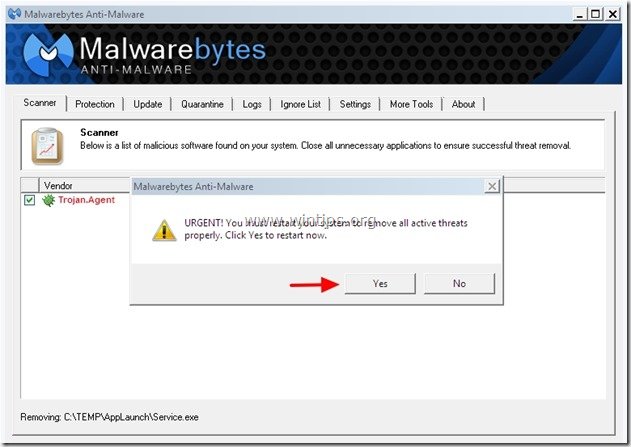
6. Jätkake järgmine samm.
Samm 5. Puhastage soovimatud failid ja kirjed.
Kasutage " CCleaner " programmi ja jätkake puhas teie süsteemi ajutisest Interneti-failid ja kehtetud registrikanded.*
* Kui te ei tea, kuidas paigaldada ja kasutada "CCleaner", lugege neid juhiseid .
Samm 6. Käivitage arvuti uuesti, et muudatused jõustuksid ja viige läbi täielik skaneerimine oma viirusetõrjeprogrammiga.

Andy Davis
Süsteemiadministraatori ajaveeb Windowsi kohta





