Sisukord
Olen näinud seda tüütut probleemi mitmes Windows 8 (või 8.1) sülearvutis arvuti väljalülitamisel: ekraan muutub mustaks, kuid protsessori (CPU) ventilaator jääb sisse ja mõnes sülearvutis jäävad põlema ka toiteseisundi ja kõvaketta tuled. Selle käitumise ajal on ainus võimalus sülearvuti täielikult välja lülitada see, kui pidevalt vajutada toitenuppu.
Ülaltoodud probleemi (ventilaatorid jätkavad töötamist Windowsi väljalülitamisel) lahendamiseks olen rakendanud järgmisi lahendusi eraldi (erinevates arvutites) ja saavutanud edu.
Kuidas lahendada: Ventilaatorid töötavad pärast Windowsi väljalülitamist.
Lahendus 1. Lubage hübriidne puhkeolek.
Hübriidne puhkeoleku funktsioon võeti kasutusele Windows Vista'ga ja see ühendab Sleep & Hibernate funktsioonid. Lihtsamalt öeldes, kui Sa lubad Hybrid Sleep funktsiooni, siis Windows kirjutab aktiivsed andmed Sinu kõvakettale (nagu teeb hibernatsioon), kuid pakub ka madalat energiat Sinu RAM-i, et hoida seal ka aktiivseid andmeid (nagu teeb Sleep). Hybrid Sleep funktsiooni lubamiseks:
1. Avatud aknad Juhtpaneel Selleks:
- Press " Windows ”
 + " R " klahvid, et laadida Käivita dialoogiaknas. Sisestage " juhtpaneel" ja vajutage Sisesta .
+ " R " klahvid, et laadida Käivita dialoogiaknas. Sisestage " juhtpaneel" ja vajutage Sisesta .
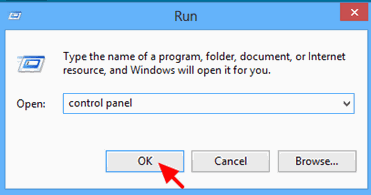
2. Muuda " Vaadake järgi " valikust " Väikesed ikoonid " ja seejärel klõpsake " Võimsuse valikud ”.
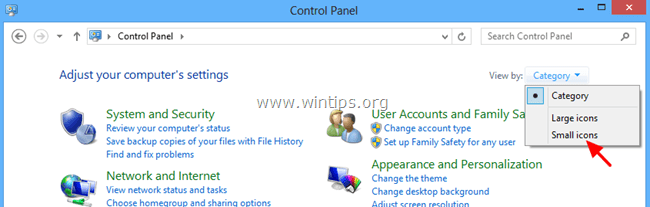
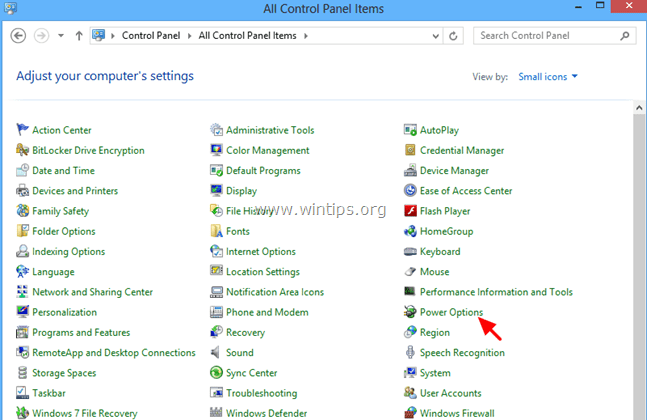
3. Klõpsake " Plaani seadete muutmine " aktiivse (valitud) plaani juures.
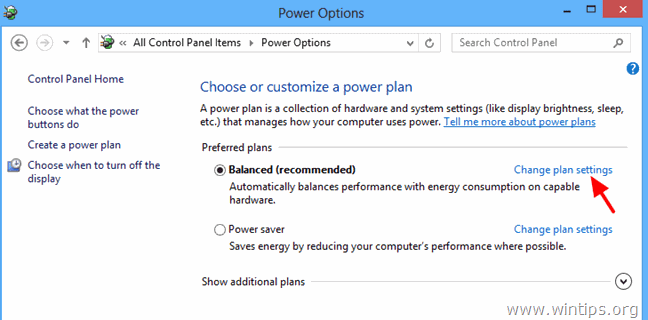
4. Klõpsake " Muuda täiustatud võimsuse seadeid ”.
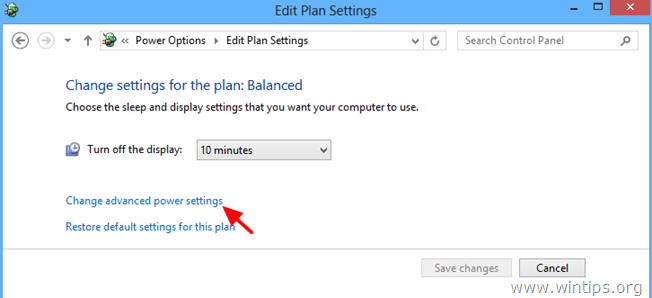
5. Kui ekraanile ilmub Power Options, avage Sleep Settings (puhkeoleku seaded).
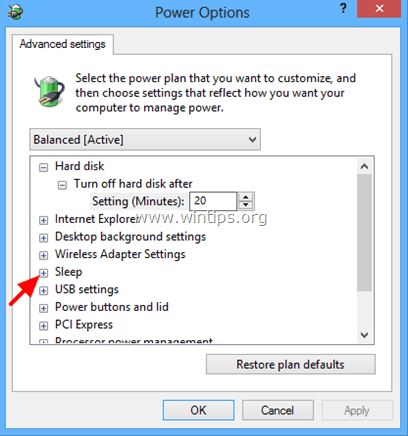
6. Laiendada Lubage hübriidne une* valik ja seadistage " Aku peal " ja " Ühendatud " valikuid, et Veebilehel ja vajutage OKEI.

* Teatis: Kui suvand "Lubada hübriidune puhkemine" puudub, siis:
a. Lubage hibernatsioon käsurealt selle käsuga: powercfg.exe -h
b. Seadistage BIOSis režiim Suspend to RAM (S3). (Vt allpool toodud lahendust 2 selle kohta, kuidas seda teha).
Lahendus 2. Seadistage toiteseisund (BIOSis) ACPI S3-režiimi (Suspend to RAM).
1. Sisestage BIOSi seaded ja seadistage menüüs Power Management (toitehaldus) ACPI peatamisrežiim (või Ooterežiim ), et " S3 (STR)" .
2. Salvesta ja lahku Bioseadetest ja logige normaalselt Windowsisse sisse.
Teade: Kui ACPI S3-režiim ei ole BIOSi seadetes saadaval, siis peate BIOSi uuendama selle uusima versiooniga. Kuna BIOSi uuendamine on aga riskantne, veenduge enne uuendamist, et uus BIOSi versioon toetab ACPI S3-režiimi.
Lahendus 3: Lülita kiire käivitamine välja (Windows 8).
Proovige keelata Kiire käivitamine Kiire käivitamise keelamiseks järgige selles artiklis esitatud samme:
Kuidas keelata Windows 8 ja 8.1 kiire käivitamine
Lahendus 4: Ühendage traadita printerid lahti.
Kui kasutate traadita printerit, siis lülitage printeri ühendus WLAN-ist LAN-ile (kui printer seda toetab). Ajutise lahendusena võite ka printeri enne arvuti väljalülitamist välja lülitada.
Muud asjad, mida proovida, kui ülaltoodud lahendused ei toimi:
1. Ühendage lahti kõik välised seadmed (nt kaardilugeja, hiir, printer jne).
2. Eemalda kõik soovimatud programmid, mis töötavad Windowsi käivitamisel. Võib-olla takistavad mõned neist Sinu süsteemi uinumist (näiteks UTorrent, Skype jne.). Tasuta, lihtne ja usaldusväärne utiliit käivituvate programmide haldamiseks on CCleaner.
Üksikasjalikud juhised selle kohta, kuidas CCleaneri abil käivitatavaid programme hallata, leiate siit.
- Kuidas paigaldada ja kasutada üht parimat tasuta registripuhastajat Windowsi haldamiseks
3. Paigaldage oma riistvara (nt graafikakaart, kaardilugeja, USB jne) uusimad draiverid.
4. Kui teil on HP (või muu kaubamärgi) sülearvuti, millel on lülitatav graafikafunktsioon (sülearvuti, millel on kaks graafikaadapterit), siis seadistage BIOSi seadete abil Lülitatav graafiline režiim seadistus Fikseeritud Üksikasjalikud juhised selle kohta, kuidas seda teha, leiate siit: Fixed Mode Switchable Graphics aktiveerimine BIOSis.

Andy Davis
Süsteemiadministraatori ajaveeb Windowsi kohta





